Una operación básica que la mayoría de nosotros hacemos en Windows 11 es tomar capturas de pantalla. Si ha estado usando la tecla Windows + Imprimir pantalla para capturar capturas de pantalla, sabrá que Windows almacena todas sus capturas de pantalla en una carpeta predeterminada «Capturas de pantalla». Bueno, si desea guardar todas sus capturas de pantalla en una nueva ubicación, le explicamos cómo puede cambiar la ubicación de la carpeta de capturas de pantalla en Windows 11.
Cambiar la ubicación de la carpeta de captura de pantalla en Windows 11 (2022)
¿Cuál es la ubicación predeterminada de la carpeta de capturas de pantalla en Windows 11?
Aunque hay varias formas de tomar capturas de pantalla en Windows 11, dos métodos ampliamente utilizados incluyen usar la tecla Imprimir pantalla y usar el método abreviado de teclado Windows+Imprimir pantalla de Windows 11. Cuando presiona la tecla Imprimir pantalla para tomar una captura de pantalla, la imagen se copia en su portapapeles. Luego debes usar la herramienta Recortes o pegar la imagen en cualquier editor de imágenes de tu elección para guardarla como un archivo.
Por otro lado, usar el acceso directo de Windows + Imprimir pantalla guarda la imagen directamente en su PC. La captura de pantalla se guarda en una carpeta dedicada «Capturas de pantalla» dentro de la carpeta «Imágenes». Normalmente encontrará su carpeta de capturas de pantalla predeterminada en la siguiente ubicación:
C:\Users\<username>\Pictures\Screenshots
Para cambiar la carpeta de capturas de pantalla predeterminada en Windows 11, puede seguir los pasos a continuación:
Establecer una ubicación personalizada para capturas de pantalla en Windows 11
1. Navegue a la carpeta Imágenes (C:\Users\
2. Cambie a la pestaña «Ubicación» y haga clic en el botón «Mover» para elegir la nueva carpeta para almacenar todas sus capturas de pantalla.
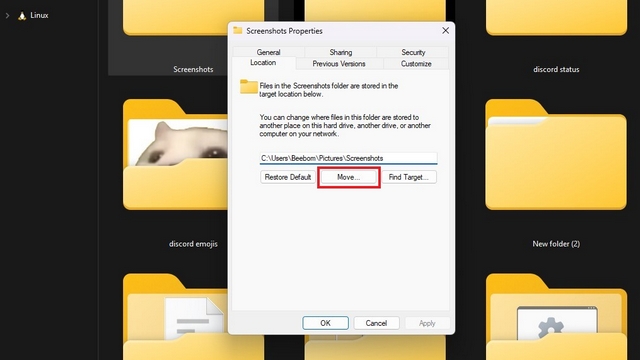
3. Desde la interfaz del selector de archivos, navegue hasta la nueva carpeta que planea usar para capturas de pantalla y elija «Seleccionar carpeta».
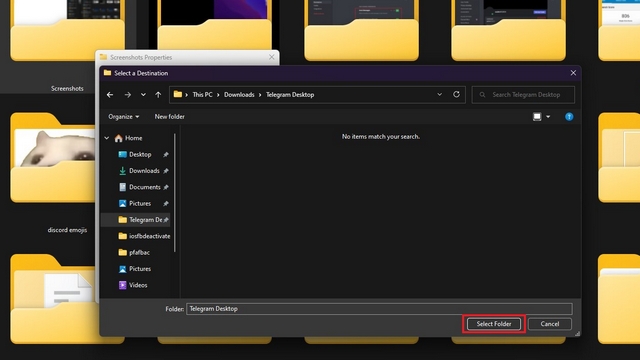
4. Después de elegir el nuevo destino para las capturas de pantalla, haga clic en «Aceptar» o «Aplicar» para confirmar los cambios.
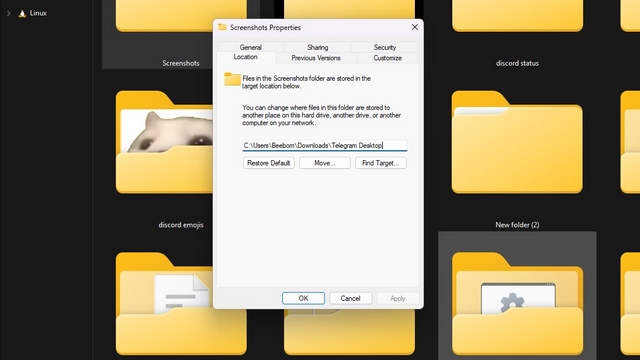
5. Windows ahora le pedirá que mover todas las capturas de pantalla de la carpeta antigua a la nueva. Este es un paso opcional y puede optar por mantener todas las capturas de pantalla antiguas en la ubicación anterior.
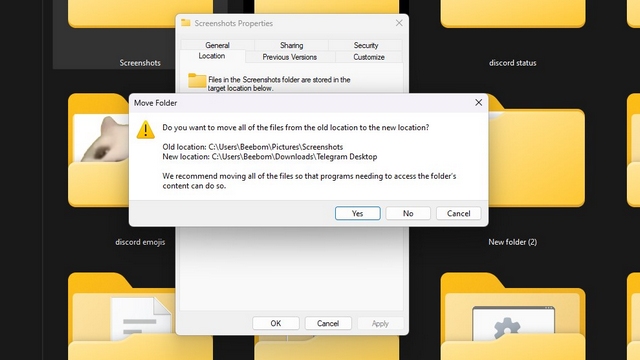
6. En caso de que cambie de opinión, haga clic en el botón «Restaurar valor predeterminado» para usar ‘Imágenes\Capturas de pantalla’ como la carpeta de capturas de pantalla predeterminada en Windows 11 nuevamente.
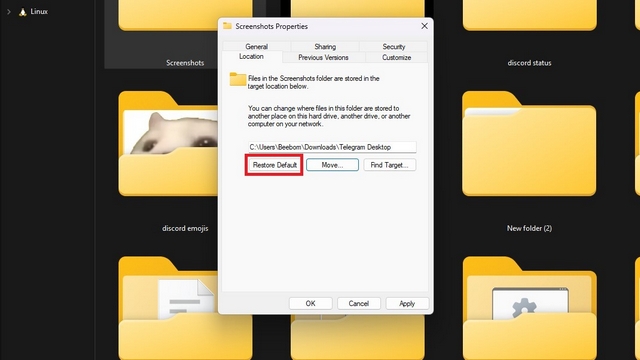
Elija la carpeta Capturas de pantalla en Windows 11
Cambiar su carpeta de capturas de pantalla le brinda la flexibilidad de organizar todas sus capturas de pantalla en un solo lugar para un acceso más rápido. Si su trabajo o caso de uso implica tomar muchas capturas de pantalla, cambiar la ubicación de la carpeta es una buena estrategia para agrupar sin esfuerzo todas sus capturas de pantalla en carpetas relevantes. Y eso es prácticamente todo por esta guía. Para obtener más consejos de este tipo, no olvide consultar nuestra lista de las mejores funciones ocultas de Windows 11 para aprovechar al máximo su PC.
