Uno de los aspectos más frustrantes de tener una pequeña SSD dedicada a su sistema operativo Windows es el hecho de que algunos instaladores de software simplemente no le darán la opción de instalar fuera de la unidad principal.
Incluso hay aplicaciones que le permiten almacenar sus datos de instalación en una unidad secundaria mientras coloca archivos temporales o en caché en la unidad principal. Para cualquier persona interesada en mantener ordenada su unidad principal, esto puede ser un problema importante.
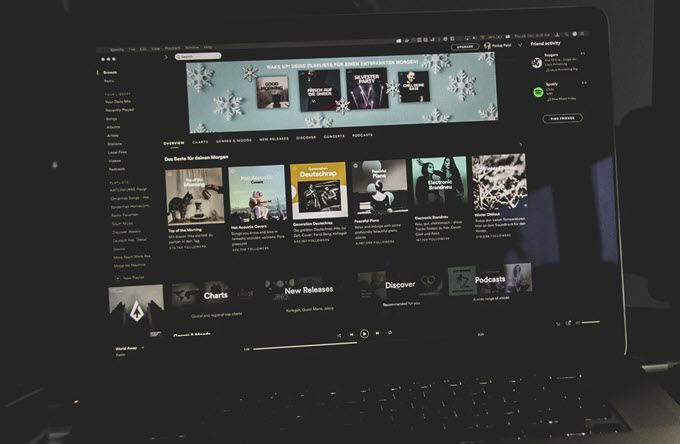
Spotify es una de las muchas aplicaciones de Windows que eventualmente encontrará ocupando un montón de espacio. Esto se debe a la forma en que Spotify almacena en caché sus datos localmente para que no vuelva a transmitir música constantemente fuera de sus servidores. Esto permite que Spotify ahorre ancho de banda y transmita instantáneamente su música sin necesidad de almacenamiento en búfer.
Sin embargo, tiene un precio para aquellos de nosotros que intentamos ahorrar un valioso espacio en disco. No todo el mundo puede permitirse el lujo de tener varios gigabytes de datos locales de Spotify en su disco principal, y la buena noticia es que hay una forma de solucionar este problema. Hablemos sobre cómo puede mover datos de la caché local de Spotify a una nueva ubicación en Windows.
Cómo cambiar la ubicación de los datos de Spotify en Windows
Para realizar esta tarea, usaremos algo llamado enlace simbólico o unión de directorio. Una unión de directorio refleja efectivamente sus datos en una ruta de archivo, pero en realidad almacena los datos en otra.
Lo primero que tendremos que hacer es encontrar exactamente dónde se encuentra realmente la carpeta de datos de Spotify. Para hacer esto, presione la tecla. Windows + R teclas para mostrar un mensaje Ejecutar. Aquí, ingrese «% localappdata»Y presione Entrar.
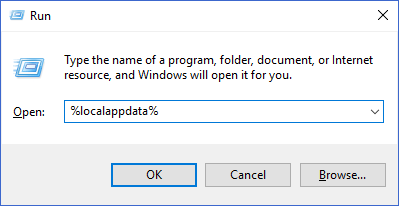
Esto debería abrir una ventana del Explorador de Windows del AppData Local carpeta en la ubicación de su perfil de usuario de Windows. En esta lista de archivos, busque el Spotify carpeta y ábrala.
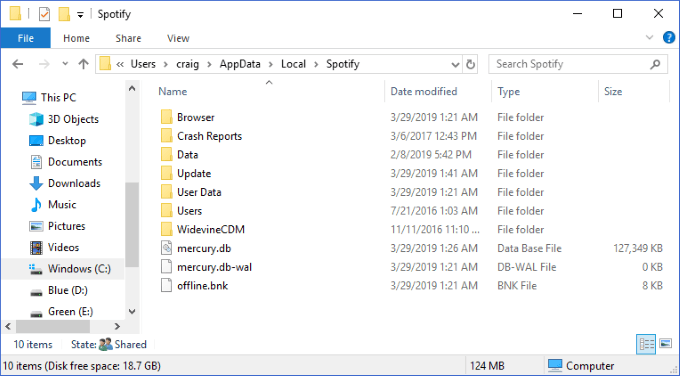
la Datos
La carpeta de entrada es lo que contiene todos los datos de música almacenados en caché. Puede hacer clic derecho sobre él y seleccionar Propiedades
para ver el tamaño de esta carpeta. ¿Es tan grande que le gustaría moverlo de su disco actual a otro? ¡Impresionante! Esto es lo que haremos a continuación.
El primer paso es asegurarse de que Spotify no se esté ejecutando actualmente en su máquina. Después de asegurarse de que está cerrado, desea seleccionar el Datos carpeta y presione Ctrl + C claves para copiarlo.
Luego, abra una segunda ventana del Explorador de Windows de la ubicación donde desea mover sus datos de Spotify. En este punto, presione Ctrl + V para pegar la carpeta.
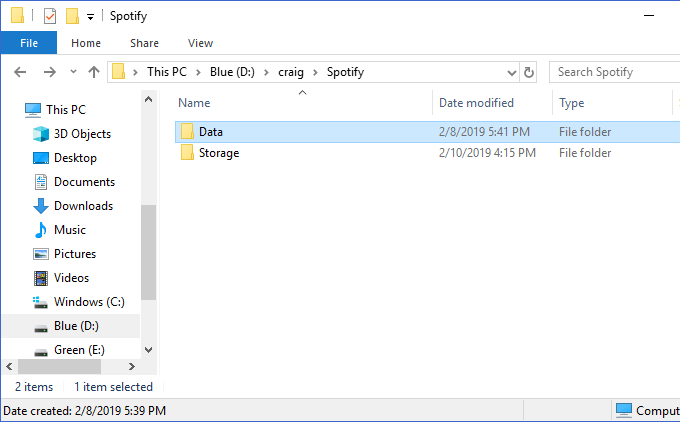
Arriba puede ver que creé una nueva ubicación para almacenar mis datos en D: craig Spotify. Pegamento Datos carpeta aquí contiene el contenido de esta misma carpeta en C: Usuarios craig AppData Local Spotify.
Luego, asegúrese de que las dos carpetas sean iguales. Mire dentro de ambos para ver que ha copiado completamente todos los archivos correctamente. Cuando termine, vuelva al original Spotify ubicación de la carpeta (en nuestra primera ventana del Explorador de Windows en AppData Local), Selecciona el Datos carpeta que acabamos de copiar y haga clic en el Borrar clave para eliminarlo.
A continuación, crearemos una unión de directorio para que su nuevo Datos
La carpeta apunta a la ubicación de la anterior. Para hacer esto, presione la tecla. Windows + R para volver a mostrar el indicador Ejecutar. Tipo «cmd«, Pero asegúrese de presionar Ctrl + Mayús + Entrar
(en lugar de solo Entrar): esto ejecuta el indicador como administrador.
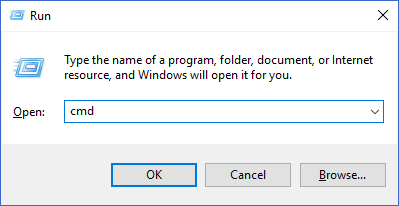
Aquí es donde comenzaremos a crear nuestra unión de directorio. Quieres escribir el siguiente comando: mklink / d
En mi ejemplo anterior, ejecutaría este comando: mklink / j C: Usuarios craig AppData Local Spotify D: craig Spotify
Es importante incluir las rutas de las carpetas entre comillas si contienen un espacio.
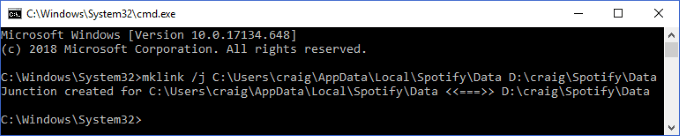
Verá un mensaje de éxito después de crear la unión de directorio. También debería ver que el Datos La carpeta ahora vuelve a aparecer en nuestra ubicación original, esta vez con el pequeño icono de «acceso directo» en la esquina inferior izquierda.
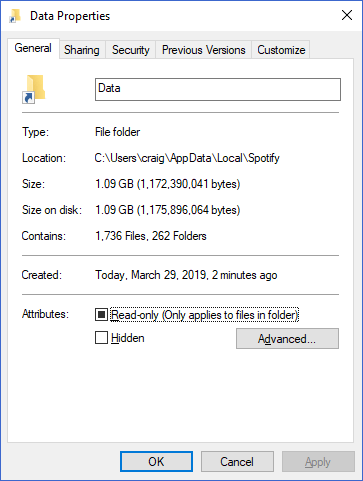
¡Eso es! Ahora, cuando reproduce música en Spotify, estos datos siempre se almacenarán en caché en la carpeta original en la ubicación de su enlace. Sin embargo, la unión del directorio lo moverá automáticamente a la nueva ubicación y el «espejo» a la ubicación original.
Para aquellos de ustedes que usan Spotify a diario, años de uso regular pueden inflar esta carpeta a un tamaño masivo. Con este sencillo truco de unión de directorios, puede almacenar todos estos datos en cualquier carpeta de cualquier unidad.
Lo mejor de todo es que este mismo tutorial puede ser útil en muchos otros escenarios útiles: ¡mira cómo usamos un enlace simbólico para sincronizar carpetas con Dropbox y OneDrive!