Imprimir sobre la marcha nunca es fácil. El lugar que elija para imprimir depende de cuándo necesite imprimir su documento.
Si solo necesita recoger su impresión cuando llegue a casa, la impresión por Internet en la computadora de su hogar es el camino a seguir. Esto es posible desde su computadora portátil o teléfono móvil.
Sin embargo, si necesita una impresión de inmediato, hay muchos quioscos y centros de impresión en todo el país donde puede enviar su impresión y recogerla de inmediato.
En este artículo, conocerá todas las opciones disponibles para imprimir documentos cuando esté fuera de casa.
1. Uso de Google Cloud Print
Uno de los mejores servicios que Google ha ofrecido es Google Cloud Print. Este servicio le permite conectar de forma segura su impresora inalámbrica a Internet. Una vez que haya iniciado sesión en el servicio Google Cloud Print, puede usar su cuenta de Google para imprimir cualquier cosa desde su computadora portátil o teléfono inteligente.
Configurar este servicio es muy fácil si tiene una impresora compatible con el servicio. Solo visita el Página de Google Cloud Print para empezar. Deberá iniciar sesión en su cuenta de Google si aún no lo ha hecho.
Si es la primera vez que configura una de sus impresoras con Cloud Print, haga clic en Agregue una impresora lista para la nube para ver si su modelo de impresora es compatible.
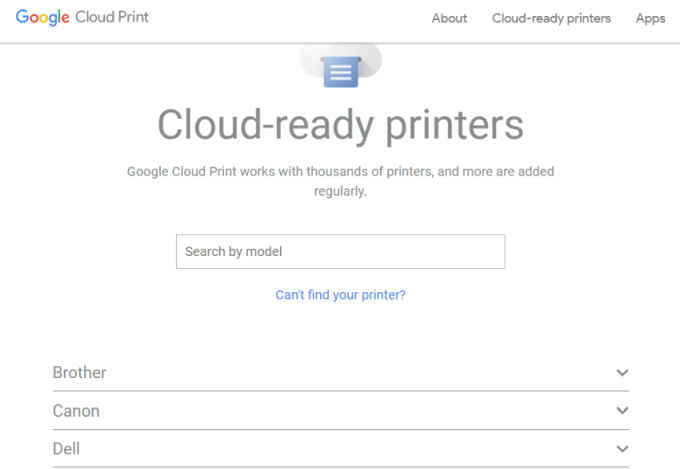
Si su impresora no es un modelo compatible con la nube, haga clic en Agregar una impresora clásica para ver las instrucciones de configuración para agregar una impresora estándar a Google Cloud Print (consulte las instrucciones simples a continuación).
Conecte su computadora a Google Cloud Print
Para configurar su impresora compatible con Google Cloud:
- Asegúrate de que tu computadora esté encendida
- Abra su navegador Chrome, haga clic en los tres puntos en la parte superior derecha y seleccione configuraciones.
- Desplácese hacia abajo y seleccione Avanzado.
- Desplácese hacia abajo hasta Impresión y extender Google Cloud Print.
- Para seleccionar Administrar dispositivos Cloud Print.
Es posible que se le solicite que inicie sesión en su cuenta de Google. Si ve la impresora compatible con la nube a la que su computadora ya está conectada, haga clic en el ícono Inscribirse botón. De lo contrario, en la sección Impresoras clásicas, haga clic en el botón Agregar impresoras botón.
Si está registrando una impresora lista para la nube, deberá confirmar el registro en la propia impresora. Agregar una impresora clásica detectará las impresoras conectadas a su computadora y lo guiará a través de un asistente para agregarlas a Google Cloud Print.
Imprimir en Google Cloud Print
Una vez que haya configurado sus impresoras en Google Cloud Print, usar el servicio es muy fácil.
En el navegador Google Chrome, puede imprimir como lo hace normalmente haciendo clic en los tres puntos en la parte superior derecha y seleccionando Imprimir.
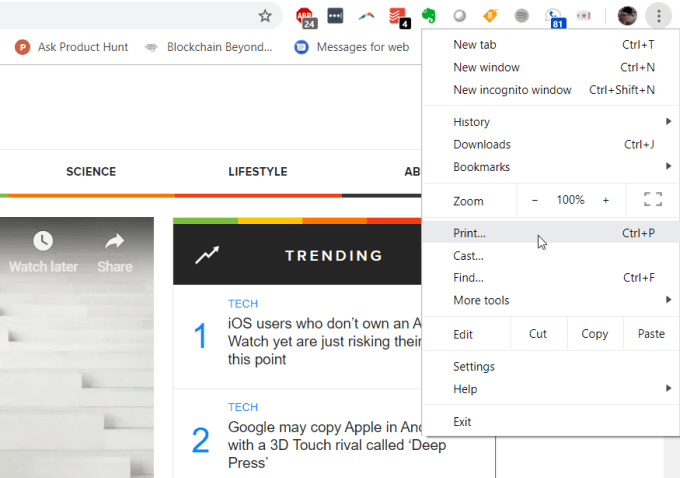
Verá la impresora Google Cloud disponible para imprimir junto con su dirección de Internet.
Seleccione esta impresora y haga clic en el Imprimir botón para imprimir.
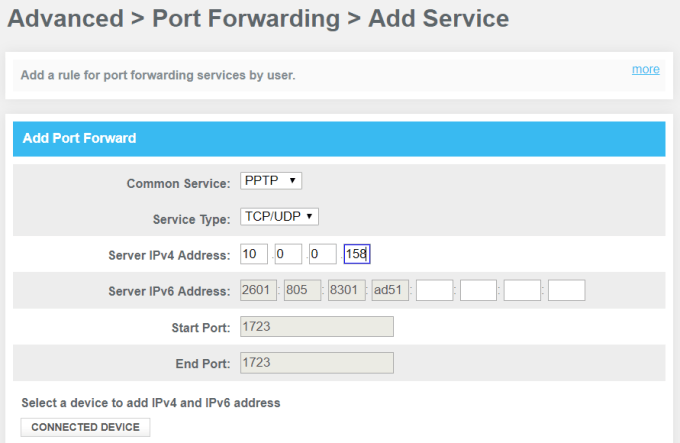
Con una computadora conectada a Google Cloud Print, verá la misma impresora disponible en diferentes servicios de Google, como Google Docs, Google Sheets y Gmail. También le permitirá imprimir desde su Chromebook si tiene uno.
En su teléfono móvil, la impresión suele estar disponible en la Compartir, repartir funcionalidad en diferentes aplicaciones.
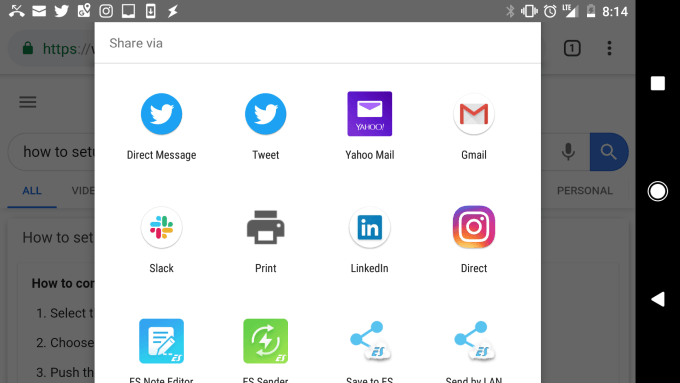
Cuando elige la opción Imprimir, su nueva impresora en la nube está disponible.
Envíe su impresión a esta impresora y aparecerá en la impresora de su hogar, sin importar en qué parte del mundo se encuentre.
2. Configure una VPN doméstica
Otra solución un poco más complicada para imprimir en su impresora doméstica desde cualquier lugar es configurar una red VPN a la que pueda conectarse desde Internet.
Puede hacer esto usando un servicio VPN oculto incluido con su computadora con Windows 10. Deberá seguir este procedimiento desde su computadora que tiene acceso para imprimir en su impresora doméstica.
En primer lugar, debe permitir que los usuarios se conecten a su computadora a través de Internet.
Abra el Panel de control y seleccione Redes y recursos compartidos. Para seleccionar Cambiar los parámetros de adaptación y presione Alt-F en el teclado. Para seleccionar
Nuevas conexiones entrantes.
Active las cuentas de usuario a las que desea otorgar acceso o cree una nueva ID y contraseña que desea utilizar para autorizar las conexiones entrantes.
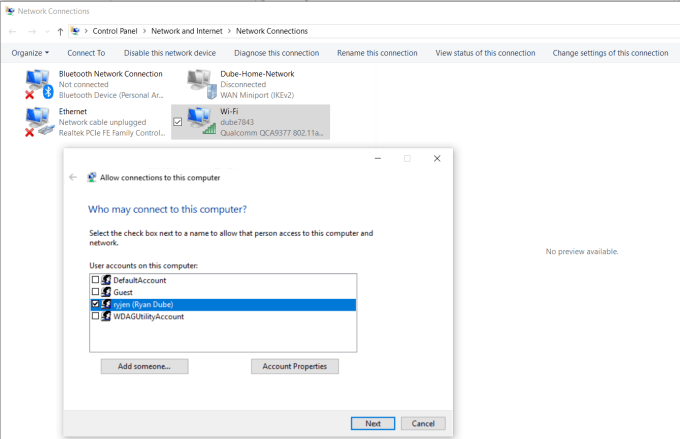
Haga clic en Próximo y activar A través de Internet.
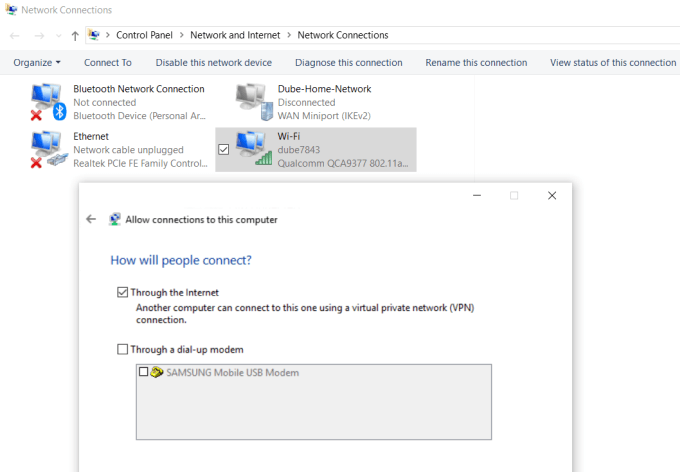
Haga clic en Próximo para completar el asistente. Ahora ha proporcionado acceso a su computadora a través de la red a través de VPN.
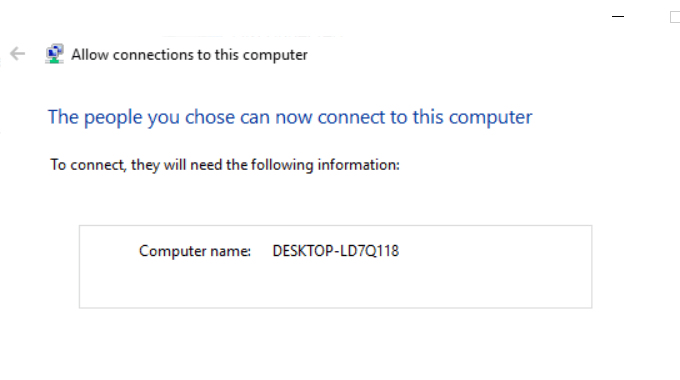
A continuación, deberá conectarse al enrutador de su red doméstica y agregar el reenvío de puertos para las conexiones VPN. Si le parece difícil, lea nuestro artículo sobre cómo comprender qué es el reenvío de puertos y cómo configurar el reenvío de puertos. Asegúrese de usar el puerto 1723 si está usando PPTP. LT2P usa el puerto 1701.
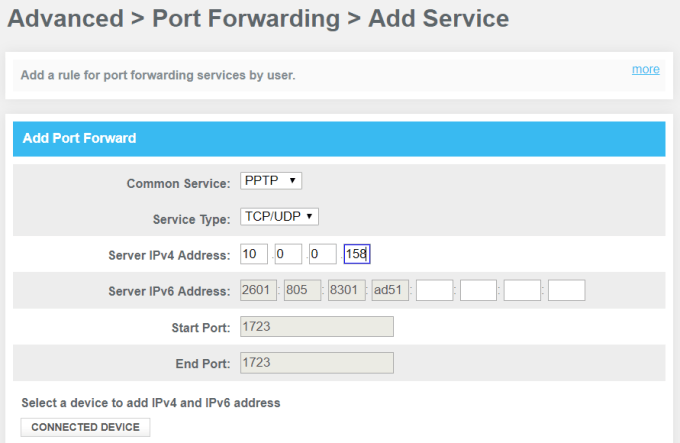
Windows VPN usa PPTP, así que selecciónelo como servicio. Escriba la dirección IP interna de su computadora conectada a la impresora para la dirección IPv4 del servidor y deje todos los demás campos como están.
Ahora, cuando desee conectarse a su computadora para imprimir, puede conectarse a través de VPN. Primero, haga clic en el menú de inicio y escriba VPN. Haga clic en Configuraciones de VPN.
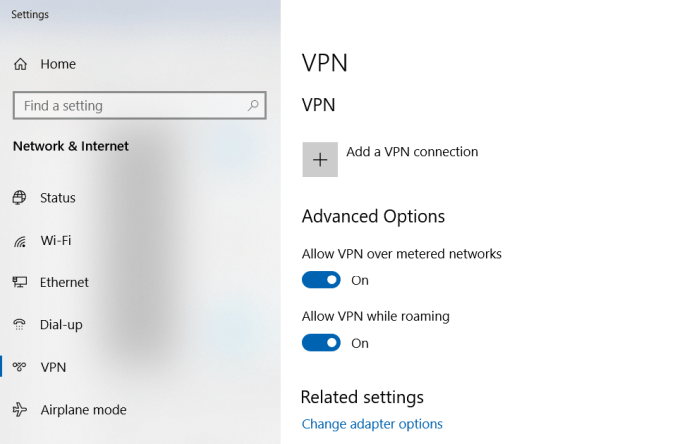
Haga clic en el icono más para agregar una nueva conexión VPN.
Antes de que pueda completar los campos, necesitará la dirección IP pública de su computadora. Puede ver esto visitando un sitio como WhatIsMyIP.com.
Complete el formulario de VPN de la siguiente manera:
- Proveedor: Windows (integrado)
- Nombre de inicio de sesión: Nombra la conexión como desees
- Nombre o dirección del servidor: Ingrese la dirección IP pública de su computadora.
- Nombre de usuario y contraseña: Ingrese el ID y la contraseña que creó cuando activó el acceso a Internet en su computadora.
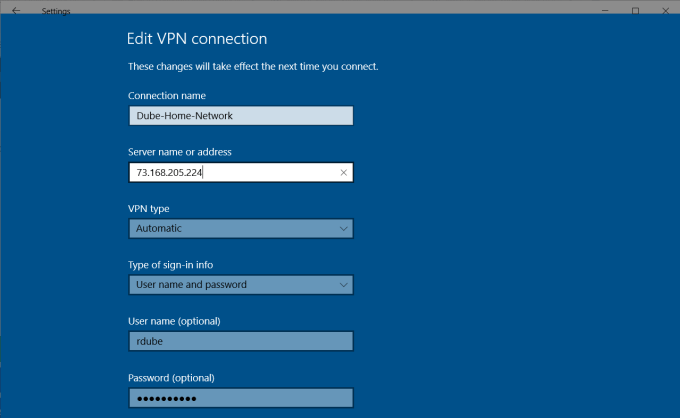
Una vez que haya terminado de configurar esto, verá la conexión VPN en la ventana de configuración de VPN. Simplemente haga clic en Conectar cuando esté conectado a Internet fuera de casa para conectarse a su computadora personal. Una vez conectado, tendrá acceso a todos los dispositivos de red, como su impresora doméstica.
Hay varios problemas que pueden evitar que una configuración de VPN como esta funcione. Es posible que su software antivirus, la configuración del firewall u otras configuraciones de seguridad de la computadora estén bloqueando la conexión.
3. Software PrinterShare gratuito para el usuario
Otra solución mucho más simple que tratar de averiguar qué configuraciones de seguridad están bloqueando su conexión VPN es simplemente instalar un software gratuito que compartirá su impresora conectada a Internet.
Instala el Software PrinterShare en una computadora en su red doméstica. Para utilizar la opción de impresión web, debe crear una cuenta y una contraseña gratuitas de PrinterShare.
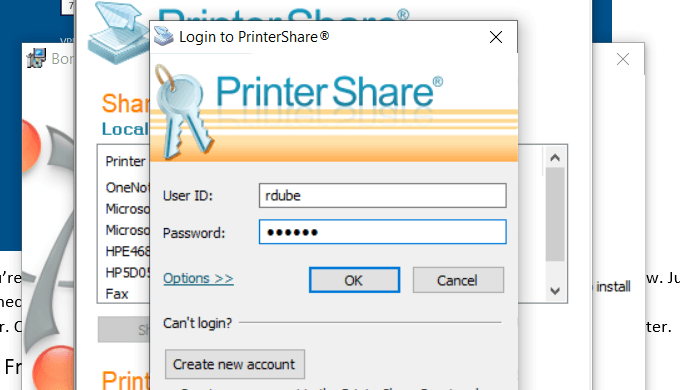
El software generará aleatoriamente un número de cuenta de usuario que se mostrará en el software. Recuerde este nombre de usuario y la contraseña que configuró para él.
Inicie el software en la computadora y comparta la impresora en la que desea permitir la impresión por Internet.
Instale la aplicación PrinterShare en la segunda computadora que usa fuera de su hogar. La próxima vez que ejecute el software mientras está sentado en un cibercafé en algún lugar, verá la impresora que ha compartido en la lista de impresoras remotas.
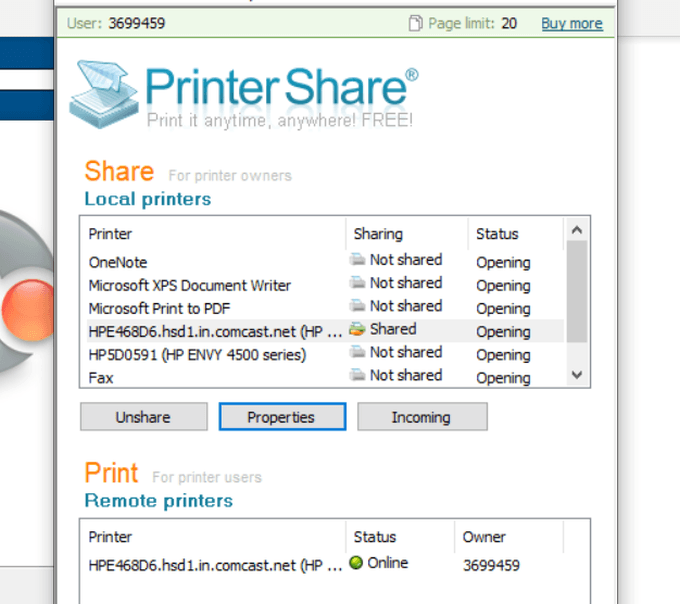
Ahora, cuando intente imprimir un documento o cualquier otra cosa en su computadora, verá la impresora PrinterShare disponible en su lista de impresoras.
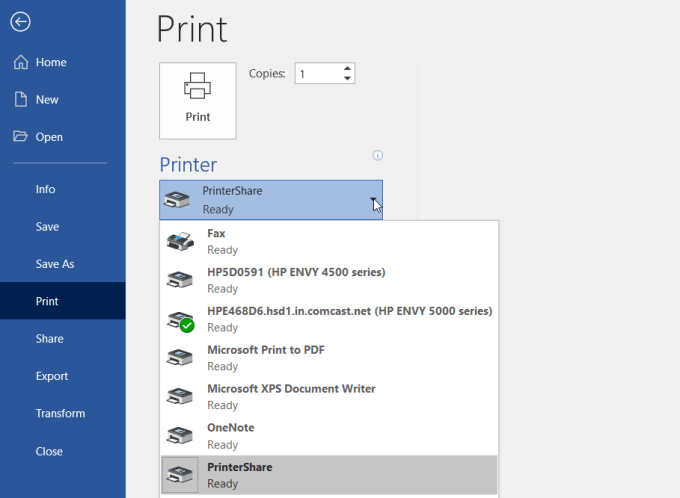
La impresión en esta impresora enviará la impresión a través de Internet a la impresora conectada a su otra computadora en su red doméstica.
Como puede ver, no tiene que configurar el enrutador ni cambiar ninguna configuración de seguridad. La impresión se transmite directamente a través de Internet a través de la conexión a Internet de su computadora personal.
4. Servicios de impresión en línea
Si no le importa gastar el dinero y no necesitará la impresión durante unos días, puede solicitar impresiones en línea.
Hay varios servicios en los que puede descargar documentos y hacer que el servicio los imprima y se los envíe por correo.
Algunos de estos servicios incluyen:
- PrintDog: Solicite cualquier cosa, desde folletos y tarjetas de felicitación hasta carteles o copias de documentos en color y en blanco y negro. Los precios son muy razonables a solo centavos por página para documentos regulares.
- UPrintEn g: Puede utilizar este servicio para imprimir documentos normales. Pero también puede solicitar volantes, carteles, folletos y más. Incluso puedes pedir un diseño impreso en camisetas o tazas.
- Copie con la mejor relación calidad-precio: Si solo desea copias rápidas y económicas, este es probablemente el mejor servicio para eso. Los precios son solo unos pocos centavos por página a una tarifa fija. Tampoco hay un pedido mínimo, por lo que si solo desea imprimir algunas páginas, puede hacerlo.
5. Envío de quioscos de impresión
Si desea imprimir sus documentos inmediatamente, utilizar un servicio de envío local es la mejor opción.
Estas empresas ofrecen transferencias de archivos a través de la web o puede transferir documentos desde su computadora usando una unidad USB a una computadora en la tienda. Allí puede utilizar su impresora para imprimir su documento.
Estos son algunos de los quioscos de impresión más populares que encontrará en todo el país (y en algunos casos en el mundo):
- UPS: Imprime en línea o en su centro de envío de UPS local.
- FedEx: Imprima usando su sitio web y recójalo en un centro FedEx local.
6. Impresoras locales
Además de los grandes servicios de envío, también hay muchas imprentas en todo el mundo donde puede llevar una memoria USB con sus documentos e imprimirlos a precios muy bajos por página.
Algunos de ellos incluyen:
- Grapas: Utilice el sitio web para encontrar un centro de impresión Staples cerca de usted.
- Depósito de oficina: Imprima documentos en la tienda de forma rápida y sencilla.
- CVS: Visite el CVS Photo Center donde también puede imprimir documentos.
- Costco: Si es miembro de Costco, visite una ubicación para sus necesidades de impresión de documentos.
7. Tu biblioteca local
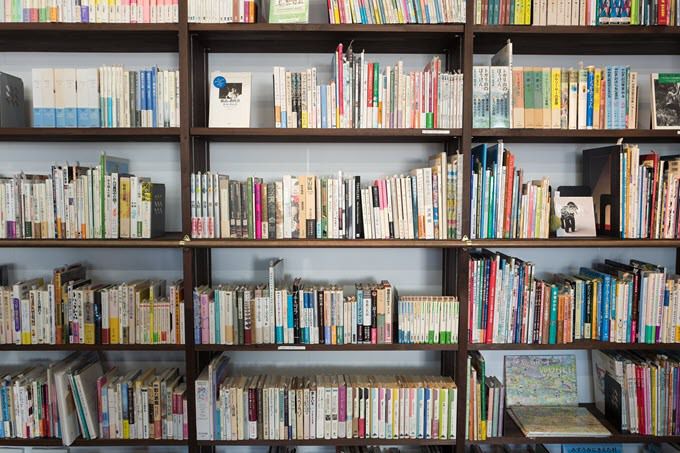
Uno de los recursos que más se pasa por alto es la biblioteca local. Casi todas las ciudades del país tienen una biblioteca. Incluso las bibliotecas más pequeñas ofrecen servicios de impresión a sus clientes.
Por lo general, puede comprar una tarjeta que funcione en la impresora y cargar la tarjeta con una cantidad fija de dinero que puede usar para hacer copias. Las impresoras de biblioteca modernas tienen una ranura para tarjetas de memoria, por lo que ni siquiera necesita una computadora para imprimir en la impresora de la biblioteca. O bien, se conecta a la red de la biblioteca e imprime en la impresora de esa manera.
Por lo general, los servicios de impresión de bibliotecas tienen un descuento significativo de los precios que encontrará en los centros de impresión comerciales.
