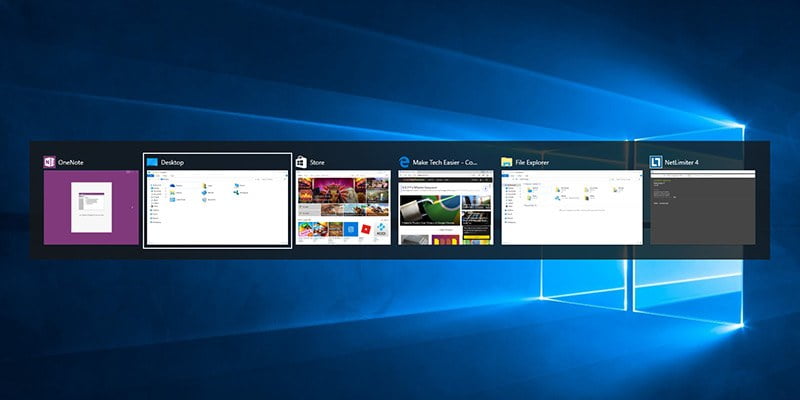Una de las mejores y más útiles funciones en casi todos los sistemas operativos es el método abreviado de teclado «Alt + Tab». Este pequeño y práctico atajo de teclado se introdujo por primera vez en Windows 3.0. Desde entonces, este atajo de teclado se usa ampliamente para cambiar entre varias aplicaciones sin usar el mouse. Cuando usa este método abreviado de teclado en Windows 10, todas las ventanas abiertas aparecerán en un formato de cuadrícula con un fondo transparente, lo que le permitirá elegir a qué ventana desea cambiar.
La configuración de transparencia predeterminada se ve bastante bien en su mayor parte. Sin embargo, si desea cambiar la transparencia del fondo, puede hacerlo en unos pocos pasos. Aquí se explica cómo cambiar la transparencia de la pestaña alternativa en Windows 10.
Cambiar la transparencia Alt-Tab en Windows 10
Nota: antes de realizar cualquier cambio, asegúrese de tener una buena copia de seguridad de su Registro de Windows. Esto le ayuda a restaurar su sistema Windows si sucede algo.
Para cambiar la transparencia de la cuadrícula de la pestaña alternativa en Windows 10, busque regedit en el menú Inicio y haga clic en él para abrir el Editor del Registro de Windows.
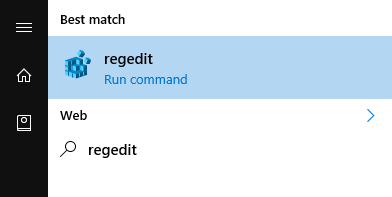
Después de abrir el Editor del Registro de Windows, vaya a la siguiente ubicación:
HKEY_CURRENT_USER\SOFTWARE\Microsoft\Windows\CurrentVersion\Explorer\
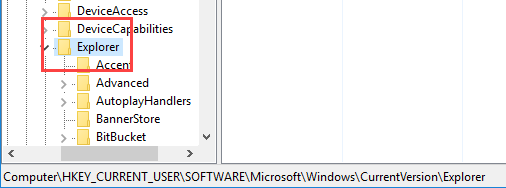
Ahora necesitamos crear una nueva clave. Para hacer eso, haga clic derecho en la tecla «Explorador» y seleccione la opción «Nuevo» y luego «Clave».
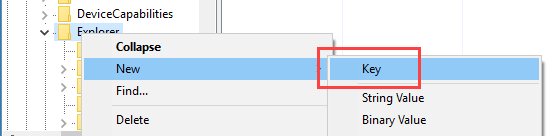
Nombra la clave MultitaskingView y presione el botón Enter para confirmar el nombre.
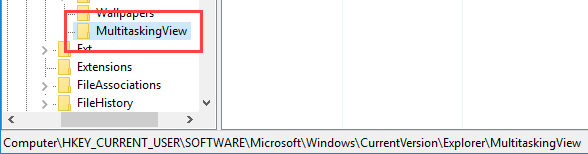
Después de crear la clave, necesitamos crear una clave más. Nuevamente, haga clic con el botón derecho en la clave recién creada y seleccione la opción «Nueva -> Clave».
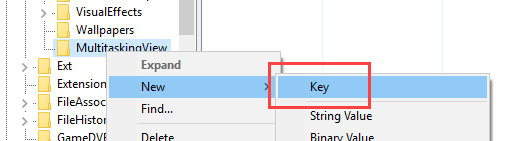
Nombra la nueva clave AltTabViewHost y presione el botón Entrar.
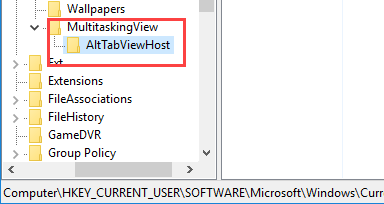
Seleccione la clave recién creada, haga clic derecho en el panel derecho y luego seleccione la opción «Nuevo» y luego «Valor DWORD (32 bits)».
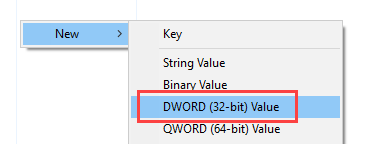
La acción anterior creará un nuevo valor en blanco. Nombra el nuevo valor DWORD como Grid_backgroundPercent y presione el botón Entrar.
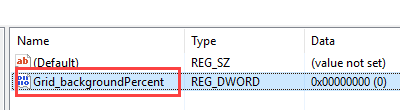
De forma predeterminada, el valor DWORD tendrá sus datos de valor como «0», lo que simplemente significa que el fondo de la pestaña alternativa será completamente transparente.
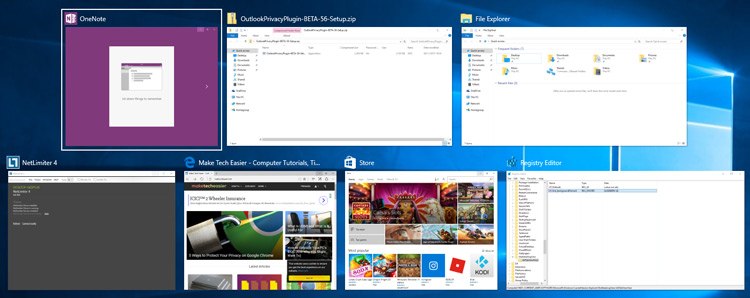
Si desea que el fondo de la pestaña alternativa sea completamente sólido sin transparencia, entonces debemos cambiar los datos de valor. Para ello, haga doble clic en el valor DWORD para abrir la ventana Editar valor. Ingrese los datos del valor como «100» y haga clic en el botón «Aceptar» para guardar los cambios.
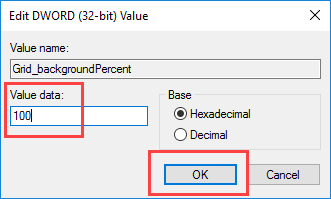
Después de realizar los cambios, no olvide reiniciar o volver a iniciar sesión en su sistema para asegurarse de que los cambios surtan efecto. A partir de este momento, el fondo de la pestaña alternativa será completamente sólido.
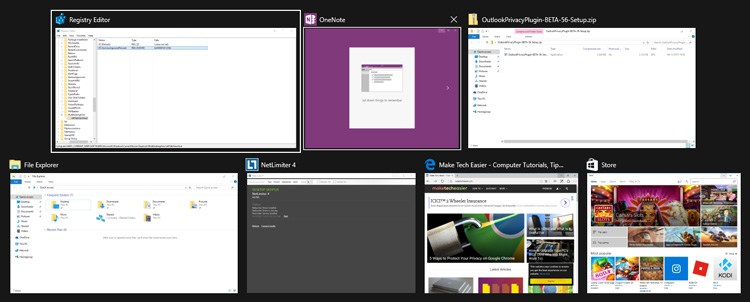
Como puede ver a partir de los valores ingresados, «0» representa una transparencia completa y «100» representa ninguna transparencia. es decir, un fondo sólido. Entonces, para aumentar o disminuir la transparencia, todo lo que tenemos que hacer es usar un valor que esté entre 0 y 100. Por ejemplo, si uso 50 como Datos de valor, se aplicará un 50 % de transparencia al fondo de la pestaña alternativa.
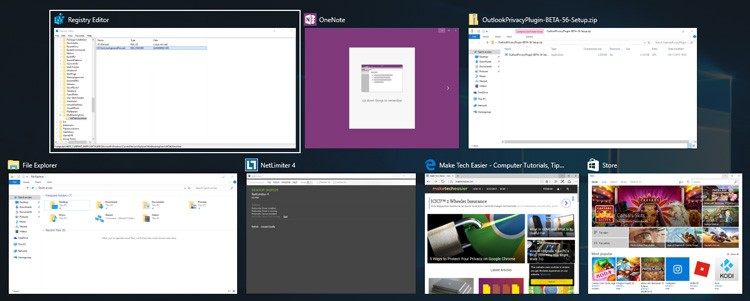
Para restaurar la transparencia predeterminada, simplemente elimine el valor DWORD recién creado.
Comente a continuación compartiendo sus pensamientos y experiencias sobre el uso de este método para cambiar la transparencia de fondo de la pestaña alternativa en Windows 10.