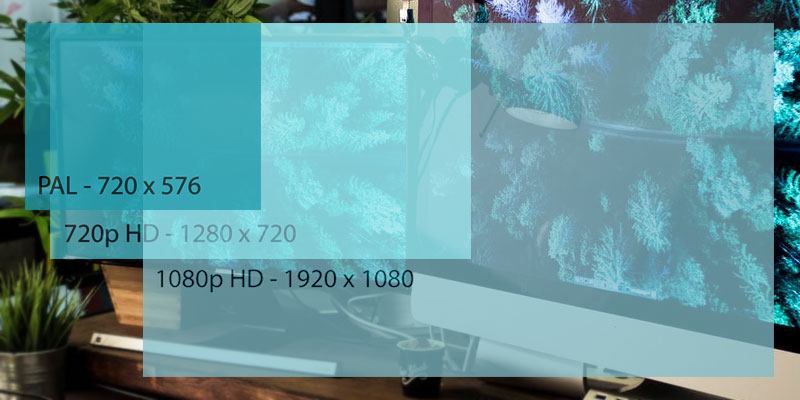Tener la resolución de pantalla correcta en su PC es muy importante ya que facilita la claridad de las imágenes y la visualización del contenido. Si bien Windows tiene su propia configuración de escala predeterminada, que es la mejor para su computadora, siempre puede ajustar la resolución de la pantalla para que se adapte a sus preferencias. La resolución de su pantalla determina el tamaño del texto, las imágenes y los íconos en la pantalla.
Si la resolución de la pantalla es demasiado alta, el texto y los gráficos son demasiado pequeños y pueden causar fatiga visual innecesaria. Por otro lado, si la resolución de la pantalla es demasiado baja, se pierde valioso espacio en la pantalla, ya que el texto y las imágenes aparecen demasiado grandes. Por lo tanto, es importante obtener la mejor resolución de pantalla que se adapte a sus ojos y monitor.
Cómo ajustar la resolución de pantalla en Windows 10
Para cambiar la resolución de pantalla en su PC con Windows 10, siga los pasos a continuación.
1. Desde su escritorio de Windows 10, haga clic derecho en cualquier parte de la pantalla. En el menú emergente que aparece, haga clic en «Configuración de pantalla».
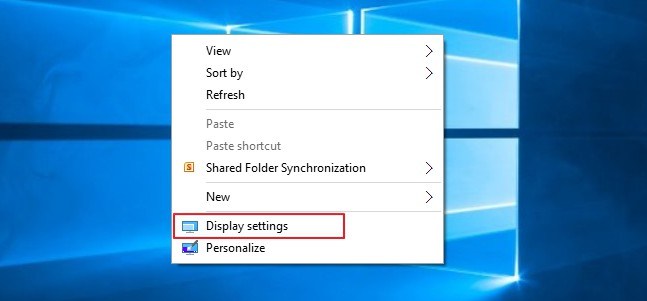
La ventana de resolución de pantalla que se abre forma parte del panel de control de Windows 7 y también se puede acceder a ella desde el panel de control.
2. Se abrirá una ventana de configuración. Aquí puede ajustar el tamaño y la orientación del texto, las aplicaciones y otros elementos. Para cambiar la resolución de la pantalla, desplácese hacia abajo y seleccione «Configuración de pantalla avanzada» en el lado derecho de la sección «Personalizar su pantalla».
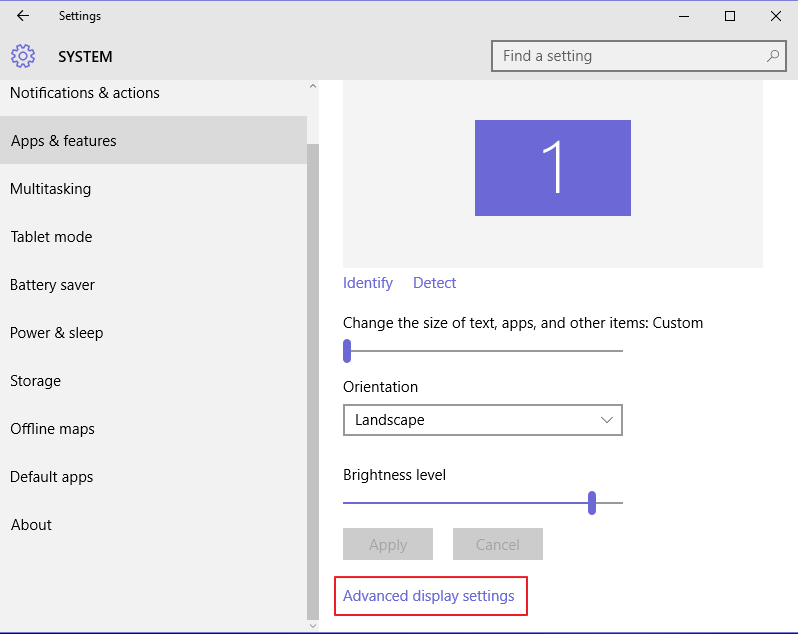
3. En la nueva ventana que se abre, haga clic en el cuadro desplegable que dice «Resolución». Después de hacer clic en él, verá la mejor resolución que recomienda Windows para su PC.
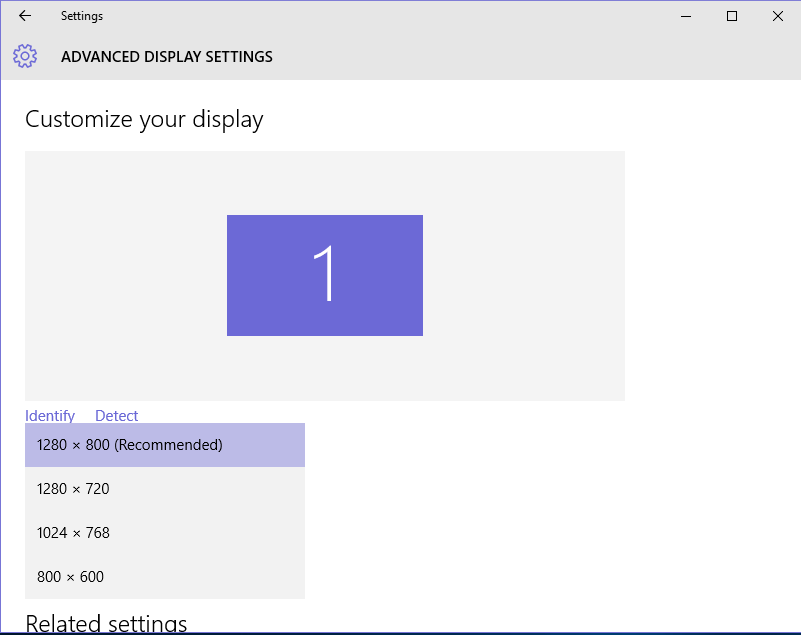
1280 x 800 es la resolución recomendada para mi PC y me siento cómodo con ella. La resolución recomendada para su PC puede ser diferente.
Sin embargo, es posible que desee ajustar la resolución para adaptarla a sus preferencias. Seleccione su elección de resolución en el menú desplegable y haga clic en Aplicar. Tenga en cuenta que las resoluciones más altas harán que el texto y los íconos aparezcan más pequeños en su pantalla. Entonces, si usa anteojos, es posible que las resoluciones más altas no sean lo mejor para usted.
4. Una vez que hayas cambiado la resolución de la pantalla, tendrás quince segundos para ver los cambios y confirmar haciendo clic en el botón «mantener cambios». Si no confirma los cambios dentro del tiempo estipulado, Windows volverá a la configuración recomendada.
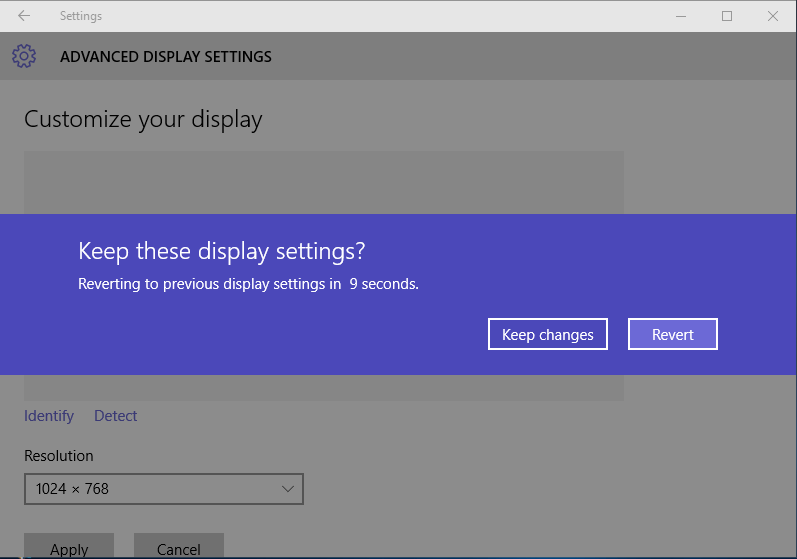
Si no puede encontrar la resolución de pantalla que desea en la lista desplegable, es probable que su monitor no la admita. Puede intentar actualizar los controladores de su tarjeta gráfica para ver si esto tendrá un impacto en la resolución de su pantalla. Visitar Intel, nVidiao AMD para actualizaciones
Terminando
Algunos monitores LCD vienen con resoluciones nativas que se ven mejor en la pantalla. Si utiliza estos monitores, cambiar la resolución recomendada puede hacer que las imágenes se vean borrosas y que el texto no se muestre correctamente. Entonces, si está buscando un monitor en el mercado, asegúrese de elegir uno con una resolución que no canse sus ojos.
¿Encontraste útil este artículo? Siéntete libre de comentar y compartir.