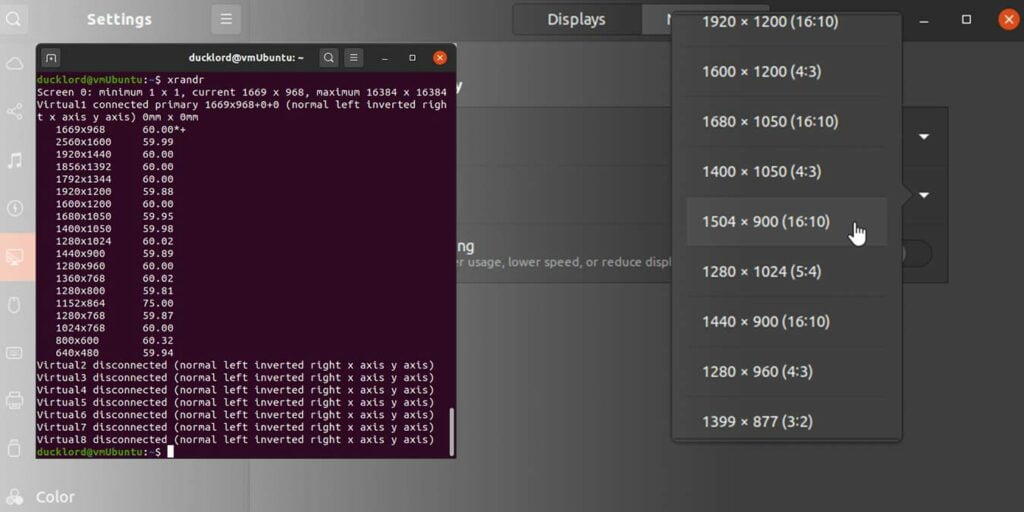Aunque es un problema raro, también es posible que su escritorio se atasque en la resolución incorrecta. Esto podría suceder porque, por ejemplo, un error en los controladores de su GPU no identifica su monitor correctamente. Entonces, si su escritorio parece una miniatura en el centro de su monitor, o si tiene que desplazarse para ver todo, puede intentar configurar la resolución manualmente. Veamos cómo puedes cambiar la resolución en Ubuntu.
La configuración de pantalla
La configuración de resolución se encuentra en Configuración de pantalla. Para acceder a la Configuración de pantalla, haga clic derecho en el escritorio y seleccione «Configuración de pantalla».
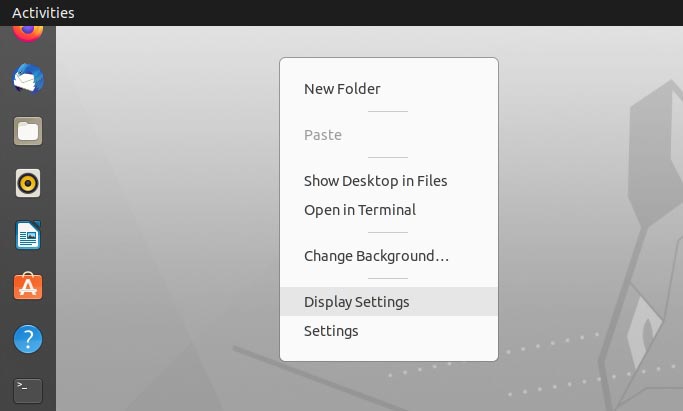
Desde allí, haga clic en la opción «Resolución» y seleccione la resolución nativa de su monitor.
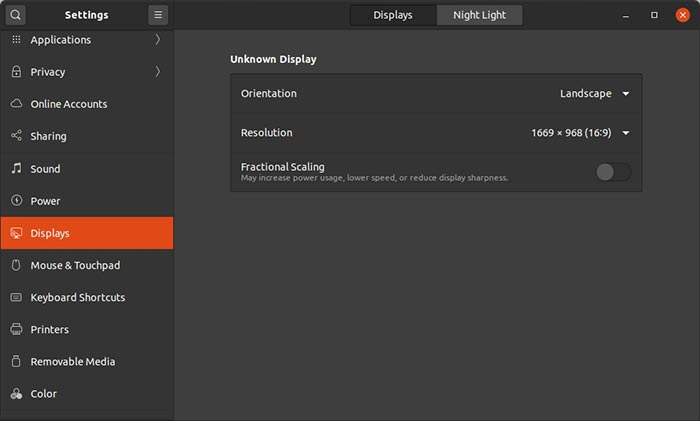
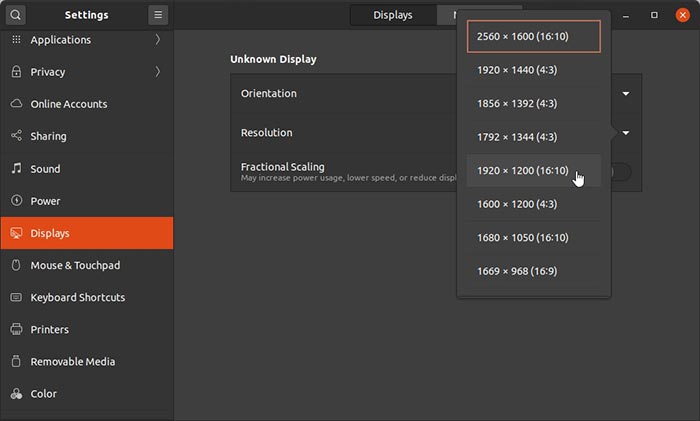
Usar XR y R
También puede establecer su resolución a través del xrandr comando, que se incluye en la mayoría de las distribuciones modernas de Linux. Intenta escribir xrandr en su terminal favorito, presione enter y aparecerá un montón de información sobre su monitor y sus resoluciones. La resolución activa tendrá un asterisco al lado.
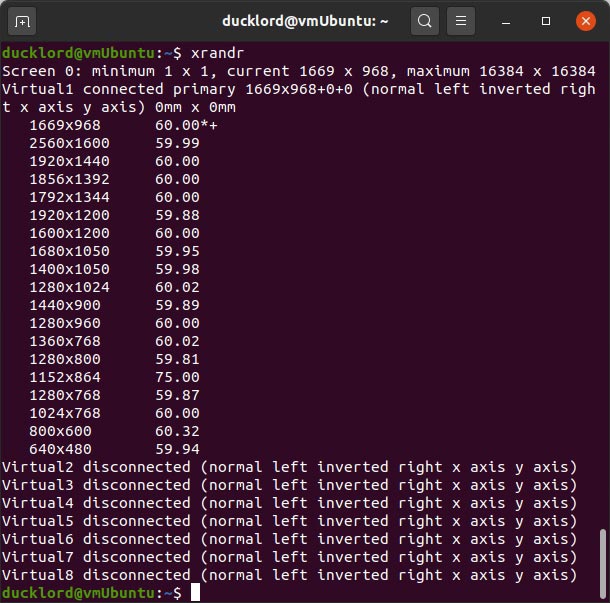
Tenga en cuenta el alias de su monitor en la información que aparece directamente después del comando pero antes de la lista de resoluciones. En nuestro caso, dado que usamos VMware para capturar las capturas de pantalla en nuestro artículo, esto fue «Virtual1».
Para elegir una resolución diferente, puede decirle a xrandr a qué monitor apuntar y con qué resolución aplicar:
xrandr --output MONITOR_ALIAS --mode SUPPORTED_RESOLUTION
Puede elegir cualquiera de las resoluciones admitidas, incluso si no es nativa de su monitor. Nuestro comando se veía así:
xrandr --output Virtual1 --mode 1440x900
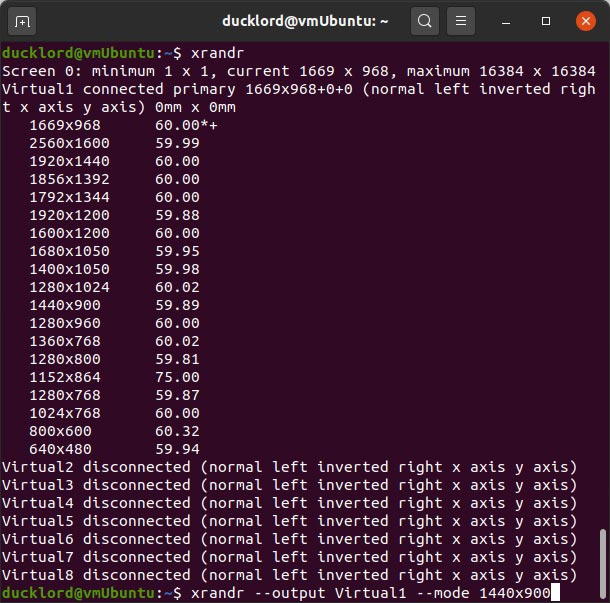
Si no se detectó la resolución correcta o desea usar una personalizada por algún motivo, xrandr también puede ayudarlo con eso. Sin embargo, no debe desviarse de los estándares VESA y cvt está aquí para echar una mano amiga.
También disponible de forma predeterminada en la mayoría de las distribuciones, cvt puede calcular los modos de tiempo de video coordinado VESA. Su uso es sencillo: escriba cvt seguido de la resolución horizontal deseada y luego la vertical. Para calcular los parámetros para una resolución no estándar de 1500×900, ingresamos:
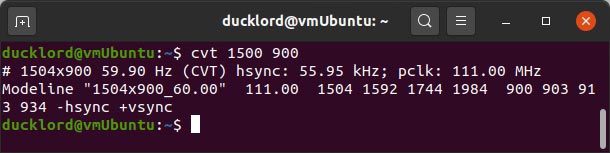
Seleccione y copie en el portapapeles todo, desde «Modeline» hasta el final.
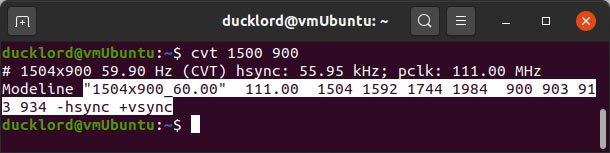
Luego, utilícelo para crear una nueva resolución desde cero con xrandr:
xrandr --newmode CLIPBOARD_CONTENTS
Tenga en cuenta que «1504x900_60.00» en nuestro caso se refería a la resolución deseada y la frecuencia de actualización de nuestro monitor (virtual), pero era un nombre que cvt generaba automáticamente. Usted es libre de cambiarlo a cualquier cosa que desee por conveniencia. Nosotros usamos:
xrandr --newmode "MyMode" 111.00 1504 1592 1744 1984 900 903 913 934 -hsync +vsync
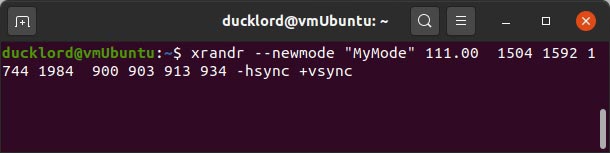
Eso no es todo ya que también hay que añadir el nuevo modo como opción al monitor específico. Puedes hacer eso con:
xrandr --addmode MONITOR_ALIAS "NAME_OF_XRANDR-CREATED_MODE"
Entonces, siguiendo todo lo que vimos hasta ahora, nuestro comando se ve así:
xrandr --addmode Virtual1 "MyMode"
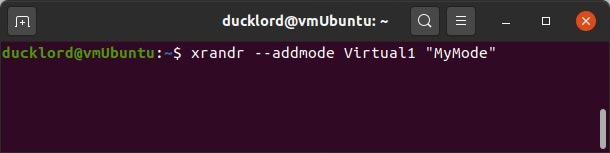
Después de eso, nuestra nueva revolución ahora se puede seleccionar desde la Configuración de pantalla.
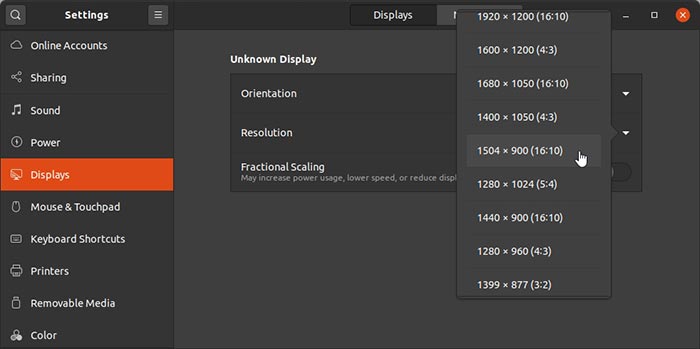
Si su escritorio insiste en permanecer atascado en la resolución incorrecta, tal vez sea hora de que actualice los controladores de su GPU.
Por último, si su problema radica en que el texto en la pantalla se vuelve muy pequeño en un monitor de alta resolución, entonces probablemente necesite hacer una escala fraccionada en lugar de cambiar la resolución.