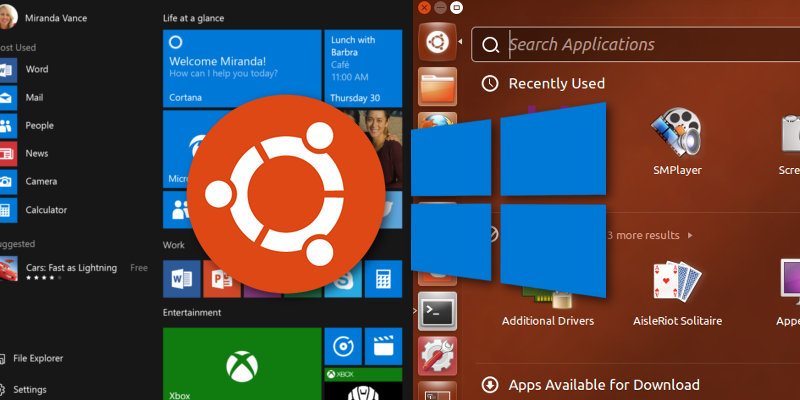Mucha gente quiere un arranque dual de Windows 10, especialmente la última versión con sistemas operativos alternativos como Ubuntu. Sin embargo, el arranque dual, la partición y la configuración de múltiples sistemas operativos pueden ser difíciles. Es por eso que hemos decidido hacer esta guía: un tutorial completo sobre cómo arrancar Windows 10 y Ubuntu de forma dual.
Se recomienda que antes de participar en la configuración de este arranque dual, realice una copia de seguridad de todos los datos importantes en caso de error. Estos errores son raros pero pueden ocurrir a veces, por lo que es mejor estar preparado. ¡Empecemos!
Nota: este tutorial asume que tiene una computadora que ya ejecuta Windows 10 y que desea instalar Ubuntu junto con Windows 10.
Actualización de aniversario de Windows 10
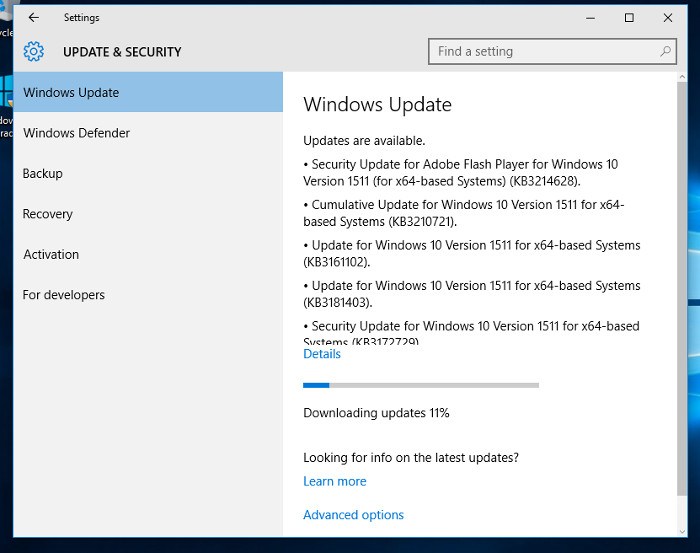
El aniversario de Windows 10 es una actualización que conmemora el lanzamiento de Windows 10. Instalarlo no requiere ningún paso adicional. Solo asegúrese de que las actualizaciones estén habilitadas. Con las actualizaciones habilitadas, Windows descargará automáticamente estas nuevas actualizaciones y las instalará en el sistema.
Para instalar actualizaciones de inmediato, abra el menú Inicio y busque «Configuración», luego busque «Actualización y seguridad». Haga clic en «Buscar actualizaciones» para que Windows busque y descargue las actualizaciones importantes.
Hacer el disco USB
Ubuntu debe colocarse en un disco USB (o DVD). Poner Ubuntu en una unidad USB es fácil y solo requiere descargar algún software. Comience dirigiéndose a este sitio web y descargar Etcher. Etcher es un programa de imágenes de tarjetas SD y USB multiplataforma que es fácil de usar y perfecto para este tipo de cosas.
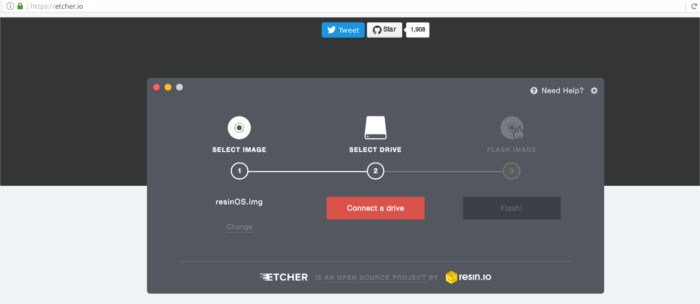
Después de la descarga, instale Etcher y ejecútelo. Luego dirígete a ubuntu.com/download y obtén la última versión de Ubuntu. Inserte una unidad flash USB (de al menos 2 GB o más). Con la unidad USB enchufada, puede comenzar el flasheo. Haga clic en la opción «Seleccionar imagen» en Etcher y busque la imagen de disco de Ubuntu que se descargó anteriormente.
Etcher detectará automáticamente la unidad flash. Haga clic en el botón «¡Flash!» botón para iniciar el proceso de flasheo.
Después de un poco de tiempo, Etcher dirá que el proceso ha terminado. Mantenga la unidad USB y reinicie el BIOS de su PC para configurarlo para cargar la unidad flash recién creada.
BIOS
Para que Ubuntu cargue el disco USB en vivo, se deben hacer algunas cosas. Primero, averigüe qué clave se necesita para cargar el BIOS de su computadora (algunas son Del, otras son F2). Como cada computadora es muy diferente, las claves para hacer esto varían. Por eso lo mejor es hacer una búsqueda en Google y averiguar esta información por tu cuenta.
Una vez en el BIOS, busque (y deshabilite) el arranque seguro si está presente en el BIOS y guarde la configuración. Luego, con el arranque seguro deshabilitado, busque la configuración del orden de arranque y cámbiela para que la PC intente arrancar desde la memoria USB de Ubuntu antes que nada.
Nota: Si su PC no es compatible con USB en el BIOS, deberá actualizarlo o grabar Ubuntu en un DVD.
Instalando Ubuntu
El arranque dual de Ubuntu con Windows 10 es muy fácil. De hecho, Ubuntu hace que este proceso sea tan fácil que cualquiera podría hacerlo. ¡No se requiere una configuración especial! Para comenzar con este proceso, haga clic en el botón «instalar Ubuntu».
La siguiente página que aparece es la página «preparándose para instalar Ubuntu». Esto le pregunta al usuario si está bien instalar actualizaciones durante el proceso. Marque esta casilla ya que ahorra tiempo después del hecho. Además, marque el botón «instalar software de terceros», luego haga clic en el botón «continuar» para pasar a la página siguiente.
Esta es la página más importante: la página de tipo de instalación. Si está instalado Windows 10, la herramienta de instalación de Ubuntu lo detectará. En la parte superior debería decir «Instalar Ubuntu junto con Windows 10». Seleccione esta opción y haga clic en el botón «continuar».
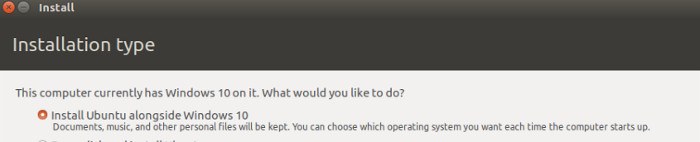
En la página siguiente, el usuario puede decidir exactamente cuánto espacio ocuparán los dos sistemas operativos en el disco duro. Use el control deslizante y arrástrelo para darle más espacio a Ubuntu o Windows 10 AU. Una vez que se haya decidido el espacio, haga clic en el botón «instalar ahora» para comenzar.
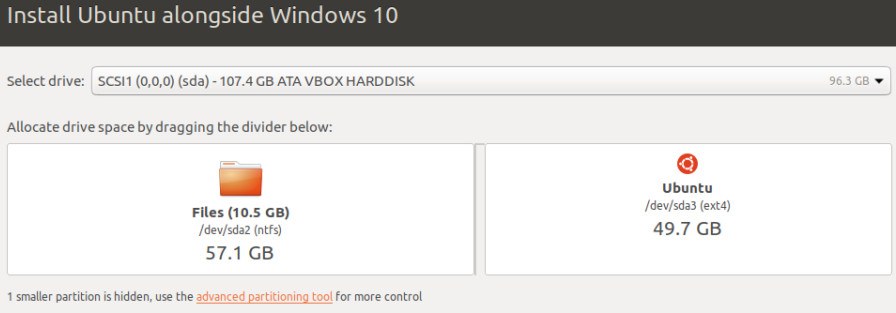
Lo que sigue es un proceso en el que Ubuntu le pide al usuario que ingrese una zona horaria, un nombre de usuario y una contraseña. Con toda esa información ingresada, comenzará la instalación. Esto tomará algún tiempo. Cuando se complete, aparecerá un mensaje que le informará al usuario que la instalación se completó.
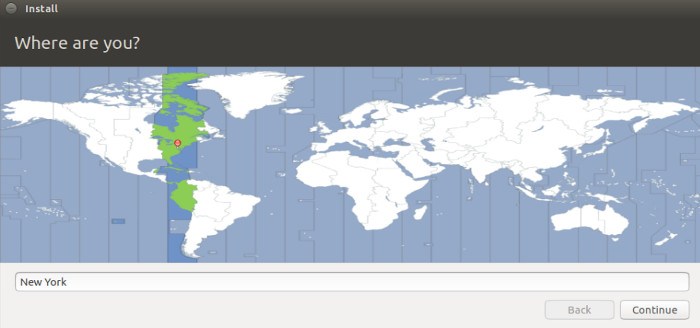
Cuando reinicie, podrá seleccionar entre Ubuntu o Windows 10 AU usando las teclas arriba y abajo del teclado y presionando la tecla Intro para seleccionar.
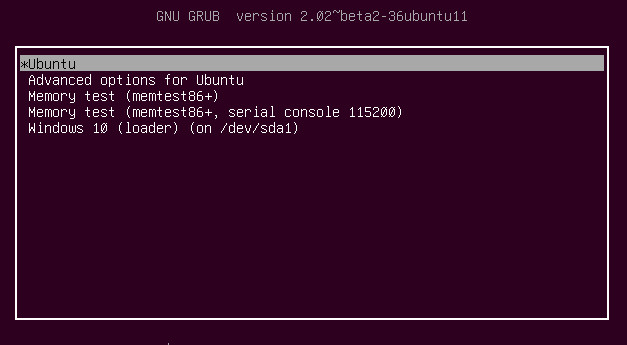
Conclusión
Los sistemas operativos de arranque dual son muy ventajosos. Permite al usuario obtener lo mejor de ambos sistemas operativos en una sola computadora. Puede ayudar cuando un solo sistema operativo no es lo suficientemente bueno. Afortunadamente, al configurar un arranque dual con Windows y Linux, Ubuntu es fácilmente la forma más rápida y sencilla de lograr este objetivo.