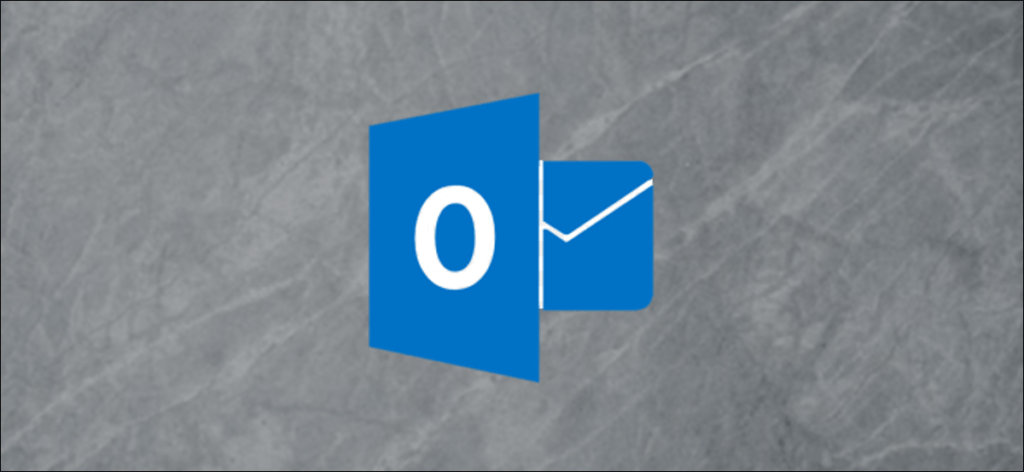La barra de estado en la parte inferior del cliente de Outlook contiene mucha información. Sin embargo, puede usar un menú contextual simple para personalizarlo y agregar o eliminar diferentes valores y atajos. Aquí se explica cómo configurarlo.
Las barras de estado suelen ser una parte no reconocida e ignorada de una aplicación de software. Es una pena porque a menudo son la única parte de una aplicación que siempre está visible. Esto es lo que lo convierte en el lugar ideal para obtener información y accesos directos.
El cliente de Outlook muestra información y accesos directos en la barra de estado. También puede elegir lo que se muestra allí. De forma predeterminada, el número de mensajes leídos y no leídos, la información de conexión del servidor de correo, los conmutadores del panel de lectura y la información de zoom aparecen en la barra de estado.
![]()
Para personalizar la barra de estado, haga clic derecho sobre ella para abrir el menú «Personalizar barra de estado».
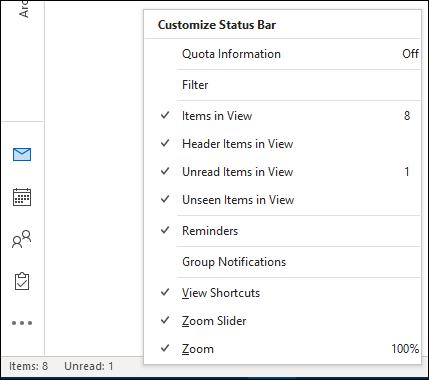
Este menú es fácil de usar; haga clic en cualquier elemento del interior para alternar entre visible (con una marca de verificación) e invisible (sin una marca de verificación). Las opciones son las siguientes:
- «Información sobre cuotas»: La cantidad de espacio disponible actualmente en su buzón. Esto solo mostrará la información de una cuenta de correo electrónico de Microsoft. Outlook no puede determinar el tamaño del buzón de una cuenta de correo electrónico que no es de Microsoft (como Gmail).
- «Filtrado»: Si se aplica un filtro en la vista actual.
- «Elementos a la vista»: El número total de elementos en la vista actual de la carpeta.
- «Elementos de encabezado a la vista»: El número total de elementos de encabezado en la vista actual de la carpeta. Los objetos de encabezado son raros en estos días. Cuando los discos duros eran más pequeños, era común limitar Outlook a solo descargar encabezados de correo electrónico. Luego, la persona podría decidir si desea descargar manualmente todo el correo electrónico.
- «Elementos no leídos en la vista»: El número de elementos no leídos en la vista actual de la carpeta. Esto es sobre todo útil en la bandeja de entrada.
- «Objetos invisibles a la vista»: Normalmente será cero. Sin embargo, si está viendo un buzón de correo compartido, es posible que vea un número aquí. Los elementos invisibles son correos electrónicos que otra persona ha marcado como privados.
- «Recordatorios»: Todos los elementos con un recordatorio que no se han puesto en cola ni se han ignorado.
- «Notificaciones grupales»: La cantidad de notificaciones para un grupo de Office 365. Esto solo se usa si es miembro de un grupo de Office 365 (O365), que se usa principalmente en organizaciones.
- «Mostrar atajos»: Dos botones que le permiten alternar entre mostrar y no mostrar el panel de tareas pendientes. Esto es especialmente útil en pantallas pequeñas cuando desea un poco más de espacio en la pantalla mientras lee sus correos electrónicos.
- «Zoom Diapositiva»: Puede aumentar o disminuir el nivel de zoom en el correo electrónico que está leyendo.
- «Zoom»: El porcentaje real del zoom actual (el estándar es 100 por ciento).
Puede activar y desactivar tantas de estas opciones como desee. Cada opción, desde «Filtro» hasta «Notificaciones de grupo», se aplica a la carpeta que está viendo. «Mostrar accesos directos», «Control deslizante de zoom» y «Zoom» se aplican a Outlook en su conjunto.
¡Un sabor!» Vale la pena saberlo: si se aplica un filtro a la vista actual, es posible que no se muestren «elementos en vista» y «elementos no leídos en vista». Esto se debe a que el filtro oculta algunos de los correos electrónicos. Esto es especialmente común si está utilizando el protocolo IMAP para acceder a sus correos electrónicos, ya que a menudo utiliza un filtro «Ocultar correos electrónicos eliminados». Para mostrar los valores «Elementos en vista» y «Elementos no leídos en vista», puede cambiar la vista para eliminar el filtro.