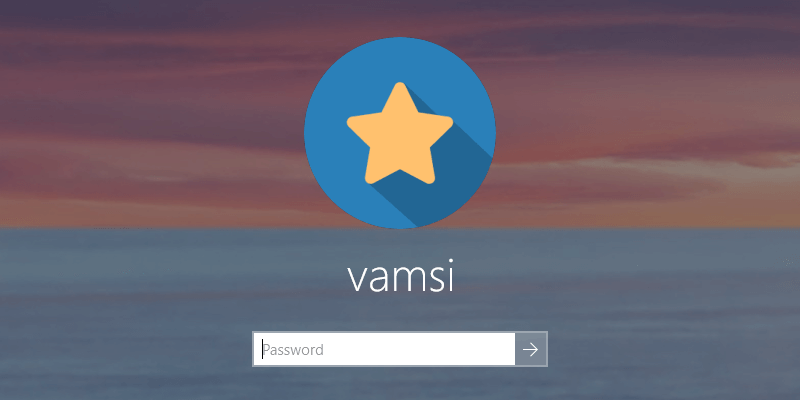Cada vez que cree una nueva cuenta de usuario en Windows, establecerá una imagen de cuenta de usuario predeterminada. En Windows 10, la imagen predeterminada es un icono de usuario de estructura alámbrica muy genérico sobre un fondo gris oscuro. Los usuarios pueden actualizar la imagen de la cuenta de usuario desde el panel de control o la aplicación Configuración.
Si no le gusta el ícono de cuenta de usuario predeterminado, puede cambiarlo por el ícono o la imagen que prefiera. Incluso puede estandarizar el ícono de la cuenta de usuario predeterminado evitando que los usuarios lo cambien.
Cambiar imagen de cuenta predeterminada
Windows almacena el ícono de cuenta de usuario predeterminado en formato PNG dentro de una carpeta del sistema en una variedad de tamaños. Al reemplazar estas imágenes predeterminadas con el ícono de nuestra elección, podemos cambiar la imagen de cuenta predeterminada.
1. Primero, descargue la imagen o el ícono de su elección que tenga al menos 512px x 512px. Asegúrate de que el ancho y la altura sean iguales. Ahora, cree cinco copias del ícono y cambie su tamaño y cámbieles el nombre de la siguiente manera:
- 448 x 448 – usuario.png
- 192 x 192 – usuario-192.png
- 48 x 48 – usuario-48.png
- 40 x 40 – usuario-40.png
- 32 x 32 – usuario-32.png
2. Una vez que haya terminado, inicie el Explorador de archivos y vaya a la carpeta «%ProgramData%\Microsoft\User Account Pictures». Aquí verá todos los iconos de cuenta de usuario predeterminados.

3. Cambie el nombre de «usuario.png», «usuario-192.png», «usuario-48.png», «usuario-40.png» y «usuario-32.png» a «usuario.png.bkp» “usuario-192.png.bkp”, “usuario-48.png.bkp”, “usuario-40.png.bkp” y “usuario-32.png.bkp”, respectivamente. Puede ignorar el archivo «user.bmp».
Nota: Si no desea pasar por el proceso de cambio de nombre, simplemente puede eliminarlos o reemplazarlos. Pero si lo hace, es posible que no pueda restaurar los iconos predeterminados cuando sea necesario. Sin embargo, simplemente puede copiar los iconos de otro sistema.
4. Después de cambiar el nombre, copie y pegue los iconos que cambiaron el tamaño y el nombre en la carpeta «Imágenes de la cuenta de usuario». Así es como se ve una vez que haya terminado.

5. Finalmente, reinicie su sistema.
De ahora en adelante, cada vez que cree una nueva cuenta de usuario o cuando un usuario no configure la imagen de la cuenta de usuario, aparecerá el icono personalizado modificado.

Evitar cambiar la imagen de la cuenta mediante la política de grupo
Si no desea que los usuarios cambien la imagen de su cuenta de usuario, puede bloquear esa opción mediante el editor de directivas de grupo.
1. Abra el menú Inicio, busque «gpedit.msc», haga clic derecho sobre él y seleccione la opción «Ejecutar como administrador».
2. En el editor de políticas de grupo, vaya a «Configuración de la computadora -> Plantillas administrativas -> Panel de control -> Cuentas de usuario». En el panel derecho, haga doble clic en la política «Aplicar la imagen de cuenta predeterminada a todos los usuarios» para abrirla.
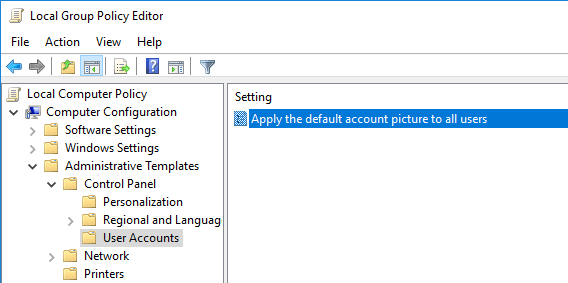
3. Seleccione «Habilitado» en la ventana de propiedades de la política y haga clic en el botón «Aceptar» para guardar los cambios.

Eso es todo. Una vez que se reinicie el sistema, los usuarios ya no podrán cambiar la imagen de cuenta predeterminada.
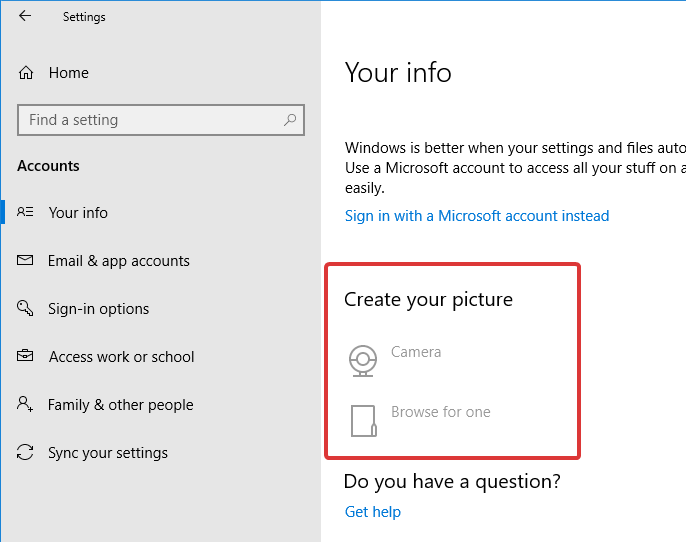
Si desea volver atrás, seleccione la opción «Deshabilitado» o «No configurado» en la ventana de propiedades de la política.
Evitar cambiar la imagen de la cuenta usando el registro
Si no tiene acceso al Editor de directivas de grupo, puede hacer lo mismo a través del Editor del registro.
1. Busque «regedit» en el menú Inicio, haga clic derecho sobre él y seleccione la opción «Ejecutar como administrador».
2. En el Editor del Registro, vaya a la siguiente ubicación:
HKEY_LOCAL_MACHINE\SOFTWARE\Microsoft\Windows\CurrentVersion\Policies\Explorer

3. En el panel derecho, haga clic con el botón derecho y seleccione «Nuevo -> Valor DWORD (32 bits)». Nombra el nuevo valor como «UseDefaultTile».
4. Haga doble clic en el valor, configure los datos del valor como «1» y haga clic en el botón «Aceptar».
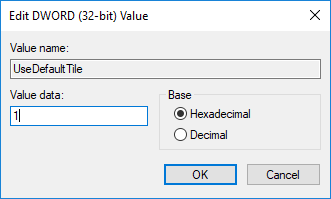
Si desea volver atrás, cambie los datos del valor a «0» o elimine el valor.
Comente a continuación compartiendo sus pensamientos y experiencias con respecto al uso del método anterior para cambiar la imagen de cuenta de usuario predeterminada en Windows.