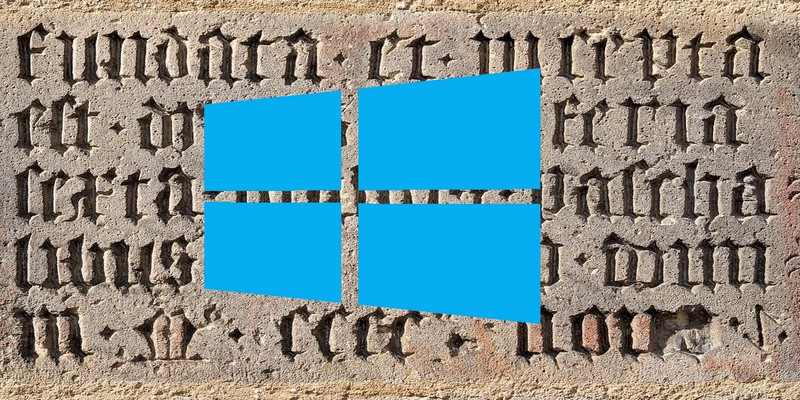Cuando obtuvo su computadora con Windows 10 por primera vez, lo último que probablemente quiso cambiar fue la fuente. Había cosas más emocionantes con las que lidiar al principio y las fuentes no eran una de ellas. Con el tiempo, la fuente predeterminada se volvió demasiado aburrida para mirar y era hora de un cambio.
Para cambiar la fuente predeterminada, tendrá que lidiar con el registro y, si comete un error, puede dañar su computadora. Para estar seguro, es mejor que cree una copia de seguridad de su registro. Crear uno siempre es útil de todos modos.
Pruebe una nueva fuente en su computadora con Windows 10
Para cambiar la fuente predeterminada en su computadora con Windows 10, abra «Panel de control -> Apariencia y personalización» y seleccione la opción «Fuentes». Puede abrir el Panel de control haciendo clic derecho en el menú Inicio de Windows.
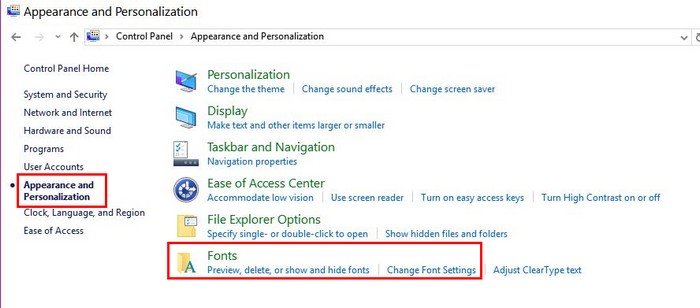
Mire las opciones disponibles y tome nota de la fuente que desea usar. Abra una nueva página en el Bloc de notas y copie y pegue el siguiente código de registro.
Windows Registry Editor Version 5.00 [HKEY_LOCAL_MACHINE\SOFTWARE\Microsoft\Windows NT\CurrentVersion\Fonts] "Segoe UI (TrueType)"="" "Segoe UI Bold (TrueType)"="" "Segoe UI Bold Italic (TrueType)"="" "Segoe UI Italic (TrueType)"="" "Segoe UI Light (TrueType)"="" "Segoe UI Semibold (TrueType)"="" "Segoe UI Symbol (TrueType)"="" [HKEY_LOCAL_MACHINE\SOFTWARE\Microsoft\Windows NT\CurrentVersion\FontSubstitutes] "Segoe UI"="ENTER-NEW-FONT-NAME"
En la última parte del código donde dice que ingrese el nombre de la nueva fuente, ahí es donde escribe el nombre de la fuente que guardó anteriormente. Haga clic en «Archivo -> Guardar como». Puede establecer su propio nombre de archivo, pero asegúrese de que termine con una extensión «.reg». En el campo «Guardar como tipo», seleccione «Todos los archivos».
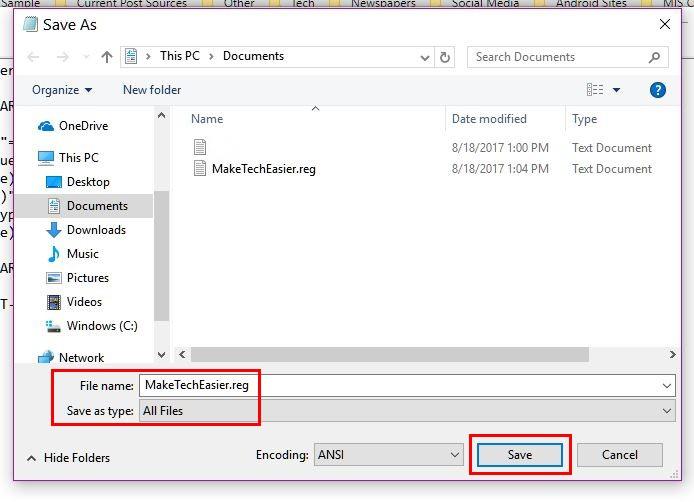
Cuando haya creado su nuevo archivo, haga doble clic en él y haga clic en «Sí» cuando aparezca la nueva ventana. Haga clic en Aceptar y, para finalizar, deberá reiniciar su computadora. Cuando su computadora inicie jp nuevamente, debería ver la nueva fuente que agregó anteriormente.
Cómo volver a la fuente predeterminada
Si te arrepientes de haber cambiado la fuente predeterminada y quieres volver, puedes estar seguro de que puedes hacerlo. Abra el bloc de notas y copie y pegue el siguiente código:
Windows Registry Editor Version 5.00 [HKEY_LOCAL_MACHINE\SOFTWARE\Microsoft\Windows NT\CurrentVersion\Fonts] "Segoe UI (TrueType)"="segoeui.ttf" "Segoe UI Black (TrueType)"="seguibl.ttf" "Segoe UI Black Italic (TrueType)"="seguibli.ttf" "Segoe UI Bold (TrueType)"="segoeuib.ttf" "Segoe UI Bold Italic (TrueType)"="segoeuiz.ttf" "Segoe UI Emoji (TrueType)"="seguiemj.ttf" "Segoe UI Historic (TrueType)"="seguihis.ttf" "Segoe UI Italic (TrueType)"="segoeuii.ttf" "Segoe UI Light (TrueType)"="segoeuil.ttf" "Segoe UI Light Italic (TrueType)"="seguili.ttf" "Segoe UI Semibold (TrueType)"="seguisb.ttf" "Segoe UI Semibold Italic (TrueType)"="seguisbi.ttf" "Segoe UI Semilight (TrueType)"="segoeuisl.ttf" "Segoe UI Semilight Italic (TrueType)"="seguisli.ttf" "Segoe UI Symbol (TrueType)"="seguisym.ttf" "Segoe MDL2 Assets (TrueType)"="segmdl2.ttf" "Segoe Print (TrueType)"="segoepr.ttf" "Segoe Print Bold (TrueType)"="segoeprb.ttf" "Segoe Script (TrueType)"="segoesc.ttf" "Segoe Script Bold (TrueType)"="segoescb.ttf" [HKEY_LOCAL_MACHINE\SOFTWARE\Microsoft\Windows NT\CurrentVersion\FontSubstitutes] "Segoe UI"=-
Una vez que haya pegado el código, haga clic en «Archivo -> Guardar como» y seleccione «Todos los archivos», donde le preguntará dónde desea guardar el archivo. No importa el nombre que le dé al archivo, pero asegúrese de que tenga la extensión «.reg».
No olvide hacer clic en «Guardar» y haga doble clic en el archivo recién creado. Haga clic en Sí, seguido de Aceptar. Deberá reiniciar su computadora para que los cambios sean definitivos.
Conclusión
Ya no tienes que aguantar esa fuente aburrida. Ahora puede agregar su fuente favorita y cambiarla cuando se aburra de ella. ¿A qué fuente crees que vas a modificar la fuente predeterminada? Deja un comentario y cuéntanos.