El mapeo de texturas es el arte de pegar un gráfico al exterior de una forma 3D para proporcionar color y textura. Así es como haces que tus gráficos 3D se vean reales en Blender 3D.
Hay controles básicos de mapeo de texturas, pero muy pronto te das cuenta en Blender de que para todos los objetos, excepto los más básicos, el camino a seguir es lo que se conoce como mapeo UV. En este artículo explicamos cómo hacer un mapeo UV en Blender 3D para que sus objetos se vean realistas y completamente envueltos en texturas coloridas.
Es una envoltura
Una vez que tenga una forma 3D, querrá agregarle una textura. En un nivel básico, este es el mapa difuso o el color del objeto. Simplemente puede proyectar un gráfico de mapa de bits en la forma, estamparlo en la forma en los ejes X, Y o Z, o rodearlo como un cilindro, pero eso solo funciona para formas realmente básicas.
Los objetos del mundo real no tienen un solo color: pueden estar envejecidos, oxidados o blanqueados por el sol. Para crear objetos que parezcan más realistas, debe tomar los colores, los tonos y el daño de su objeto y convertirlos en una textura que pueda envolver alrededor del objeto para que las texturas se vean bien desde todos los ángulos. Esto es especialmente importante si está utilizando Blender para efectos visuales y necesita duplicar un objeto del mundo real.
Mapeo UV básico
Tomemos una forma de botella básica. No va a ser vidrio, sino una especie de color de cerámica mate. No ganará ningún premio, pero las técnicas serán agradables y fáciles de seguir, y podrá comenzar a aplicarlas a sus propios modelos de inmediato.
Como de costumbre, configure el modo «Cycles Render» usando el menú desplegable en la parte superior de la pantalla. Siempre usamos «Cycles Render», ya que «Blender Render» es algo básico. Cycles es mucho más complejo y de apariencia real.
Al hacer un mapa UV, no es necesario, pero es recomendable hacer «costuras» donde la imagen envolverá el objeto. Debe seleccionar los bordes y declararlos como costuras, para que la forma se desenvuelva de manera predecible.

Para hacer esto en nuestro objeto botella de demostración, primero tenemos que desactivar ese encantador modificador de subsuperficie en la superficie que hace que se vea tan curvado. Haga clic en el botón del ojo pequeño en el panel modificador de subsuperficie en Propiedades del material y el efecto no se mostrará en la ventana gráfica.
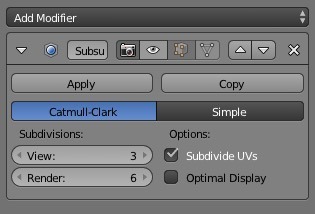
Una vez que se ha hecho clic en el botón, la subsuperficie ya no es visible y puede comenzar a seleccionar los bordes para las costuras.
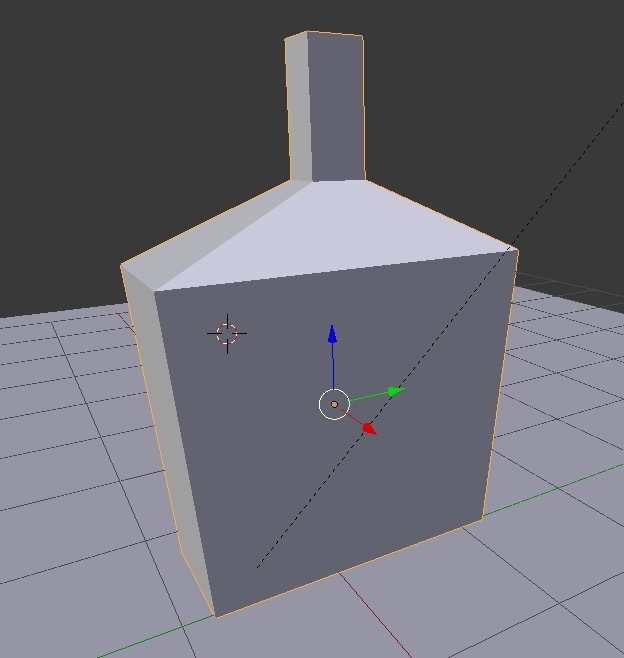
Presione la tecla TAB para ingresar al modo de edición. Seleccione el modo de borde.

Ahora comience a seleccionar los bordes de la botella con «Alt + clic derecho», ya que esto seleccionará todo el borde hasta la parte superior e inferior del objeto. Seleccione los bordes de las esquinas, los bordes del cuadrado en la parte superior e inferior. Mantenga presionada la tecla «Shift» mientras presiona «Alt + clic derecho» para seleccionar varios bordes.
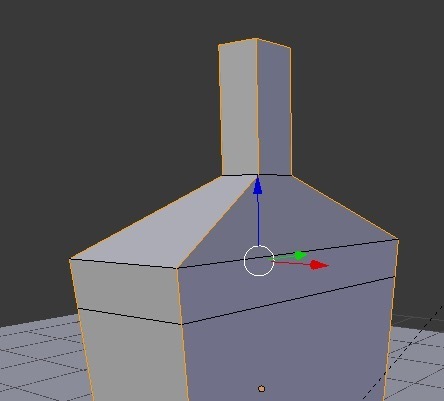
Con todas las costuras correctas seleccionadas, presione «Control + E» y elija «Marcar costura» en el menú emergente.
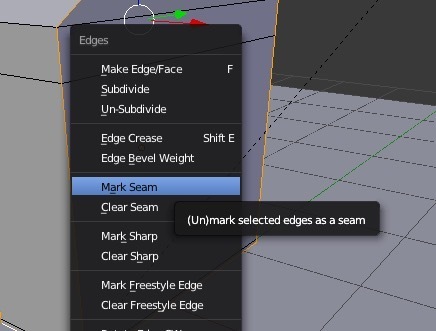
Los bordes se volverán de color naranja, lo que indica que están marcados como costuras.
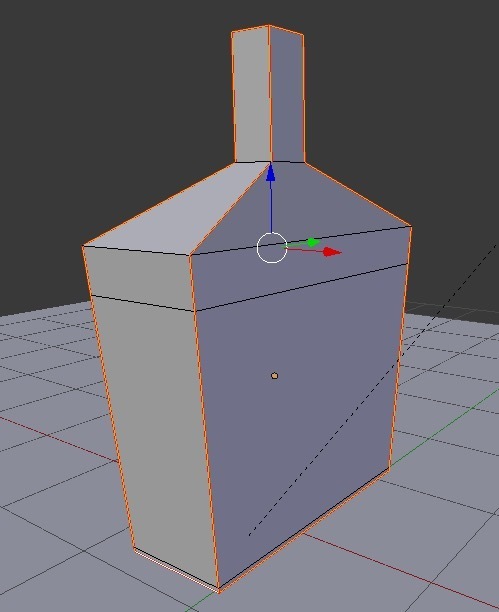
Es útil en este punto si tiene una ventana doble abierta, así que vaya a la esquina inferior izquierda de la ventana de visualización, pase el cursor por las pequeñas ranuras de las esquinas y espere hasta que el cursor se convierta en una cruz. Luego arrastre la nueva ventana para que tenga dos ventanas en la pantalla al mismo tiempo.
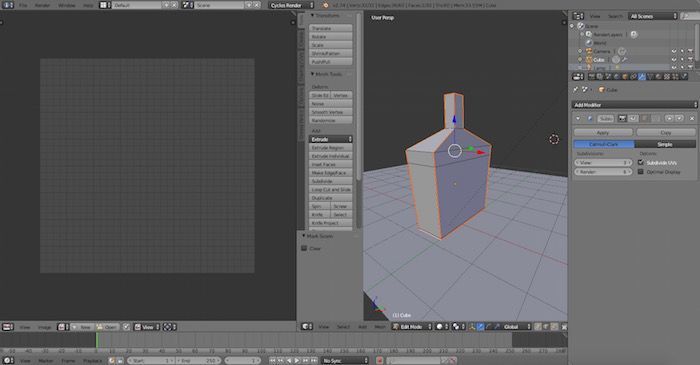
Luego seleccione la ventana de la izquierda como una ventana del Editor UV.

Ahora ingrese al modo de cara presionando el botón de modo de cara.
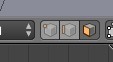
Seleccione todas las caras presionando A. Ahora presiona tu y seleccione «Desenvolver». Ahora tiene un mapa UV perfecto, casi perfecto, para su imagen. Esto ahora está vinculado al objeto; cualquier imagen que asigne a este objeto seguirá el mapa.
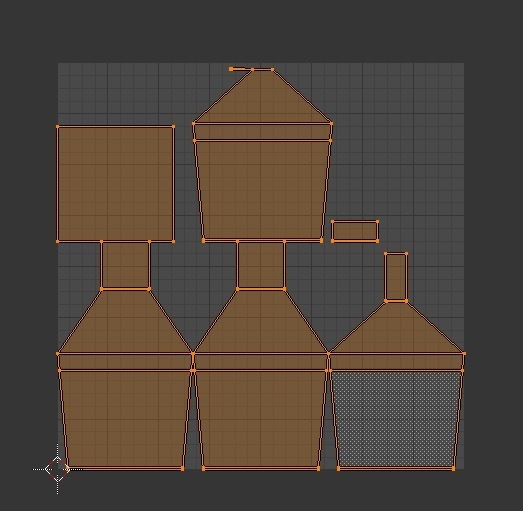
Ahora, antes de continuar, haga clic en el botón «Mantener la selección de modo de edición y UV sincronizada» en la parte inferior de la ventana del Editor UV.
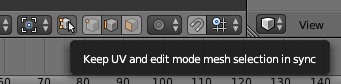
Ahora cualquier selección que haga en el objeto se mostrará en la malla UV. Use esto para establecer qué cara es el frente de la botella.
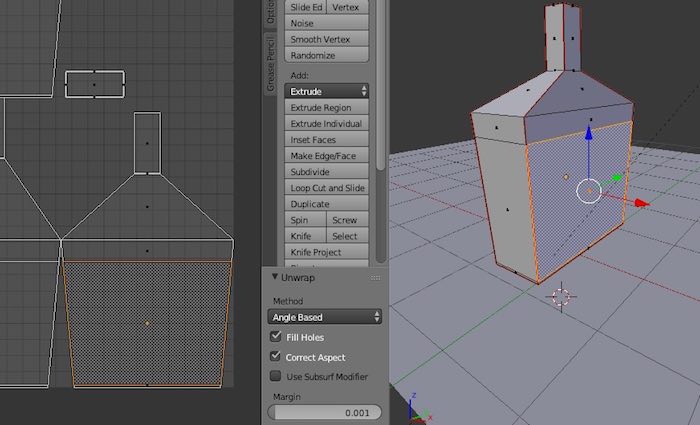
Ahora necesita exportar el mapa UV a algún tipo de editor de imágenes. Para ello, seleccione el elemento de menú «UVs -> Exportar diseño UV». Aparecerá un selector de archivos y podrá nombrar y guardar el archivo.
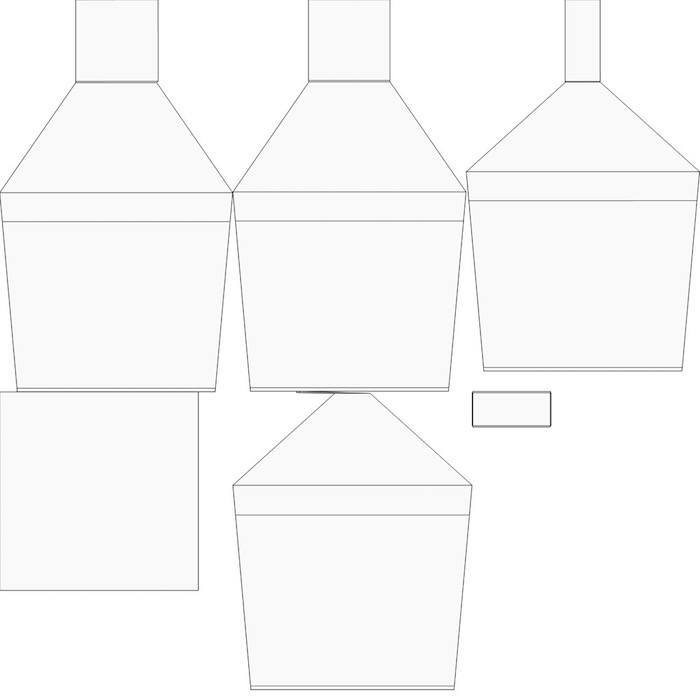
Ahora tiene una base a partir de la cual dibujar su mapa de imagen para la superficie UV en su programa de pintura favorito.
Dibujar la imagen
Tome la imagen en su editor de imágenes favorito y coloree el mapa UV de la forma en que le gustaría verlo en la botella. Preste especial atención a la parte del mapa que es el frente de la botella.
Coloque una etiqueta allí y ajústela para que tenga la forma correcta para el frente de la botella.

Cuando esté satisfecho con su imagen, guárdela como JPG o PNG y regrese a Blender.
Poniendolo todo junto
Una vez de vuelta en Blender, selecciona tu objeto y dale una nueva textura. Elija «Textura de imagen» en el menú emergente y cargue el mapa de imagen que dibujó en su programa de imagen. Las coordenadas del mapa UV se guardan con el archivo del objeto y cualquier imagen aplicada al objeto toma el mapa del UV.
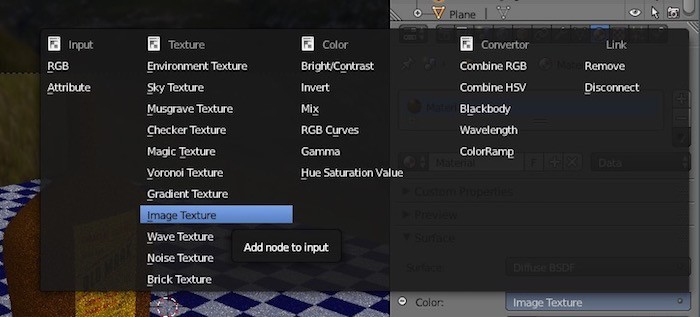
Agregue un poco de iluminación ambiental, vuelva a encender sus subsuperficies y renderice su resultado.

De acuerdo, no es una toma ganadora de premios, pero hace lo que nos propusimos hacer: crear un mapa UV que sigue los contornos de la forma y coloca perfectamente la etiqueta de una botella en el frente del objeto de la botella.
Por supuesto, podrías hacer trampa, como hacen muchos artistas de CG que trabajan en efectos visuales, fotografiar una botella desde todos los ángulos y hacer un mapa de imágenes que se ajuste a las fotos. Muchos de los efectos de los que ves destellos fugaces en las películas se hacen exactamente de esta manera. Los modelos CG de naves estelares en miniatura a veces se texturizan fotografiando el modelo desde todos los lados y simplemente envolviendo las imágenes alrededor de la forma como una envoltura de vinilo en un automóvil. También cubriremos este uso de UV en un artículo futuro sobre efectos visuales.
Conclusión
Hay tantas cosas que puede hacer con el mapeo UV, el alcance de todo esto no se puede cubrir en este tutorial básico, pero volveremos a él en un próximo artículo.
Buena suerte y diviértete con el mapeo UV. Si tiene alguna pregunta, no dude en hacerla en los comentarios a continuación.
