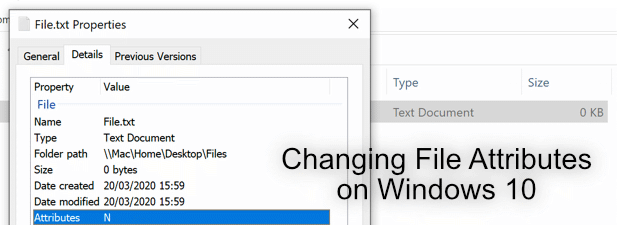Cada archivo que crea o edita en Windows 10 tiene atributos de archivo asociados, que le indican a usted (oa otra persona) cuándo se creó, editó, abrió el archivo y tal vez más. No importa si está enviando una tarea tarde o simplemente tratando de cubrir sus clientes potenciales; la información seguirá ahí a menos que la cambie.
Si desea cambiar atributos de archivo como estos, tiene algunas opciones. Puedes usar el nuevo Windows PowerShell para modificar o eliminar estos datos, o puede hacerlo utilizando el Explorador de archivos de Windows u otra aplicación de terceros como Attribute Changer. A continuación, le mostramos cómo cambiar los atributos de archivo en Windows 10 utilizando estos métodos.
Eliminar atributos de archivo con el Explorador de archivos de Windows
Si desea cambiar la fecha de la última modificación u otros atributos de archivo en Windows 10, su primer pensamiento puede ser hacerlo usando el Propiedades menú para un archivo en el Explorador de archivos de Windows.
Desafortunadamente, esto no es posible. Puede ver y modificar algunos atributos de archivo en el Explorador de archivos, pero no puede modificar las últimas fechas mostradas, modificadas o modificadas. Sin embargo, eliminará otros datos personales, como el nombre del autor de los documentos, las calificaciones de los archivos multimedia y hará que el archivo sea de solo lectura u oculto.
Para cambiar otros atributos de archivo, como la fecha de la última modificación, la fecha de creación y otra información esencial del archivo, deberá utilizar uno de los métodos que se enumeran más adelante en este artículo, especialmente en la ayuda de la aplicación Attribute Changer.
- Para eliminar ciertos atributos de archivos personales, abra el Explorador de archivos de Windows y busque un archivo. Haga clic derecho en el archivo y presione Propiedades.
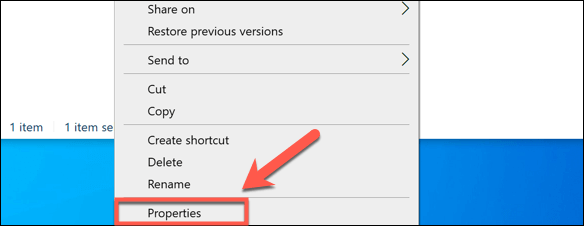
- En el Propiedades cuadro, presione el Detalles pestaña, y luego haga clic en el Eliminar propiedades e información personal enlace de opción.
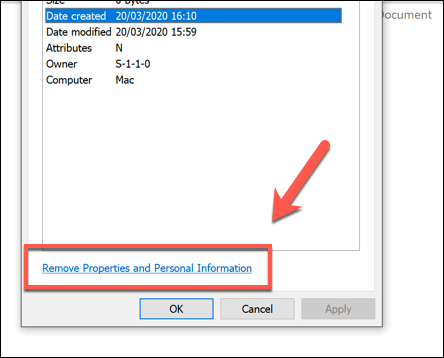
- Como mencionamos, no puede eliminar o cambiar la fecha de creación del archivo u otros atributos esenciales del archivo aquí. Si su archivo tiene otra información personal adjunta, puede crear una copia del archivo con esa información eliminada presionando el botón Cree una copia con todas las propiedades posibles eliminadas opción, luego presione Correcto para guardar y ejecutar la acción. Aparecerá una copia de su archivo en la misma carpeta que el archivo original con los atributos que eligió eliminados.
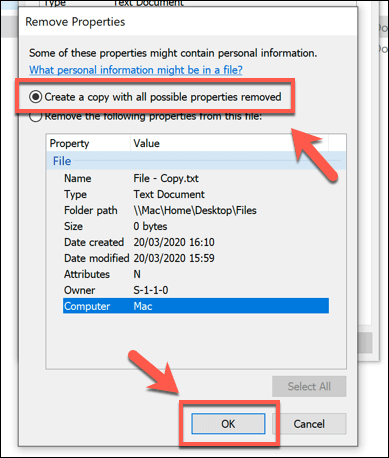
- Para eliminar esta información de un archivo existente, seleccione el Quite las siguientes propiedades de este en su lugar, elija las propiedades que desea eliminar. apurarse Correcto para guardar y eliminar esta información de su archivo.
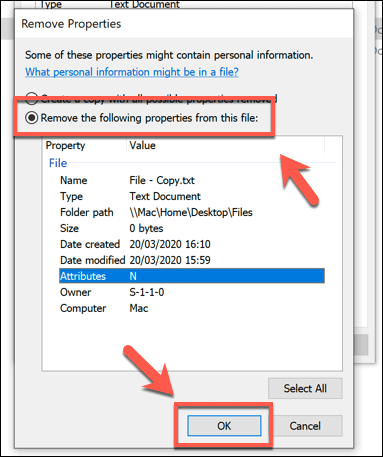
- También puede usar el Explorador de archivos para cambiar o establecer otros atributos de archivo, como si sus archivos están ocultos o son de solo lectura. En el Propiedades caja, ve a General pestaña, y luego presione la Oculto o Solo lectura casillas de verificación para habilitar o deshabilitar estas configuraciones y luego haga clic en Correcto ahorrar.
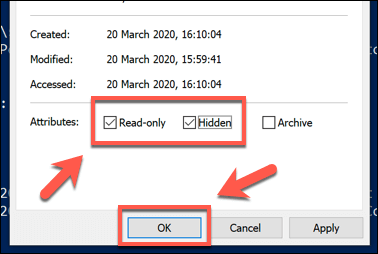
Para cambiar la fecha de la última modificación y otros atributos, deberá utilizar otro método que se enumera a continuación.
Cambiar atributos de archivo con PowerShell
la attrib El comando de Windows PowerShell le permite ver y modificar los atributos de los archivos de Windows 10. Se incluye de serie, por lo que no necesita ningún software adicional para utilizarlo.
Es un método bastante complejo, pero también bastante limitado. Si desea una forma más sencilla de cambiar los atributos de un archivo, utilice la aplicación Cambiador de atributos que se muestra a continuación.
- Para comenzar, abra una ventana de PowerShell, preferiblemente con privilegios administrativos. Para hacer esto, haga clic derecho en el menú Inicio de Windows y presione PowerShell (administrador) para iniciar una nueva ventana de PowerShell con privilegios de administrador habilitados.
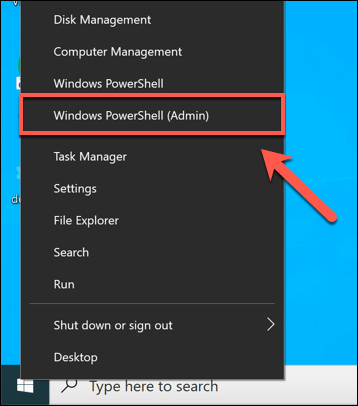
- Utilizar el CD y ls comandos para mover carpetas y listar el contenido del archivo. Una vez que esté en la carpeta correcta, puede enumerar todos los atributos relevantes para su archivo escribiendo Get-ItemProperty -Path archivo | Lista de formatos -Propiedad * -Fuerza, reemplazando bajar ó dejar algo con su ruta de archivo.
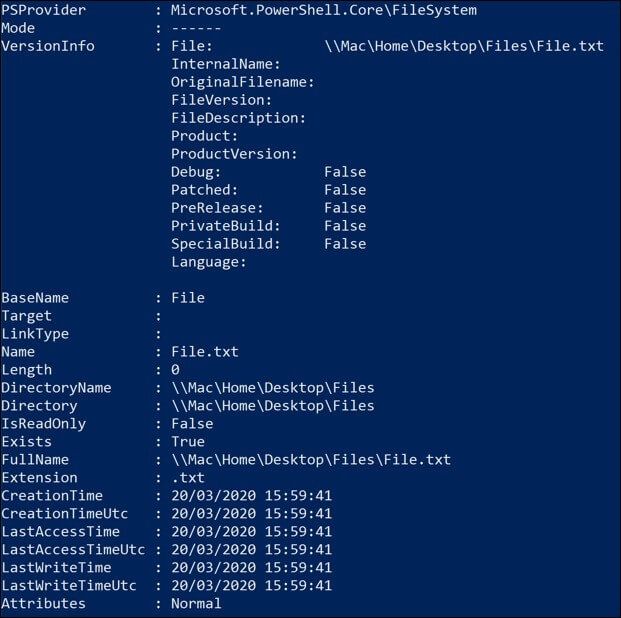
- Puedes usar el Set-ItemProperty comando para cambiar los atributos del archivo, como el acceso de solo lectura. Para hacer esto, escriba Set-ItemProperty -Path file -Name IsReadOnly -Value True, reemplazando bajar ó dejar algo con su nombre de archivo. Para obtener una lista completa de posibles variables para este comando, consulte la Documentación de Microsoft PowerShell para más detalles.

Un cambio exitoso hará que PowerShell regrese sin respuesta, pero puede verificar si fue exitoso escribiendo el Get-ItemProperty -Path archivo | Lista de formatos -Propiedad * -Fuerza nuevamente, o viendo las propiedades del archivo usando el Explorador de archivos.
Este no es el método más fácil para cambiar los atributos de un archivo como mencionamos. Aplicaciones de terceros como Cambiador de atributos existen para hacer esto mucho más fácil, así como para permitirle cambiar la última fecha de modificación y más.
Uso del cambiador de atributos para cambiar los atributos de archivo de Windows 10
Attribute Changer proporciona la mejor manera de cambiar los atributos de un archivo en Windows. Además de los atributos típicos ocultos y de solo lectura, Attribute Changer le permite cambiar el acceso a archivos y las fechas de creación de archivos, así como otras opciones.
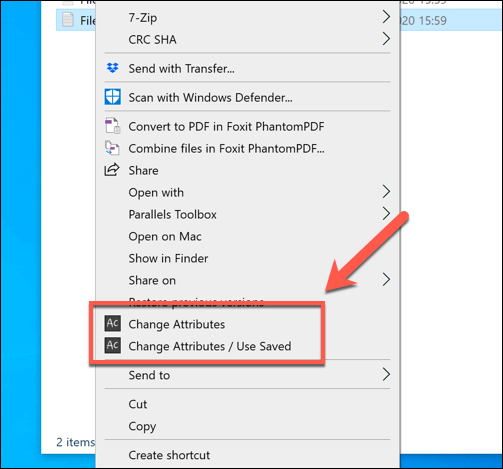
- Se abrirá un cuadro de propiedades avanzadas para su archivo: este es el Cambiador de atributos software en acción. Marque (o desmarque) para habilitar o deshabilitar varios atributos del sistema, como archivos ocultos o acceso de solo lectura en la parte superior de la Propiedades de archivo lengua.
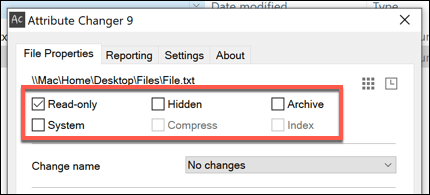
- Si desea cambiar la fecha de la última modificación o cambiar los datos de creación del archivo, presione para activar la Cambiar marcas de tiempo casilla de verificación. Esto le permitirá cambiar las marcas de tiempo creadas, modificadas y accedidas. Edítelos usando las opciones proporcionadas.
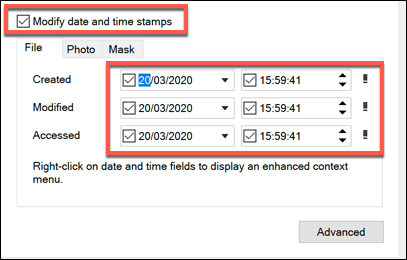
- Una vez que haya realizado sus cambios, presione la tecla. Correcto o Aplicar botones. El cambiador de atributos le pedirá que confirme los cambios, así que presione la tecla adicional Correcto botón en el Confirmación de tratamiento cuadro que aparece.
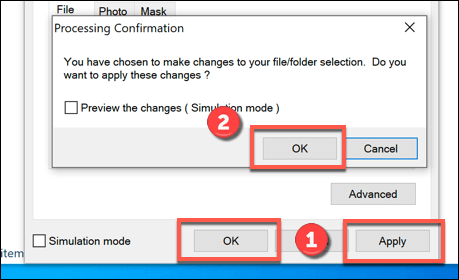
El cambiador de atributos cambiará a Informes pestaña y, asumiendo que no hay ningún problema, enumerará el progreso de los cambios y aplicará los cambios que solicitó. Puede verificar esto haciendo clic derecho en su archivo, presionando Propiedadesy mostrar los atributos de su archivo en el General y Detalles pestañas.
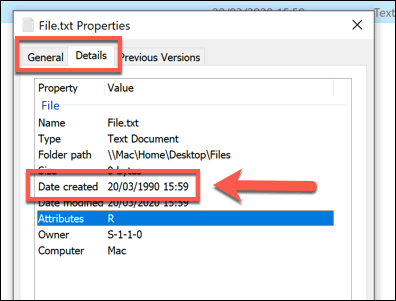
Administrar archivos en Windows
Como muestran los métodos anteriores, hay muchas formas de cambiar los atributos de los archivos en Windows 10 que, con suerte, le permitirán administrar mejor los archivos en Windows. Puede comenzar reemplazando el Explorador de Windows para que sea más fácil ordenar y administrar sus archivos.
Si le preocupa perder sus archivos, no se preocupe, puede evitar la eliminación de archivos de Windows, también. Háganos saber sus consejos para administrar archivos en la sección de comentarios a continuación.