Cuando pasa un período de tiempo real trabajando en una computadora, aprende que sus preferencias son importantes. Tener su computadora configurada exactamente como lo desea puede marcar la diferencia entre hacer el trabajo sin problemas y arrastrar algo que de otro modo sería simple. Su teclado y su diseño son un factor importante aquí, ya sea que esté escribiendo, codificando o simplemente confiando en las teclas de acceso rápido.
Aunque todos tienen sus propias formas de manejarlo, cada entorno de escritorio de Linux simplifica la personalización de la distribución del teclado para su idioma, región y preferencia personal.
LXDE
El entorno de escritorio ligero X11 (LXDE) es un entorno simple para los sistemas operativos modernos basados en Linux. Debido a que tiene un diseño mínimo, cambiar la distribución del teclado para LXDE es sencillo.
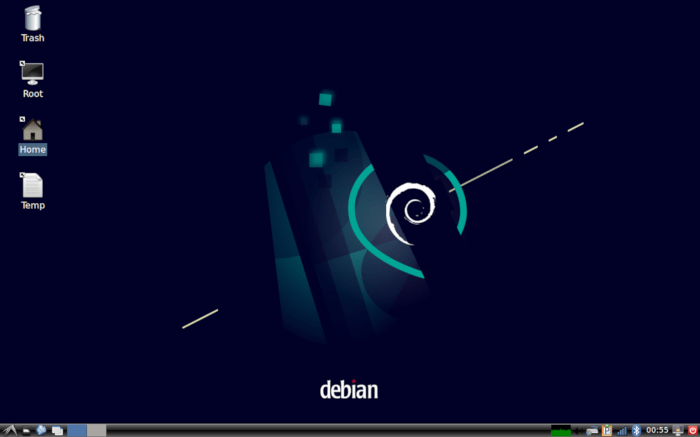
- Haga clic en el ícono LXDE en la esquina inferior izquierda de su pantalla para abrir la sección Menú, luego pase el cursor del mouse a «Preferencias».
- Para cambiar la distribución del teclado, haga clic en «Preferencias de IBus». La ventana de Preferencias de IBus controla el comportamiento del controlador de teclado interno en Linux.
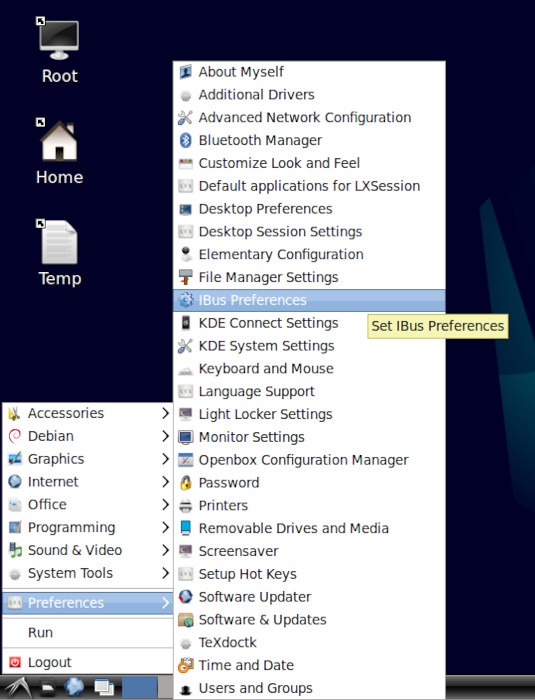
- Para cambiar la distribución de su teclado, vaya a la pestaña «Método de entrada».

- La ventana de preferencias mostrará todos los diseños de teclado que tiene en la máquina. Para agregar uno nuevo, presione «Agregar».
- Esto, a su vez, abrirá un menú más pequeño con una lista de idiomas de uso común. También puede hacer clic en los puntos suspensivos verticales (⋮) después de las opciones iniciales para buscar los otros idiomas disponibles.
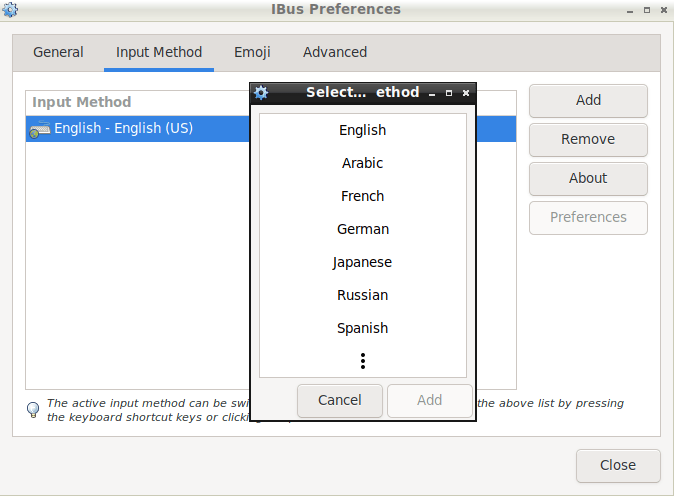
- Cierre la ventana de preferencias para guardar su configuración. Ahora puede cambiar entre diferentes diseños de teclado presionando el ícono IBus en su barra de tareas LXDE.
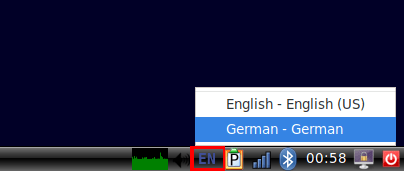
GNOMO/Periquito
- Abra su aplicación «Configuración». Busque la pestaña «Teclado» en la lista del lado izquierdo de la ventana y haga clic en ella.
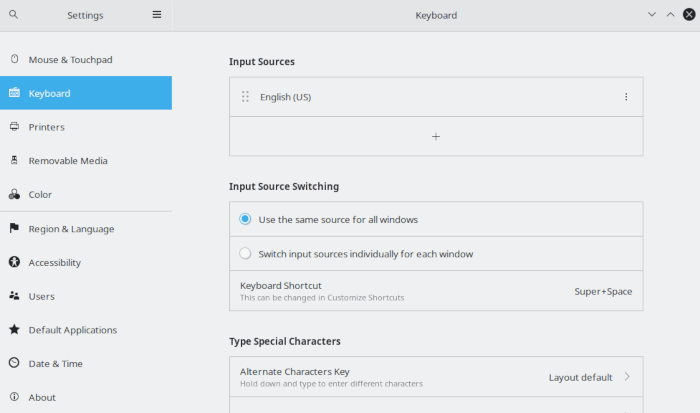
- El cuerpo de la ventana cambiará para mostrar su configuración de entrada actual y verá una sección para «Fuentes de entrada» donde puede cambiar o agregar diseños de teclado.
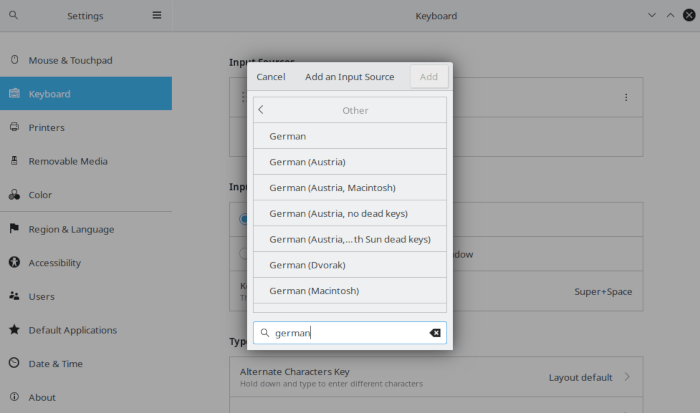
- Haga clic en el signo más (+) directamente debajo de su idioma actual. Se abrirá una nueva ventana que le sugerirá algunas opciones comunes relacionadas con su idioma de elección actual.
- Si está buscando algo diferente, presione los tres puntos al final de la lista. Las opciones se expandirán para mostrar aún más opciones relacionadas. Si todavía no ve lo que está buscando, seleccione «Otro» en la parte inferior de la lista.
- Cuando tenga el diseño y el idioma de su elección, haga clic para resaltarlo y presione el botón «Agregar» en la esquina superior derecha de la ventana.
Plasma de KDE
- Abra la configuración de Plasma. Desplácese hacia abajo en el menú a la izquierda de la ventana. Debajo del encabezado «Hardware», busque «Dispositivos de entrada» y haga clic en él.
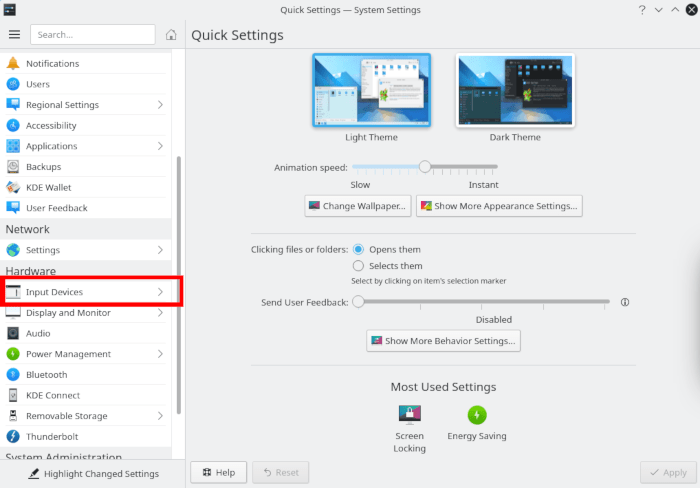
- La ventana cambiará para mostrar los elementos en la sección «Dispositivos de entrada». Asegúrese de que «Teclado» sea la pestaña seleccionada a la izquierda y dirija su atención al cuerpo principal de la ventana.
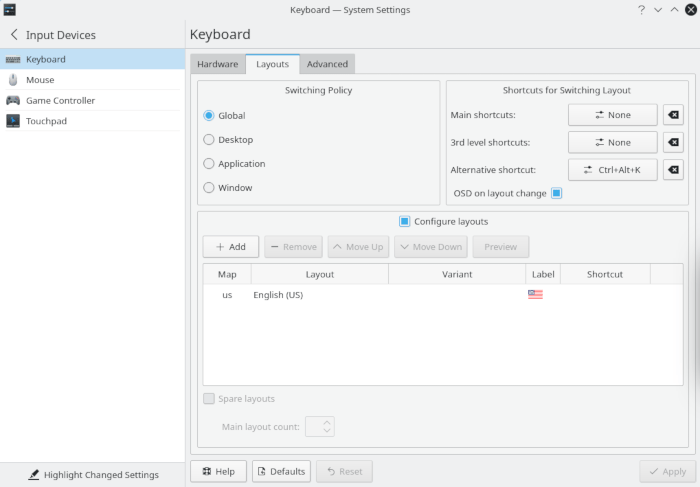
- Ubique y seleccione la pestaña «Diseños» en la parte superior de la ventana, luego marque la casilla «Configurar diseños» y desbloquee las opciones de diseño de teclado.
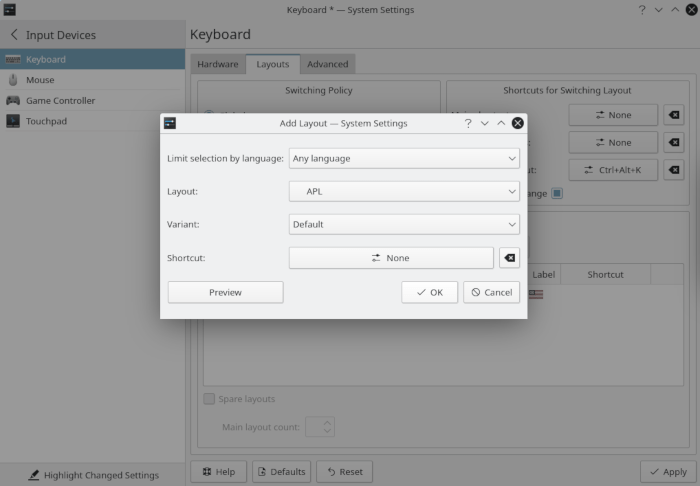
- Presione el botón «Agregar» para configurar un nuevo diseño de teclado. Plasma abrirá una nueva ventana que le permitirá elegir su idioma, diseño y variante.
- Puede darle un nombre a su nueva entrada e incluso asignarle una tecla de acceso rápido para cambiar fácilmente a ella. Cuando haya terminado, presione «OK» para agregar su nuevo diseño de teclado.
XFCE
En XFCE, puede encontrar la configuración de distribución del teclado en la aplicación de configuración del teclado. Puede llegar allí a través de la aplicación genérica «Configuración» para XFCE o directamente a través de «Teclado» en la sección «Configuración» de su menú.
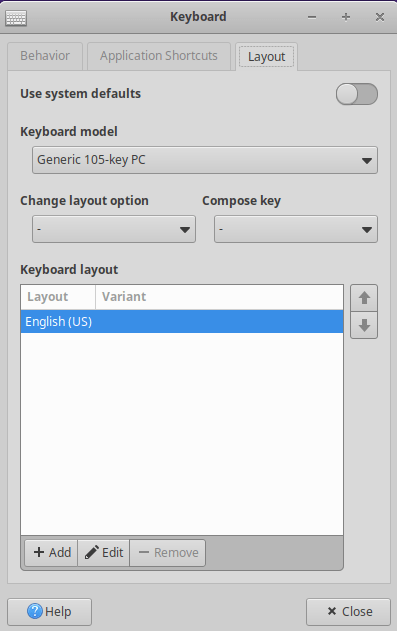
- Cuando se abra la ventana, seleccione la pestaña «Diseño» en la parte superior. Todo aparecerá atenuado, ya que XFCE utilizará el idioma de su sistema de forma predeterminada. Desmarque la casilla «Usar valores predeterminados del sistema» para abrir los controles.
- Para cambiar el diseño de su teclado, seleccione su diseño existente y «Editarlo» con ese botón o presione el botón «Agregar» para un nuevo diseño.
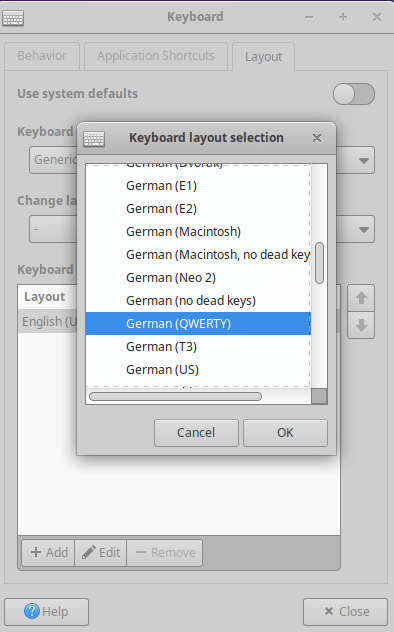
- Se abrirá una nueva ventana más pequeña con una lista de los idiomas disponibles. Si un idioma tiene opciones de diseño disponibles, tendrá una flecha negra al lado. Haga clic en la flecha para mostrar las opciones.
- Busque el idioma y el diseño que desea y presione «Aceptar» en la parte inferior de la ventana para agregarlo.
Canela
- Puede encontrar la configuración de su teclado en la aplicación «Configuración» de Cinnamon. Desplácese hasta la parte inferior y, en la sección «Hardware», haga clic en la configuración de «Teclado».
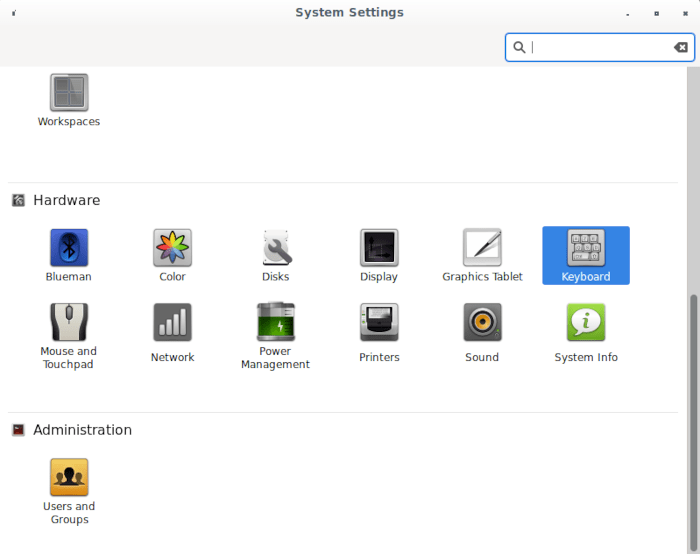
- La ventana cambiará para mostrar las configuraciones disponibles. Cerca de la parte superior de la ventana, busque la pestaña «Diseños» y selecciónela.
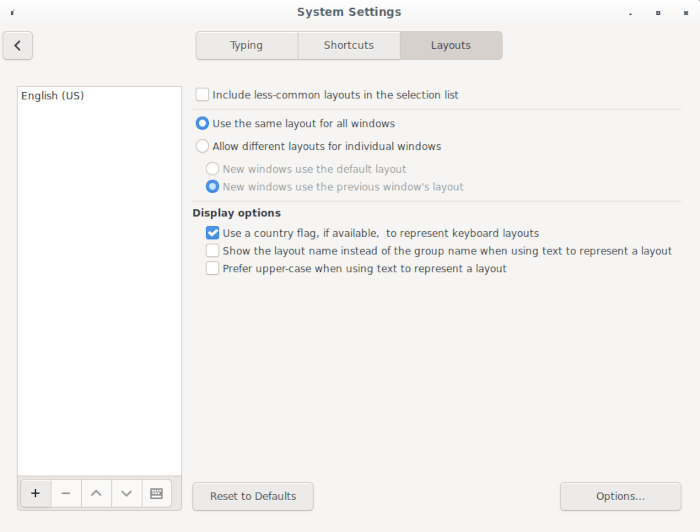
- Su ventana cambiará nuevamente para mostrar su diseño de teclado actual en un cuadro a la izquierda con las opciones disponibles a la derecha. Para agregar un nuevo diseño de teclado, presione el signo más (+) en la parte inferior del cuadro de la izquierda.
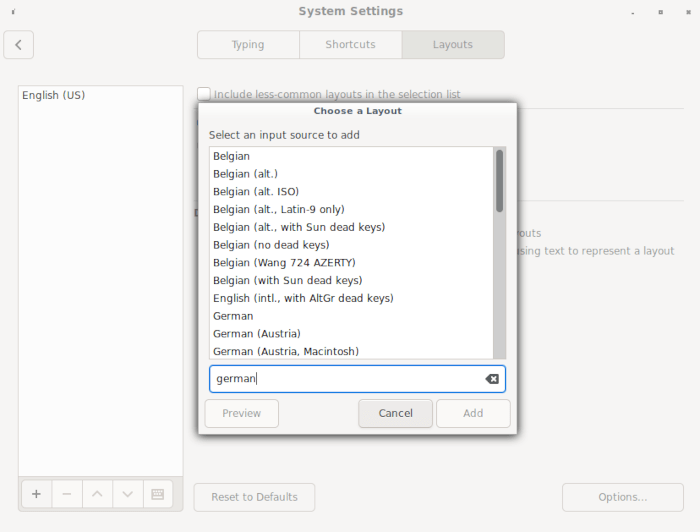
- Cinnamon abrirá una nueva ventana que enumera todos los idiomas y diseños disponibles en orden alfabético. Localice el suyo o use la búsqueda provista para acelerar las cosas. Seleccione su diseño y presione «Agregar».
COMPAÑERO
- Busque la configuración de su teclado en la sección «Preferencias» del menú MATE y ejecútelo.
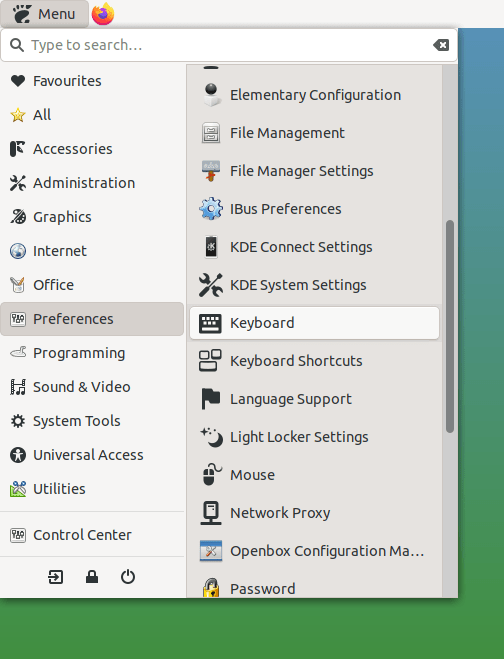
- Cuando se abra la aplicación, seleccione la pestaña «Diseños» en la parte superior de la ventana.
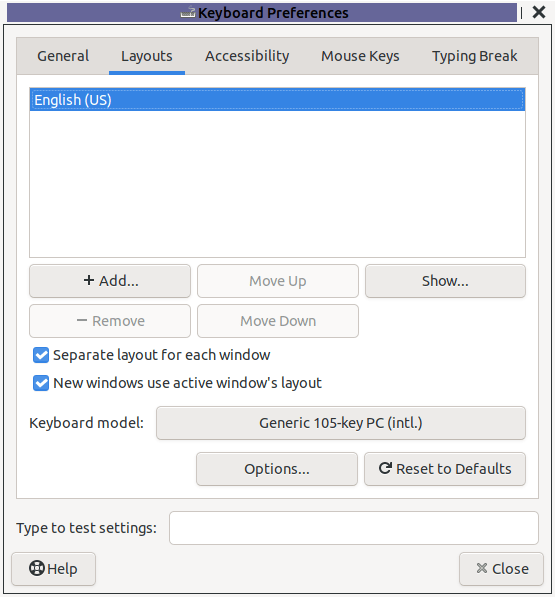
- La ventana cambiará para mostrar la distribución de teclado actual y algunas opciones, como el modelo de teclado. Presione el botón «Agregar» para elegir un nuevo diseño de teclado.
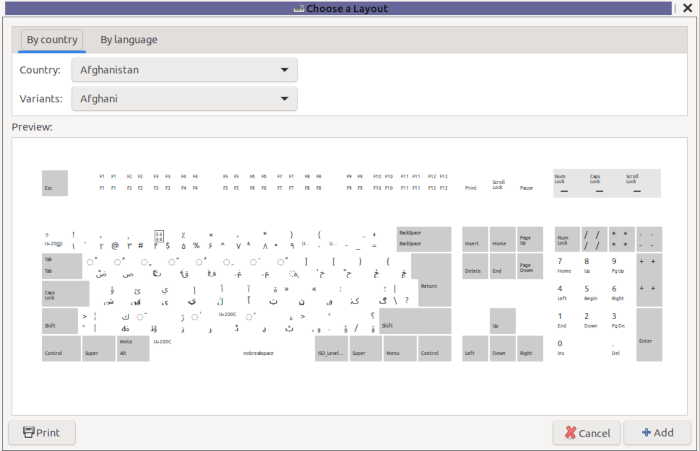
- MATE abrirá una nueva ventana que muestra un gran gráfico de teclado. En la parte superior verás la opción de cambiar entre buscar por idioma o por país. Los resultados son los mismos, así que usa el que te resulte más cómodo.
- Seleccione su idioma o país, luego busque el diseño exacto que prefiera.
- A medida que selecciona diseños, verá que el gráfico del teclado cambia para reflejarlos. Cuando esté listo, presione «Agregar».
Iluminación
Enlightenment es un entorno de escritorio simple pero elegante que puede instalar en las distribuciones modernas de Linux. Sabiendo eso, cambiar el diseño del teclado para este entorno es increíblemente fácil.
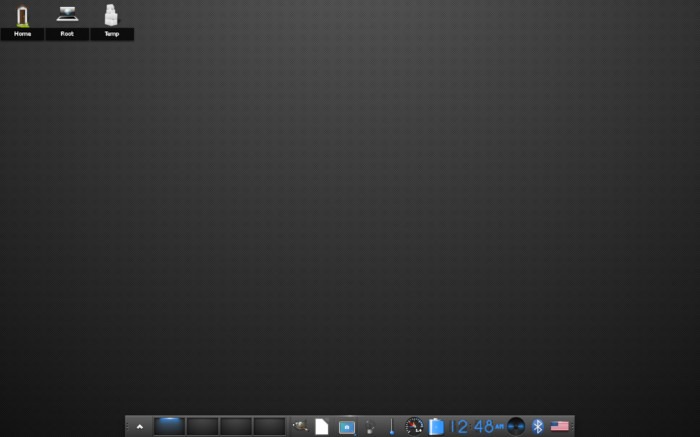
- Haz clic izquierdo en tu escritorio. Esto abrirá el menú contextual de Enlightenment donde puede seleccionar las diversas funciones de su sistema.
- Pase el cursor del mouse a «Configuración -> Todo -> Entrada». Esto lo llevará al menú Enlaces de Enlightenment, donde puede personalizar cómo se comporta el entorno en ciertas entradas del teclado y el mouse.
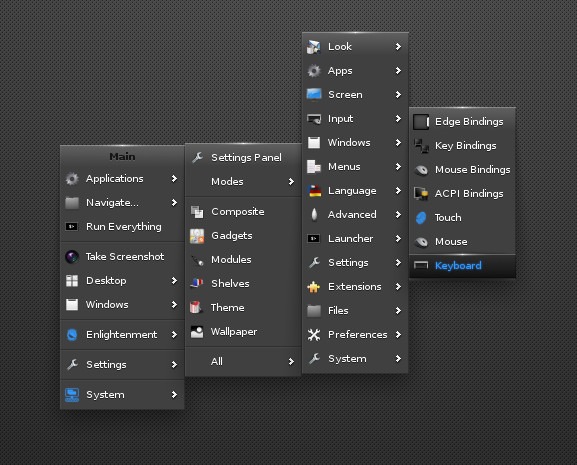
- Presione «Teclado» para abrir la ventana Mapa de teclado de Enlightenment, luego haga clic en «Agregar». Esto le indicará a Enlightenment que desea instalar un nuevo mapa de teclado para su sistema.
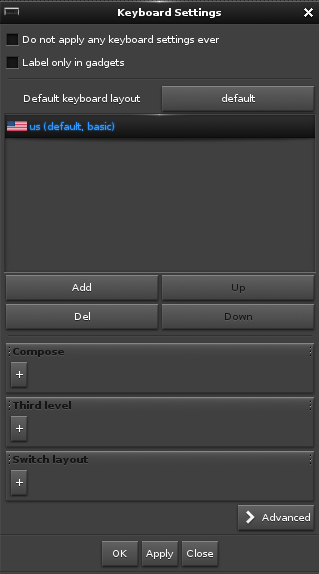
- Los mapas de teclado varían entre modelos, diseños y variantes, por lo que puede instalar variantes independientes del idioma, como DVORAK y el diseño francés AZERTY, en el mismo menú. En mi caso, dado que estoy estudiando alemán, seleccionaré «Diseño» y luego me desplazaré hacia abajo para seleccionar «Alemán (de)».
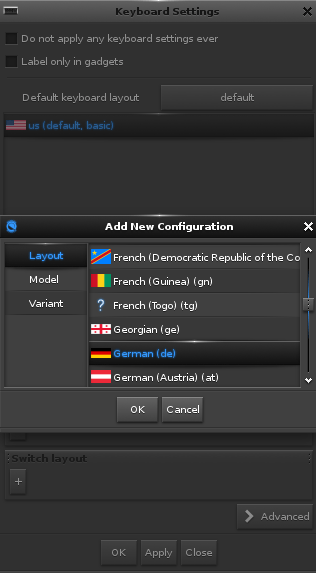
- Hacer eso cargará el diseño del teclado alemán para mi teclado. Sin embargo, para habilitarlo por completo, debe aumentar la prioridad del segundo diseño seleccionándolo y moviéndolo hacia arriba en la ventana Mapa del teclado.
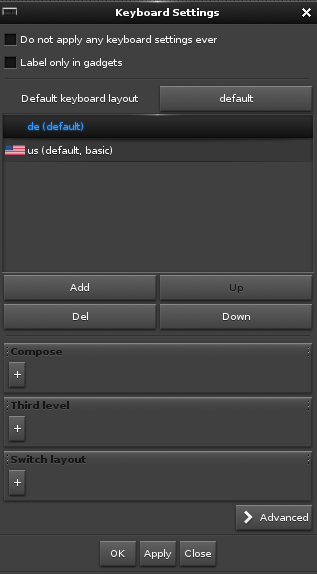
- Presiona “Ok” para guardar tus cambios.
Preguntas frecuentes
¿Hay alguna diferencia entre un modelo de teclado, diseño y variante?
¡Sí! Si bien estas tres opciones parecen similares, el modelo, el diseño y la variante se refieren a tres partes distintas del controlador de teclado interno de Linux. El modelo de teclado se refiere al tipo general de teclado que se utiliza con la máquina.
Por ejemplo, un teclado de escritorio estándar sería un teclado de 110 teclas, mientras que una computadora portátil podría tener un poco menos. El valor del modelo de teclado le dice al kernel de Linux qué teclas y señales debe esperar mientras el usuario está escribiendo.
El diseño y la variante del teclado, por otro lado, son las asignaciones internas para las teclas de un modelo de teclado específico. Cambiar el diseño o la variante en una máquina no cambia las señales que espera el núcleo, por lo que un modelo de 110 teclas se puede usar tanto para un diseño AZERTY francés como para un diseño QWERTZ alemán.
¿Es posible usar un diseño de teclado diferente incluso si tengo un teclado americano?
¡Sí! Como se describió anteriormente, una distribución de teclado no depende del tipo de teclado que esté utilizando, por lo que es posible que instale una distribución de teclado para un idioma que utilice un teclado diferente. Por ejemplo, pude instalar el diseño de teclado alemán aunque estoy usando un teclado inglés.
Sin embargo, un problema con este enfoque es que los símbolos impresos en su teclado no se alinearán correctamente con la tabla de símbolos interna en Linux. Por ejemplo, al presionar la tecla Y en un teclado de EE. UU. que usa un diseño alemán, se imprimirá Z.
Cambié la distribución de mi teclado y ahora algunas teclas no funcionan. ¿Mi teclado está roto?
¡No! Este es el resultado directo de una falta de coincidencia entre el modelo de teclado y el diseño de su máquina. Algunas distribuciones de teclado requieren un modelo específico para que funcionen.
Por eso, algunos diseños de teclado buscarán señales de teclado específicas de los modelos que espera mientras ignoran otras señales de modelos desconocidos. Por ejemplo, la distribución del teclado japonés utiliza un modelo de teclado diferente para adaptarse al cambio entre diferentes juegos de caracteres.
Una forma de resolver esto es usar el tipo de teclado que el diseño espera de la máquina, por lo que si tiene la intención de usar un diseño japonés, también deberá usar un modelo de teclado japonés.
Credito de imagen: La figura de Investigación de la escena del crimen en el teclado. por 123RF. Todas las capturas de pantalla por Ramces Red
