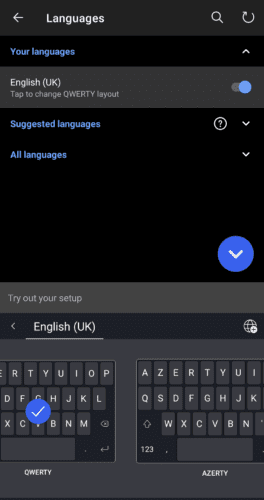El teclado Microsoft SwiftKey en Android es popular porque es flexible y puede aprender la forma en que lo usa. Una de las cosas más importantes en una aplicación de teclado es el diseño y su uso natural.
Microsoft SwiftKey te permite configurar el tamaño y la forma del teclado de una forma sencilla e intuitiva. También puede configurar el diseño de las teclas y la apariencia de ciertas teclas.
Para cambiar la distribución del teclado, debe abrir la aplicación SwiftKey y luego tocar «Idiomas». Una vez en la pantalla Idiomas, si toca su idioma, verá una lista de diseños de teclado compatibles. Puede desplazarse por los diseños de teclado admitidos para sus idiomas en la parte inferior de la pantalla. Una vez que haya hecho su selección, tóquela para confirmar.
Para cambiar la distribución de su teclado, toque su idioma en la pantalla «Idiomas» y seleccione una nueva distribución.
Para cambiar el tamaño o la ubicación del teclado en la pantalla, debe presionar «Diseño y teclas» en la página principal de configuración de SwiftKey, luego «Cambiar tamaño». En el modo de cambio de tamaño, puede ajustar fácilmente las dimensiones que desea que tome el teclado con los controles deslizantes externos. El cursor interno se utiliza para configurar la posición del teclado.
Ajuste cada una de estas configuraciones hasta que esté satisfecho con ellas, luego presione «OK» para guardar. Si no le gustan los cambios, simplemente presione «Restablecer» para restablecer el tamaño y la forma del teclado a los valores predeterminados.
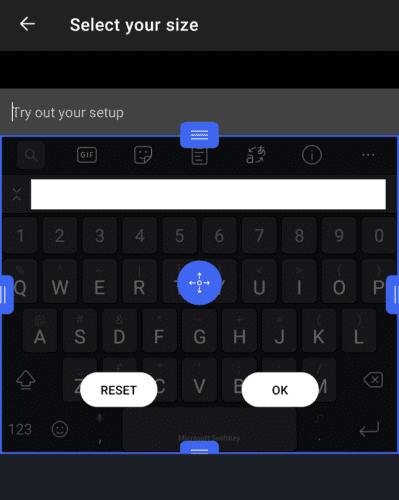 Puede cambiar el tamaño y la forma de su teclado presionando «Diseño y teclas», luego «Cambiar tamaño».
Puede cambiar el tamaño y la forma de su teclado presionando «Diseño y teclas», luego «Cambiar tamaño».
Para configurar las teclas de su teclado, también debe estar en el menú «Diseño y teclas». La segunda opción de la parte superior «Fila de números» se puede utilizar para habilitar o deshabilitar la visualización de una fila de números en la parte superior del teclado estándar. Esta configuración se puede utilizar para escribir números rápidamente, pero hace que el teclado ocupe más espacio en la pantalla.
También puede configurar la apariencia del teclado de números y símbolos tocando «Posición de los números en el diseño de números y símbolos». Aquí puede elegir entre experimentar con los números estándar en la parte superior o colocarlos a un lado en una aproximación de un teclado numérico que se encuentra en algunos teclados físicos.
«Caracteres acentuados» le permite ingresar caracteres acentuados presionando prolongadamente las teclas correspondientes y luego deslizando el dedo hacia la izquierda y hacia la derecha para seleccionar el acento correcto. «Teclas de flecha» coloca un conjunto de cuatro teclas de flecha debajo del teclado que se pueden usar para desplazarse por el texto ingresado. Por último, las «ventanas emergentes de teclas» se utilizan para activar o desactivar una ventana emergente que aparece sobre cada tecla que presiona.
Sugerencia: puede configurar el tiempo que tiene que mantener presionada una tecla para que se grabe una pulsación larga, utilizando el control deslizante en la parte inferior de la página «Diseño y teclas».
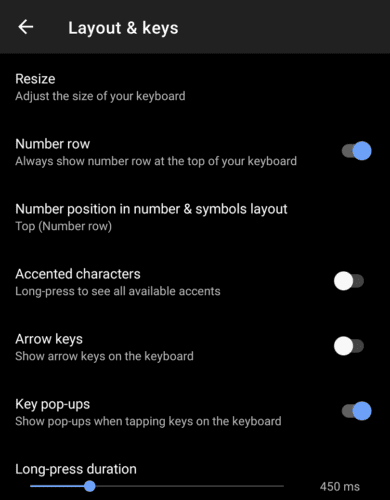 La página de configuración de «Diseño y teclas» contiene la mayoría de las configuraciones utilizadas para configurar su teclado.
La página de configuración de «Diseño y teclas» contiene la mayoría de las configuraciones utilizadas para configurar su teclado.