MAC, que significa «Control de acceso a medios», es una dirección única que representa su dispositivo de interfaz de red. En pocas palabras, es un número único para su hardware de interfaz de red asignado por su respectivo fabricante. En el mundo de las redes, las direcciones IP y las direcciones MAC funcionan juntas para mover datos de un lado a otro. Dicho esto, las direcciones MAC se pueden cambiar o falsificar según sus necesidades.
Además de actuar como una dirección única para cada dispositivo de red en su PC (como un puerto Ethernet con cable, Wi-Fi, etc.), MAC tiene otros propósitos diferentes, como la autenticación MAC, el filtrado de direcciones, la asignación de IP estática, el seguimiento de dispositivos, etc. Dicho esto, no cada dispositivo de red admite el cambio de dirección MAC. Entonces, si su dispositivo de red no admite el cambio de dirección MAC, entonces simplemente no puede cambiarlo. Veamos cómo cambiar la dirección MAC en Windows y Ubuntu.
Cambiar dirección MAC en Windows
Cambiar direcciones MAC en un sistema Windows es realmente fácil. Todo lo que tiene que hacer es cambiar un par de configuraciones ocultas en lo profundo de su administrador de dispositivos de Windows. Por supuesto, también puede cambiar esta configuración desde el centro de redes y recursos compartidos, pero usar el administrador de dispositivos es más directo y directo.
1. Primero, abra el «Administrador de dispositivos» navegando a su Panel de control de Windows; si está utilizando Windows 8, presione «Win + X» y seleccione «Administrador de dispositivos» de la lista de opciones.
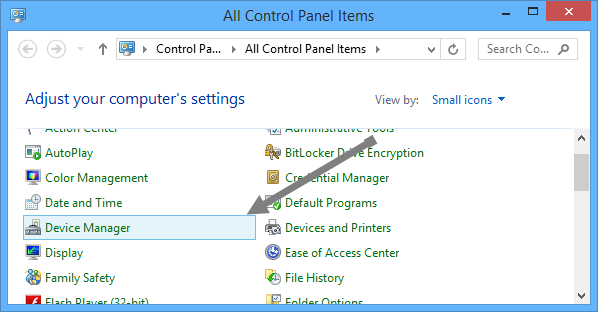
2. Una vez que esté en el administrador de dispositivos, seleccione y haga clic derecho en su dispositivo de red en la sección «adaptadores de red» y seleccione «Propiedades» en el menú contextual.
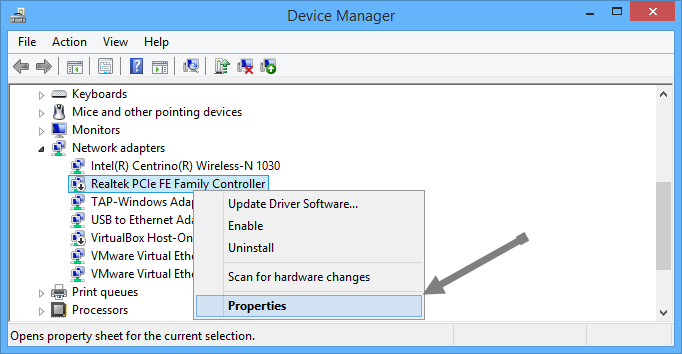
3. La acción anterior abrirá las propiedades de su dispositivo de red seleccionado. Aquí navegue a la pestaña de avance y seleccione «Dirección de red» de la lista de propiedades en el lado izquierdo. Si no puede ver esta opción en la lista, entonces puede asumir con seguridad que su controlador de red no admite el cambio o la falsificación de direcciones MAC.
4. Una vez que haya seleccionado «Dirección de red», seleccione el botón de radio «Valor» e ingrese la dirección MAC deseada. La dirección MAC es una combinación de números y letras. Una vez que haya ingresado la nueva dirección MAC, haga clic en el botón Aceptar para guardar los cambios.
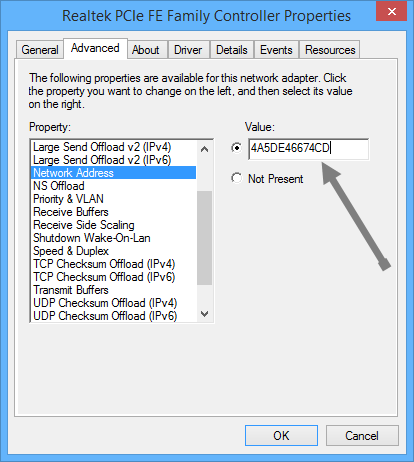
Eso es todo lo que hay que hacer y con todos los pasos anteriores; Ha falsificado con éxito su dirección MAC. Puede confirmar los cambios utilizando el siguiente comando en el símbolo del sistema de Windows.
Cambiar dirección MAC en Ubuntu
1. Cuando se trata de Ubuntu, cambiar la dirección MAC es incluso más fácil que en Windows. Para cambiar la dirección MAC en el sistema Ubuntu, seleccione el ícono de red en el panel superior de Ubuntu y seleccione «editar conexiones» de la lista de opciones.
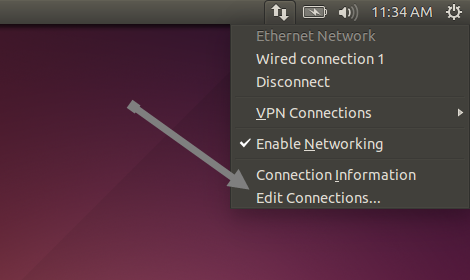
2. La acción anterior abrirá el cuadro de diálogo «conexiones de red». Seleccione su conexión y haga clic en el botón «editar» que se muestra en el lado derecho.
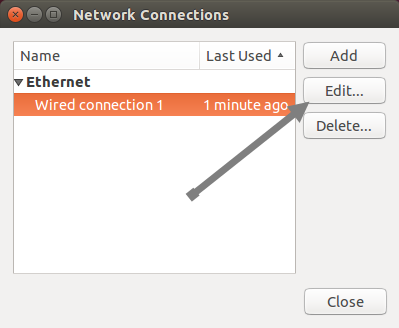
3. Esto abrirá otra ventana donde podrá editar la configuración de conexión. Vaya a la pestaña «Ethernet» y seleccione su interfaz de red en «dirección MAC del dispositivo». Ingrese la dirección MAC deseada en el cuadro vacío junto a «dirección MAC clonada».
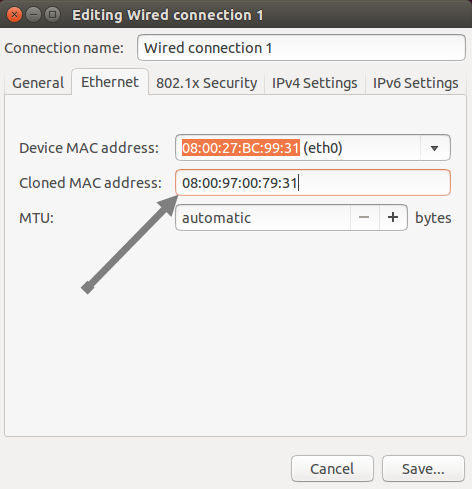
4. Una vez que haya hecho eso, haga clic en el botón Guardar para guardar los cambios.
Eso es todo lo que hay que hacer, y puede confirmar los cambios usando el siguiente comando en su terminal.
Nota: Los cambios que hemos hecho en nuestra dirección MAC en Ubuntu son solo temporales. es decir, se restablecerán a la dirección MAC original en cada reinicio.
Esperemos que eso ayude y comente a continuación si tiene algún problema durante la suplantación de identidad de MAC.
