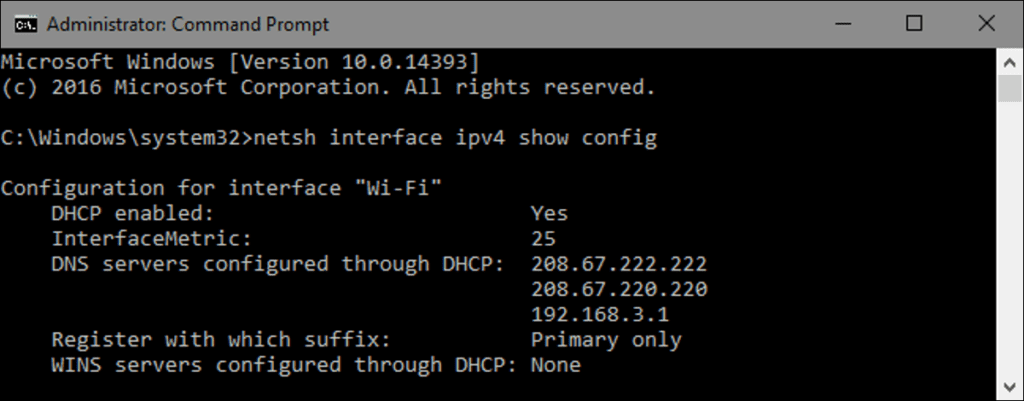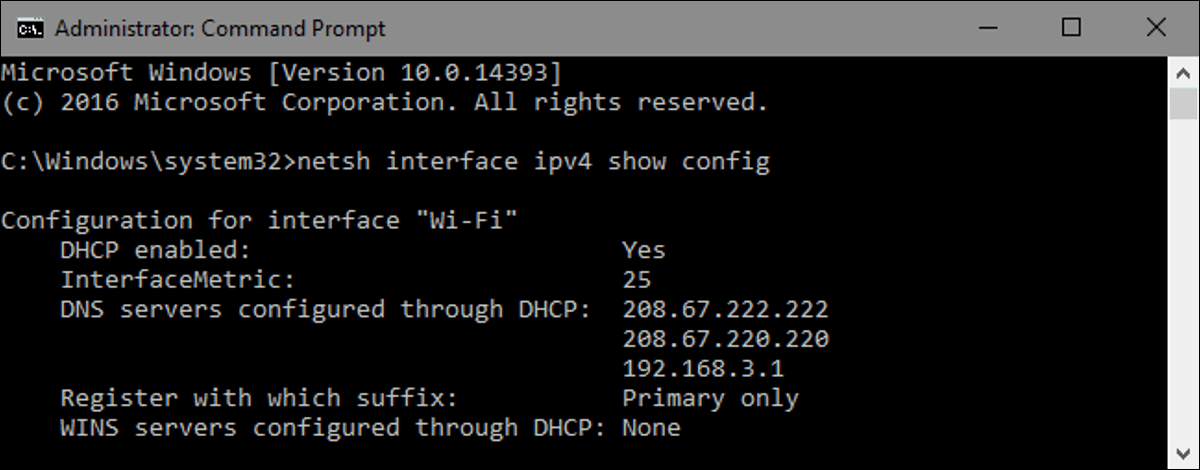
Es bastante fácil cambiar una dirección IP en su PC usando el Panel de control, pero ¿sabía que también puede hacerlo desde el símbolo del sistema?
Cambiar su dirección IP con la interfaz del Panel de control no es difícil, pero requiere hacer clic en varias ventanas y cuadros de diálogo diferentes. Si es un fanático del símbolo del sistema, puede hacerlo más rápido utilizando el netsh comando, que es solo una de las grandes utilidades de red integradas en Windows.
los netsh El comando le permite configurar casi cualquier aspecto de sus conexiones de red en Windows. Para usarlo, debe abrir el símbolo del sistema con privilegios administrativos. En Windows 10 u 8.1, haga clic con el botón derecho en el menú Inicio (o presione Windows + X en su teclado) y seleccione «Símbolo del sistema (Administrador)». En versiones anteriores de Windows, busque «Símbolo del sistema» en Inicio, luego haga clic con el botón derecho en el resultado y elija «Ejecutar como administrador».
Ver la información de su red
Antes de cambiar su dirección IP y la información asociada, debe encontrar el nombre de red completo para la interfaz que desea cambiar. Para hacer esto, escriba el siguiente comando:
netsh interface ipv4 show config
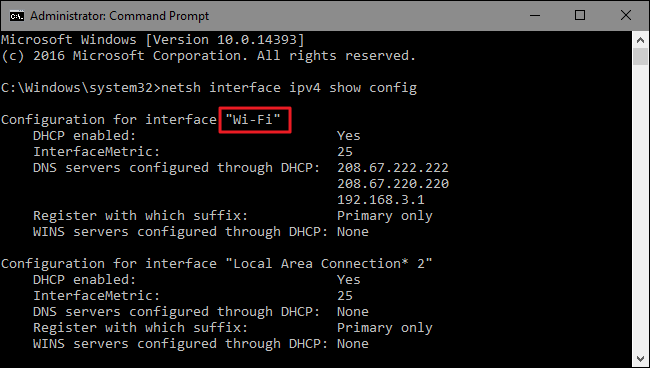
Desplácese hacia abajo hasta que vea la interfaz que está buscando. En nuestro ejemplo, vamos a cambiar la interfaz Wi-Fi, que en nuestra máquina se llama simplemente «Wi-Fi». También verá otros nombres predeterminados que Windows asigna a las interfaces, como «Conexión de área local», «Conexión de área local * 2» y «Ethernet». Solo encuentra el que estás buscando y escribe el nombre exacto. También puede copiar y pegar el nombre en el Bloc de notas, luego volver al Símbolo del sistema más tarde para hacerlo más fácil.
Cambie su dirección IP, máscara de subred y puerta de enlace predeterminada
Con el nombre de la interfaz en la mano, está listo para cambiar la dirección IP, la máscara de subred y la puerta de enlace. Para hacer esto, emitirá un comando usando la siguiente sintaxis:
netsh interface ipv4 set address name="YOUR INTERFACE NAME" static IP_ADDRESS SUBNET_MASK GATEWAY
Entonces, por ejemplo, su pedido podría verse así:
netsh interface ipv4 set address name="Wi-Fi" static 192.168.3.8 255.255.255.0 192.168.3.1
donde la información se reemplaza con lo que desea utilizar. En nuestro ejemplo, el comando hace lo siguiente:
- Utiliza el nombre de interfaz «Wi-Fi»
- Establezca la dirección IP en 192.168.3.1
- Establezca la máscara de subred en 255.255.255.0
- Establezca la puerta de enlace predeterminada en 192.168.3.1
Y si está usando una dirección IP estática pero desea cambiar a una dirección IP asignada automáticamente por un servidor DHCP, como su enrutador, puede usar el siguiente comando en su lugar:
netsh interface ipv4 set address name=”YOUR INTERFACE NAME” source=dhcp
Cambia tu configuración de DNS
También puede utilizar el netsh comando para cambiar los servidores DNS utilizados por una interfaz de red. Servidores DNS de terceros, como DNS público de Google y OpenDNS–Puede ser más rápido y confiable que los servidores DNS proporcionados por su ISP. Cualquiera que sea su razón para cambiar el servidor DNS, puede hacerlo a nivel del enrutador para que afecte a todos los dispositivos que obtienen su información del enrutador o del dispositivo individual. Si desea cambiar los servidores DNS para una sola PC, esto es fácil de hacer con el netsh pedido.
Deberá usar el comando dos veces: una vez para configurar su servidor DNS primario y una vez para configurar su servidor DNS secundario o de respaldo. Para configurar su servidor DNS primario, use la siguiente sintaxis:
netsh interface ipv4 set dns name="YOUR INTERFACE NAME" static DNS_SERVER
Entonces, por ejemplo, su comando podría tener el siguiente aspecto (donde lo configuramos en el servidor DNS público principal de Google, 8.8.8.8):
netsh interface ipv4 set dns name="Wi-Fi" static 8.8.8.8
Para definir su servidor DNS secundario, utilizará un comando muy similar:
netsh interface ipv4 set dns name="YOUR INTERFACE NAME" static DNS_SERVER index=2
Entonces, continuando con nuestro ejemplo, puede configurar su DNS secundario como el servidor DNS público de Google secundario, que es 8.8.4.4:
netsh interface ipv4 set dns name="Wi-Fi" static 8.8.4.4 index=2
Y al igual que la dirección IP, también puede cambiarla para que la interfaz de red recupere automáticamente su configuración de DNS de un servidor DHCP. Simplemente use el siguiente comando:
netsh interface ipv4 set dnsservers name"YOUR INTERFACE NAME" source=dhcp
Y ahí lo tienes. Ya sea que prefiera escribir en el símbolo del sistema o simplemente quiera impresionar a sus compañeros de trabajo, ahora conoce toda la magia de la línea de comandos que necesita para cambiar la configuración de su dirección IP.