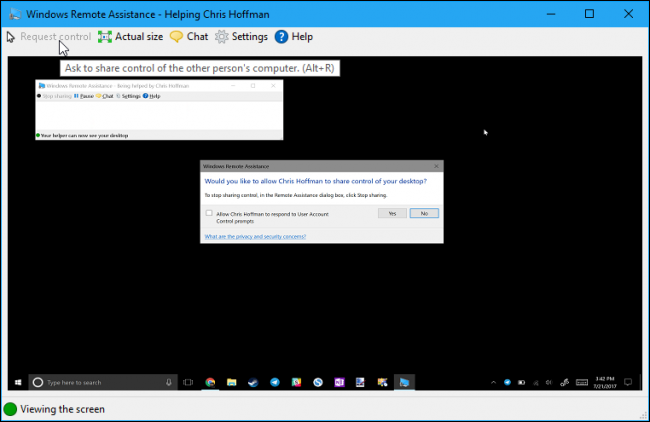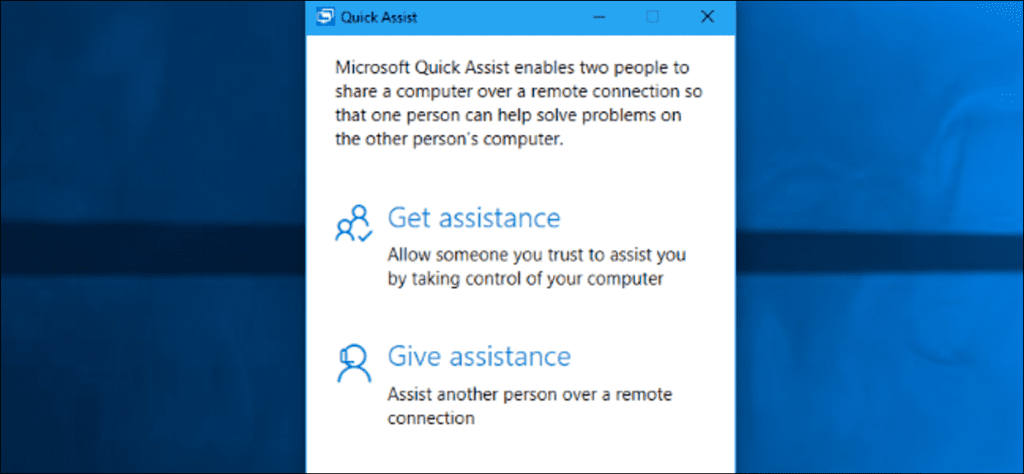Windows ofrece algunas herramientas integradas para proporcionar asistencia remota a través de Internet. Estas herramientas le permiten tomar el control remoto de la computadora de otra persona para que pueda ayudarla a resolverlo mientras está hablando por teléfono con ella. Funcionan igual que el escritorio remoto, pero están disponibles en todas las ediciones de Windows y son fáciles de configurar.
Si ambos usan Windows 10, pueden usar la aplicación de «Soporte Rápido» incorporada para hacer esto. Si alguno de ustedes está usando Windows 7 u 8, puede usar la antigua Asistencia remota de Windows. La Asistencia remota de Windows siempre está incluida en Windows 10, en caso de que la necesite.
Tenga en cuenta que ambas funciones requieren la ayuda de la otra persona para establecer la conexión. No puede simplemente iniciar sesión de forma remota cuando lo desee: su familiar o amigo debe estar sentado frente a la PC para otorgarle acceso cuando inicie sesión. Necesitará otra solución de escritorio remoto si desea conectarse cuando lo desee sin necesidad de la ayuda de otra persona.
Si ambos tienen Windows 10: use Asistencia rápida
La nueva función de «Soporte rápido» de Windows 10 es probablemente la forma más fácil de iniciar y ejecutar, por lo que siempre que ambos utilicen Windows 10 con la Actualización de aniversario instalada, esta es la opción que recomendamos.
Cómo empezar a ayudar a alguien
Primero, abra la aplicación Asistencia rápida buscando «Asistencia rápida» en el menú Inicio y ejecutando el acceso directo de Asistencia rápida. También puede ir a Inicio> Accesorios de Windows> Soporte rápido.
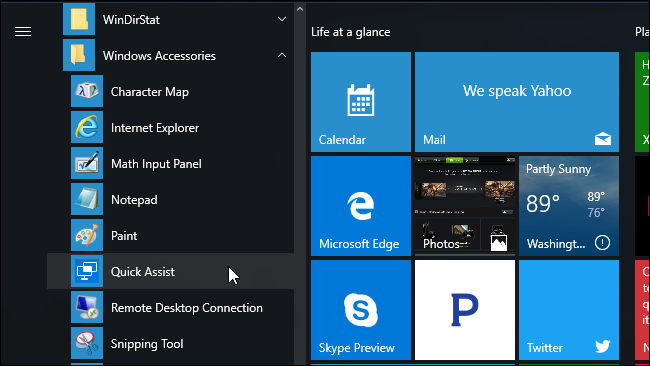
Suponiendo que desea ayudar a otra persona accediendo a su computadora de forma remota, haga clic en «Dar ayuda».
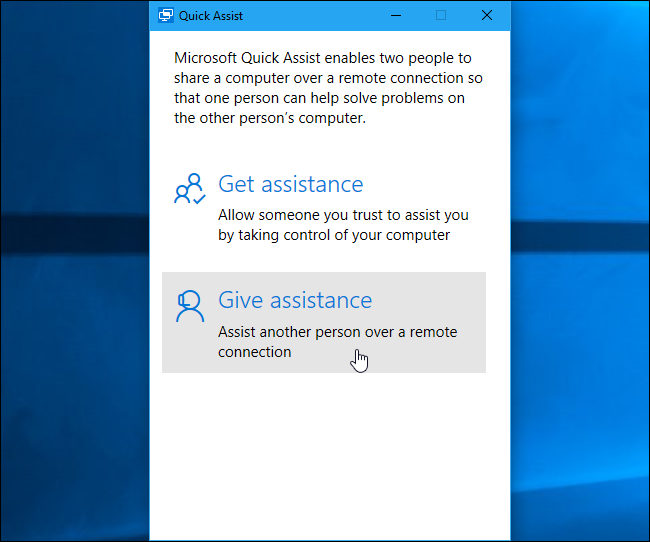
Luego, deberá iniciar sesión con su cuenta de Microsoft. Después de eso, recibirá un código de seguridad que caduca en diez minutos.
Si su código caduca, siempre puede hacer clic en «Dar ayuda» nuevamente para obtener uno nuevo que será válido por diez minutos adicionales.
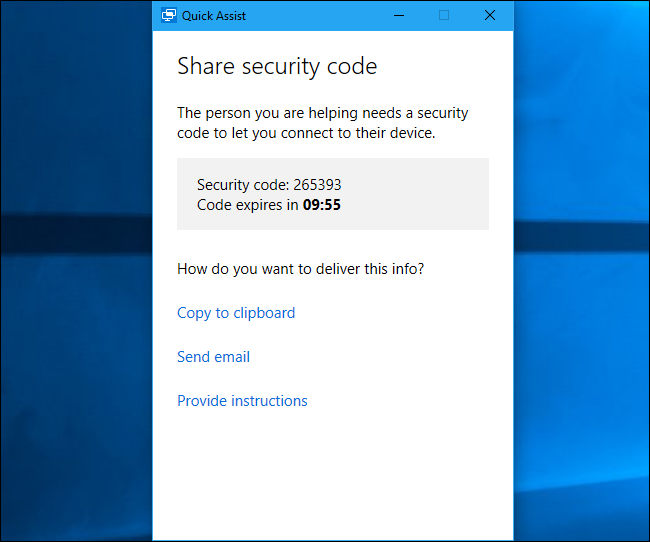
Que debe hacer la otra persona
Luego, deberá hablar con su amigo o familiar abriendo la aplicación Asistencia rápida en su PC. Puede hacerlo por correo electrónico, mensaje de texto o teléfono.
Deberán abrir el menú Inicio, escribir «Asistencia rápida» en el cuadro de búsqueda e iniciar la aplicación Asistencia rápida que aparece. O pueden ir a Inicio> Accesorios de Windows> Soporte rápido.
A continuación, deberán hacer clic en «Obtener ayuda» en la ventana de ayuda rápida que aparece.
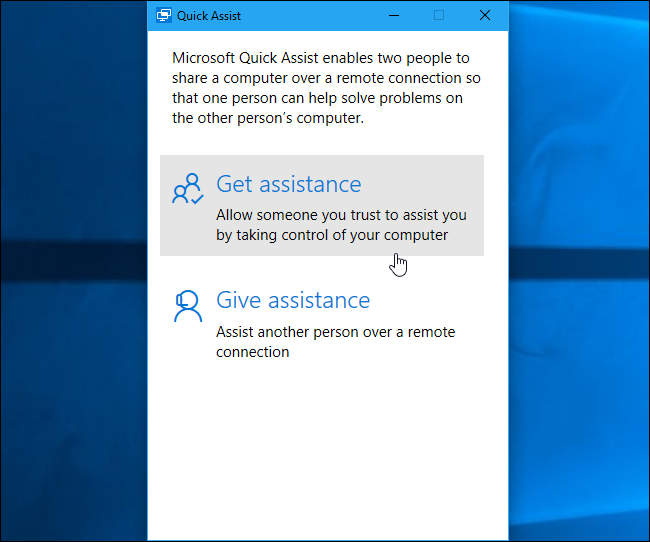
En este punto, se les pedirá que ingresen el código de seguridad que recibió. Deben ingresar este código dentro de los diez minutos posteriores a su recepción, de lo contrario, el código caducará.
La otra persona verá un mensaje de confirmación y tendrá que aceptar darte acceso a su PC.
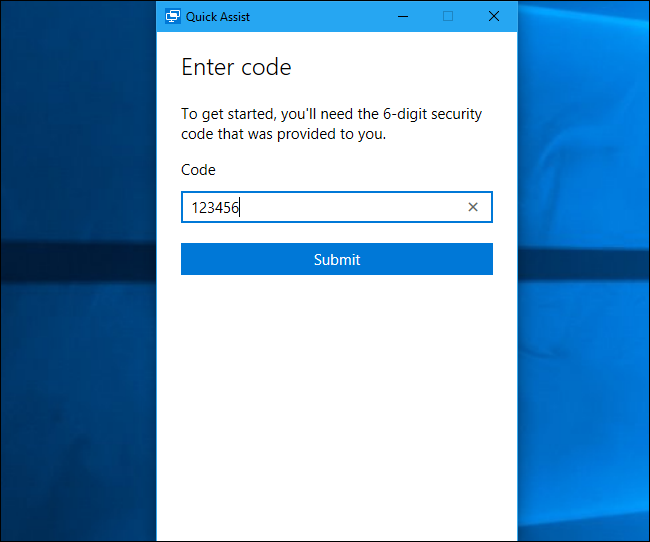
Ahora estas conectado
Ahora se establecerá la conexión. Según el cuadro de diálogo Asistencia rápida, la conexión de dispositivos puede tardar unos minutos, por lo que es posible que deba tener paciencia.
Una vez que lo hayan hecho, verá que el escritorio de la otra persona aparece en una ventana en su computadora. Tendrá acceso completo a toda su computadora como si estuviera sentado frente a ella, por lo que puede iniciar cualquier programa o acceder a cualquier archivo. Tendrá todos los privilegios que tiene el propietario de la computadora, por lo que no estará limitado a cambiar la configuración del sistema. Puede solucionar problemas de su computadora, cambiar la configuración, buscar malware, instalar software o hacer lo que sea que haría si estuviera sentado frente a su computadora.
En la esquina superior derecha de la ventana, verá iconos que le permiten anotar (dibujar en la pantalla), cambiar el tamaño de la ventana, reiniciar la computadora de forma remota, abrir el administrador de tareas o suspender o terminar la conexión de Asistencia rápida.
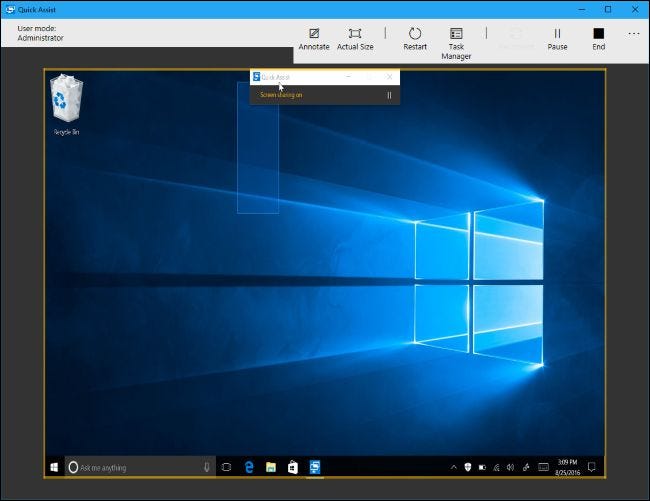
La otra persona aún puede ver su escritorio mientras lo usa, de modo que pueda ver lo que está haciendo y seguirlo. El icono de anotación en la esquina superior derecha de la ventana le permite dibujar anotaciones en la pantalla para ayudar a comunicarse con la otra persona.
En cualquier momento, cualquiera de las personas puede finalizar la conexión simplemente cerrando la aplicación desde la barra de «Asistencia rápida» en la parte superior de la pantalla.
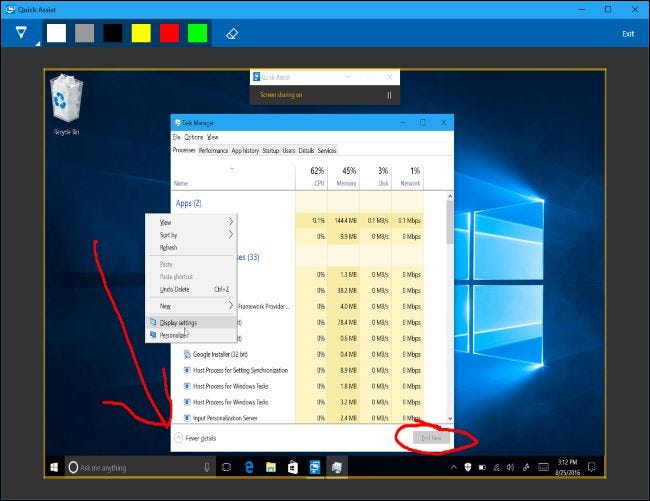
Tenga cuidado al cambiar la configuración de red. Algunos cambios en la configuración de red pueden terminar la conexión y requerir que restablezca la conexión de Asistencia rápida con la ayuda de la otra persona.
La opción de «reinicio remoto» está diseñada para reiniciar la computadora remota y reanudar inmediatamente la sesión de Soporte rápido sin más información. Sin embargo, es posible que esto no siempre funcione correctamente. Esté preparado para hablar con la otra persona reconectándose a su PC y reiniciando la sesión de soporte rápido si hay un problema y no ocurre automáticamente.
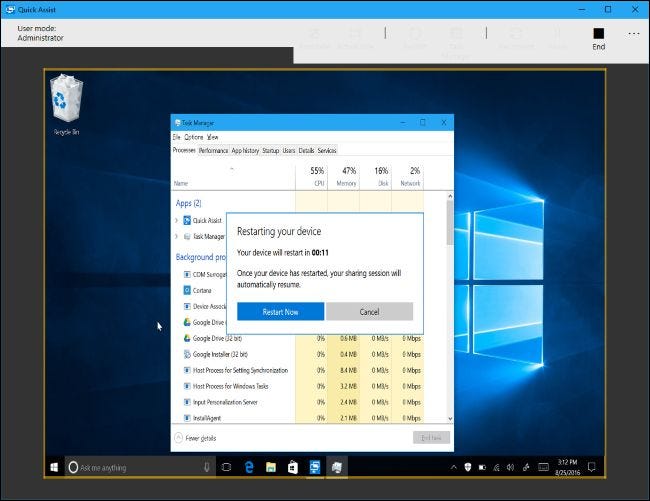
Si alguno o ambos tienen Windows 7 u 8: use la Asistencia remota de Windows
Si alguno de ustedes aún no se ha actualizado a Windows 10, no podrá utilizar el asistente rápido. Afortunadamente, puede usar la herramienta de asistencia remota de Windows más antigua pero aún útil de Microsoft, que se incluye en Windows 7, 8 y 10.
Cómo invitar a alguien para que te ayude
Si desea que otra persona le solicite que acceda a su PC, deberá seguir los siguientes pasos. Si está intentando que otra persona acceda a su PC, siga los siguientes pasos.
Primero, abra la aplicación de Asistencia remota de Windows. Lo encontrará abriendo el menú Inicio y buscando «Asistencia remota», e iniciando la aplicación «Asistencia remota de Windows».
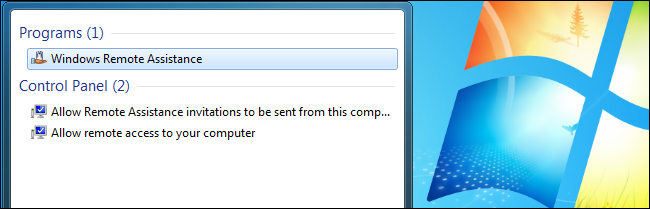
En Windows 10, la herramienta de asistencia remota de Windows está un poco oculta. Siempre puede encontrarlo abriendo el menú Inicio, buscando «Asistencia remota» y haciendo clic en la opción «Invitar a alguien para que se conecte a su PC y le ayude, u ofrezca ayudar a alguien».
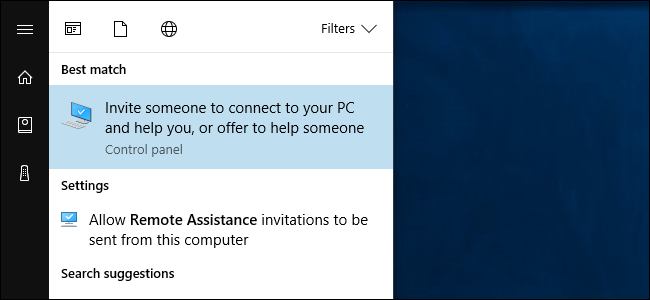
Suponiendo que desea ayuda con su PC, haga clic en «Invitar a alguien de confianza para que lo ayude».
Si las invitaciones de Asistencia remota se han desactivado en su PC, verá un mensaje de error. Simplemente haga clic en «Reparar» y el solucionador de problemas le ofrecerá habilitar la asistencia remota.
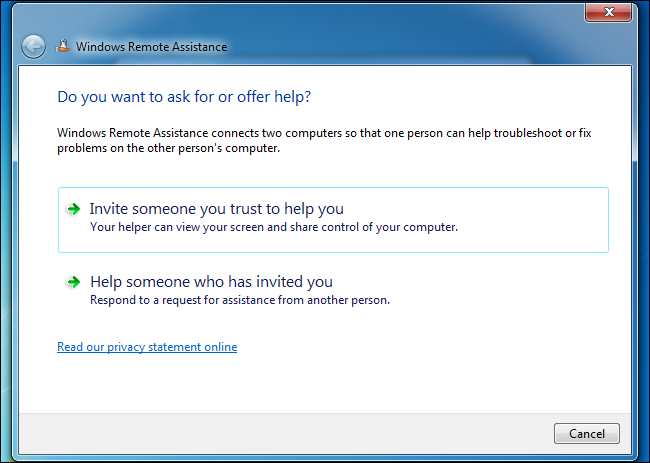
Hay varias formas de invitar a alguien. Aún puede crear un archivo de invitación haciendo clic en «Guardar esta invitación como un archivo» y enviarlo, por ejemplo, con una herramienta de correo web como Gmail o Outlook.com. Si ha instalado un programa de correo electrónico, puede hacer clic en «Usar el correo electrónico para enviar una invitación».
También puede utilizar Easy Connect. Para utilizar esta función, usted y su asistente deben tener Easy Connect. Esto requiere funciones de red de igual a igual y es posible que no esté disponible en algunas redes.
«Usar Easy Connect» es la opción más sencilla, si está disponible.
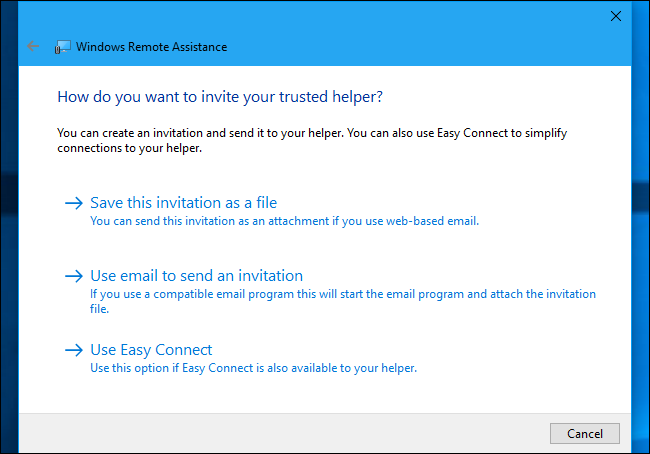
Si selecciona Easy Connect, recibirá una contraseña. Debe proporcionar esta contraseña a la otra persona para que puedan usarla para iniciar sesión en su PC. (Esta contraseña solo es válida para iniciar sesión en su PC cuando esta ventana está abierta y cambia cada vez que reinicia la Asistencia remota de Windows).
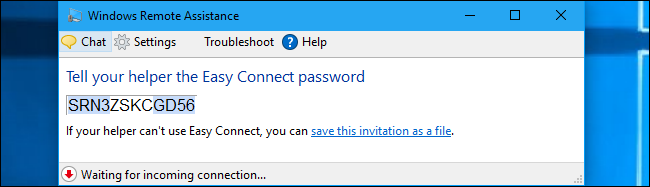
Si la otra persona no puede utilizar Easy Connect por algún motivo, puede hacer clic en «guardar esta invitación como un archivo».
Se le pedirá que guarde un archivo de invitación y se le asignará una contraseña. Envíe el archivo de invitación a la otra persona como desee, por ejemplo, utilizando Gmail, Outlook.com, Yahoo! Mail, o cualquier programa que uses.
También proporcione la contraseña a la persona. Estos están separados por una razón. Por ejemplo, si está hablando con alguien por teléfono, es posible que desee enviarle el archivo de invitación por correo electrónico y luego darle la contraseña por teléfono, para que nadie que intercepte el correo electrónico pueda ponerse en contacto con él. ORDENADOR PERSONAL.
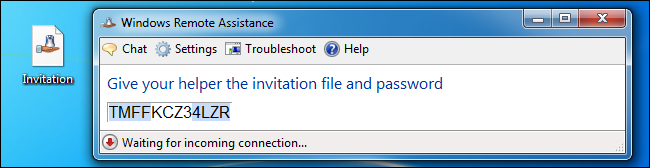
Cómo la otra persona puede conectarse
La persona que inicie sesión en su PC deberá abrir la aplicación de Asistencia remota de Windows en su PC y hacer clic en la opción «Ayudar a alguien que lo invitó».
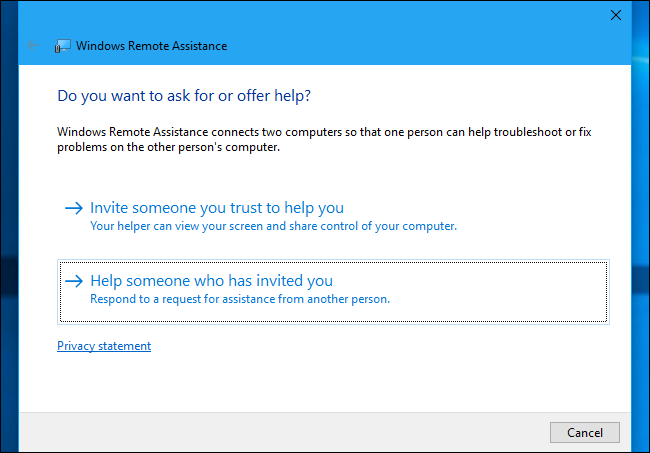
La persona que se conecta debe hacer clic en «Usar Easy Connect» o «Usar un archivo de invitación», dependiendo de si tiene un archivo de invitación o simplemente una contraseña de Easy Connect. Si está disponible, Easy Connect es la opción más simple.
Si la persona que inicia sesión ha recibido un archivo de invitación, también puede simplemente hacer doble clic en él e ingresar la contraseña para iniciar sesión.
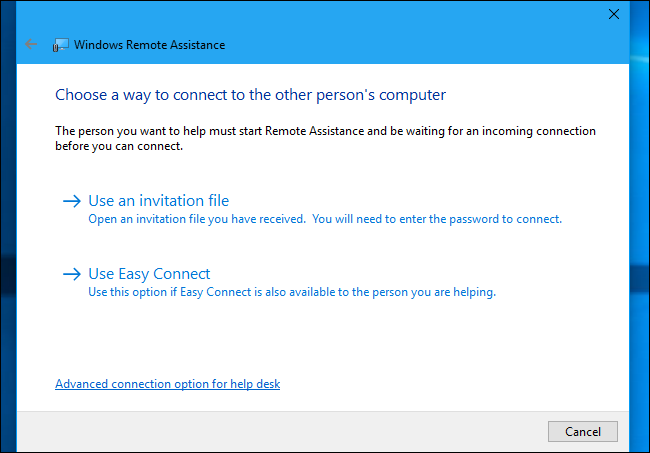
Dependiendo de si está utilizando Easy Connect o no, la persona que se conecte tendrá que proporcionar un archivo de invitación y luego la contraseña que se muestra en la otra PC, o simplemente la contraseña.
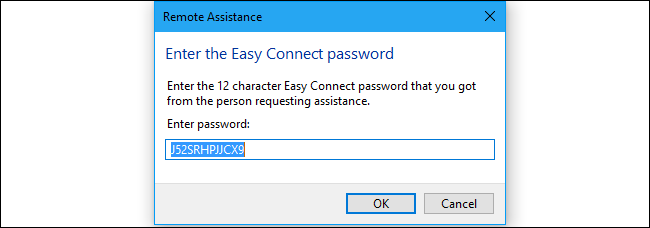
Ahora estas conectado
La persona sentada frente a la computadora recibirá un mensaje final que le preguntará si desea permitir la conexión. Después de eso, la persona que inicie sesión podrá ver su pantalla. Esta persona puede mirar y proporcionar instrucciones, o hacer clic en el botón «Solicitar control» para solicitar la capacidad de controlar la PC remota.
La persona sentada frente a la PC aún puede mirar y ver todo lo que está sucediendo. En cualquier momento, pueden cerrar la ventana de Asistencia remota para finalizar la conexión.
También hay un botón de «Chat» en el que puede hacer clic en la barra de herramientas, que permitirá a las dos personas conversar por SMS mientras se establece la conexión de asistencia remota.
Tenga cuidado al cambiar algunas configuraciones de red, ya que esto puede hacer que la Herramienta de asistencia remota se desconecte y es posible que deba configurar la conexión nuevamente.