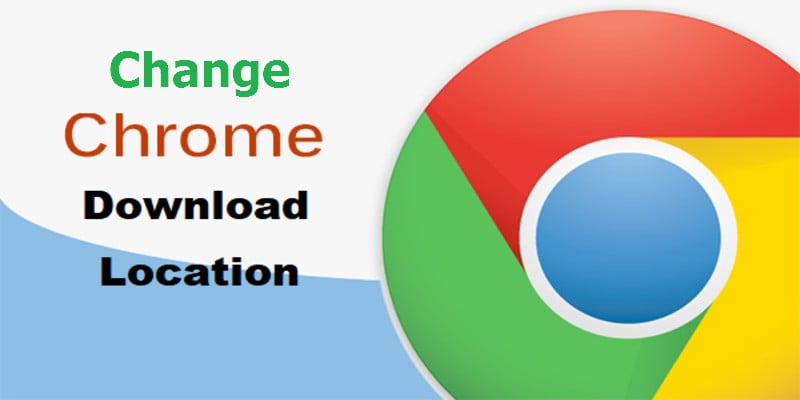De forma predeterminada, Google Chrome guarda automáticamente todas las descargas en una carpeta de «descargas» dedicada. En Windows 10, esta carpeta se encuentra en “C:\Users\[USERNAME]\Descargas.” Si bien puede parecer más fácil navegar a este directorio, hay ocasiones en las que es posible que desee designar sus descargas en una ubicación o carpeta diferente.
Por ejemplo, supongamos que su disco duro está lleno y desea que Chrome guarde ese archivo grande en un disco duro externo. O tal vez tenga diferentes preferencias de ubicación para diferentes tipos de descargas. En tales casos, querrá elegir una ubicación de descarga diferente. La buena noticia es que puede modificar fácilmente la configuración de descarga de Chrome para designar una carpeta de descarga diferente. Mejor aún, incluso puede configurar Chrome para que siempre solicite una ubicación de descarga antes de guardar un archivo.
Cómo cambiar la carpeta de descargas predeterminada
Para modificar la configuración de descarga de Chrome, siga los pasos a continuación:
1. Abra su navegador Google Chrome.
2. Haga clic en los tres puntos verticales (también conocido como menú de hamburguesas) ubicados en la esquina superior derecha de la ventana de Chrome.

3. Desplácese hacia abajo y haga clic en «Configuración» de la lista de opciones.
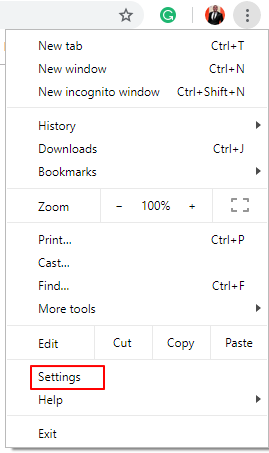
3. Esto expandirá el menú Configuración. Ahora desplácese hacia abajo hasta llegar al menú desplegable «Avanzado» y haga clic en él.
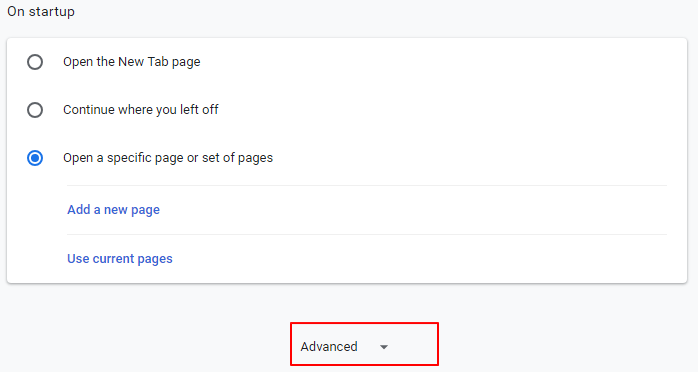
4. Esto ampliará aún más el menú de configuración en diferentes secciones. Desplácese hacia abajo hasta llegar a la sección «Descargas».
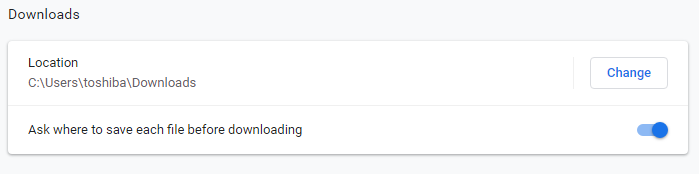
5. Haga clic en el botón «Cambiar» hacia el lado derecho para cambiar la ubicación de descarga predeterminada y elija la carpeta de descarga de su elección.
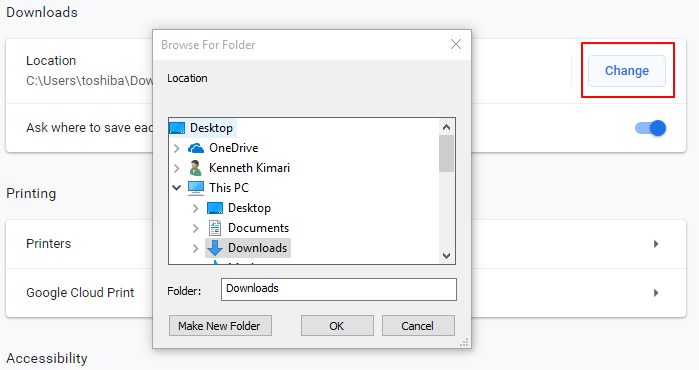
6. Haga clic en «Aceptar». ¡Eso es todo! Acabas de designar una nueva ubicación de descarga.
Como se mencionó anteriormente, también puede habilitar Chrome para que siempre pregunte dónde desea que se guarden los archivos individuales, y esa es mi configuración preferida. La mejor parte es que ambas configuraciones se encuentran en el mismo lugar, lo que hace que sea muy fácil modificarlas de la forma que consideres adecuada.
Para hacerlo, simplemente cambia el botón «Preguntar dónde guardar cada archivo antes de descargarlo» a «Activado» y listo.
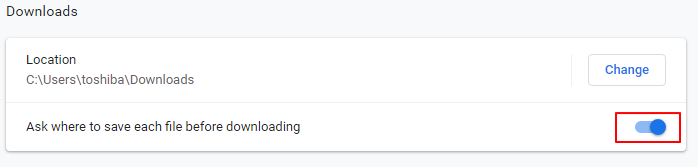
Cuando este botón está activado, Chrome omitirá todas las demás configuraciones de descarga y preguntará dónde guardar los archivos antes de descargarlos.
Cómo encontrar tus descargas recientes en Chrome
Cuando tiene varias descargas, cada una guardada en diferentes carpetas/ubicaciones, es más fácil olvidar dónde se guardaron algunas de sus descargas anteriores o incluso recientes. Afortunadamente, Chrome proporciona una forma sencilla de localizar todos los archivos descargados. Así es como se hace:
1. Inicie Google Chrome.
2. Presione los atajos de teclado Ctrl + J simultáneamente y Chrome abrirá una lista de todos sus archivos descargados en orden cronológico.
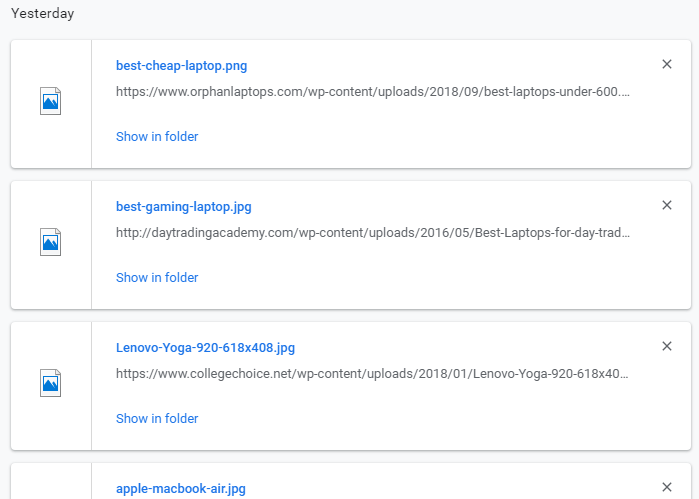
3. Haga clic en la opción «mostrar en carpeta».
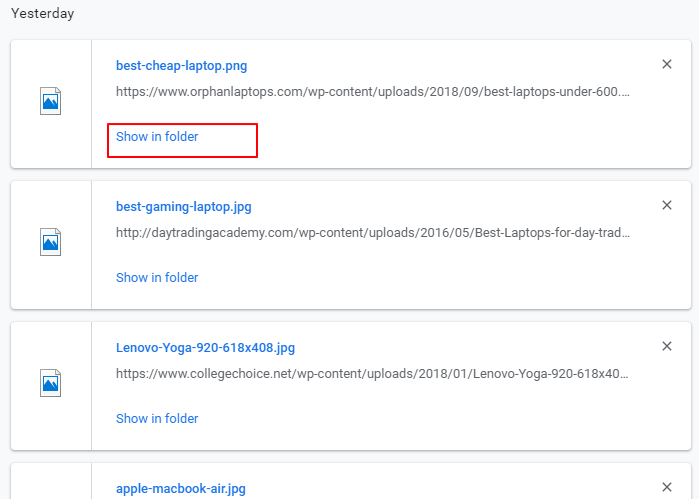
Ahora podrá ver la ruta de descarga, incluida la carpeta donde se guardó el archivo.
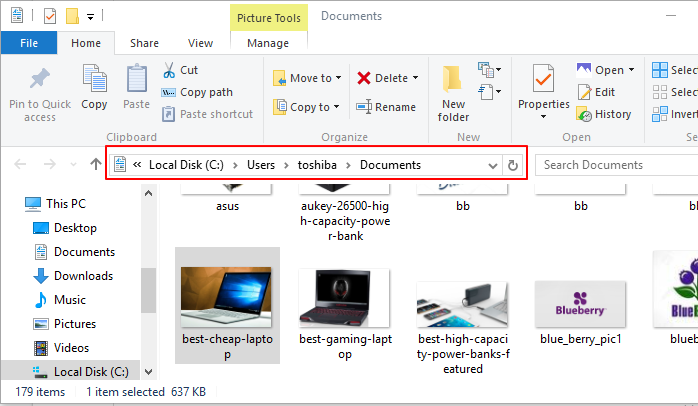
Consejo: Mientras aún está en la lista de elementos descargados, puede hacer clic en el nombre del archivo y arrastrar el archivo a una nueva carpeta de su elección. Esto copiará automáticamente el archivo de la carpeta original a la que lo está arrastrando. Tenga en cuenta que esta acción no elimina el archivo de la ubicación original.
Terminando
Si bien Google Chrome es sin duda uno de los mejores navegadores, hay ciertos ajustes que debe conocer para aprovechar al máximo este robusto navegador. Y saber cómo ajustar la configuración de descarga de Chrome a tus preferencias es una de ellas.
Esperamos que esta guía lo ayude a aprovechar al máximo este navegador rápido y seguro. Siéntete libre de comentar y compartir.