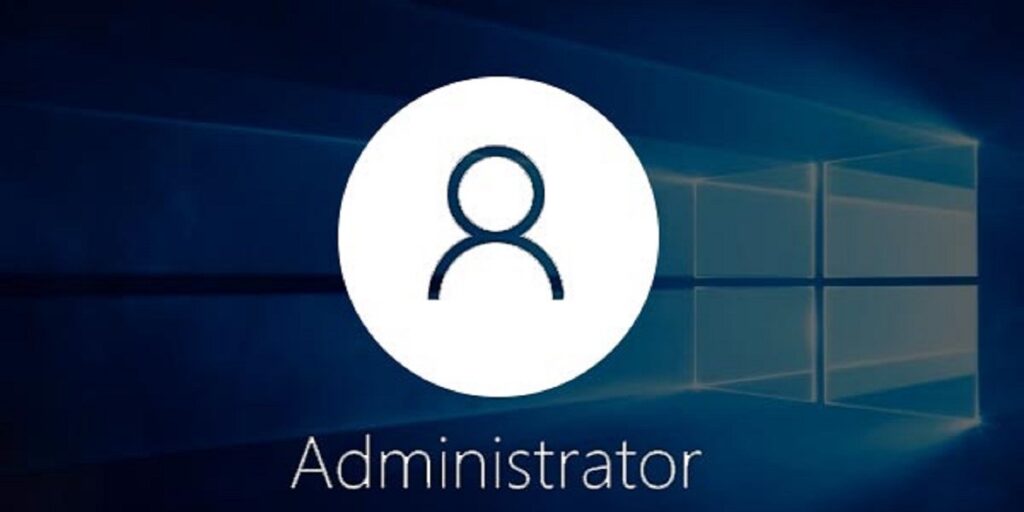Si tiene varios usuarios que utilizan su sistema, lo más probable es que les esté asignando las cuentas de usuario estándar. Esto le permite regular lo que instalan y cómo pueden manipular el sistema y la configuración de la aplicación. Tan bueno como es, a veces es posible que deba permitir que un usuario estándar ejecute un programa con derechos de administrador.
En esas situaciones, puede usar una utilidad gratuita de terceros llamada RunAs Tool. Pero si no desea utilizar una herramienta de terceros, así es como puede crear su propio acceso directo del programa de destino de tal manera que se ejecute con los derechos de administrador sin ingresar ninguna contraseña de administrador.
Permitir que los usuarios estándar ejecuten programas como administradores
Para permitir que los usuarios estándar ejecuten un programa con derechos de administrador, estamos usando el integrado Runas dominio. Para empezar, necesitas saber dos cosas antes de poder hacer algo. El primero es el nombre de la computadora y el segundo es el nombre de usuario de su cuenta de administrador.
Si no conoce el nombre de la computadora, presione Win + X, luego seleccione la opción «Sistema».
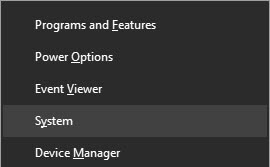
La acción anterior abrirá la ventana Sistema. Aquí encontrará el nombre de su computadora en la lista.
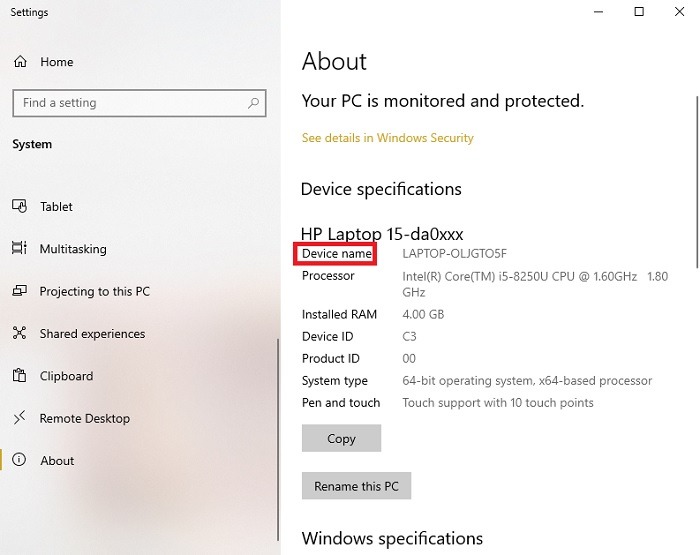
Puede encontrar su nombre de usuario de administrador en la ventana Cuentas de usuario. Vaya a «Inicio -> Configuración -> Cuentas -> Su información».
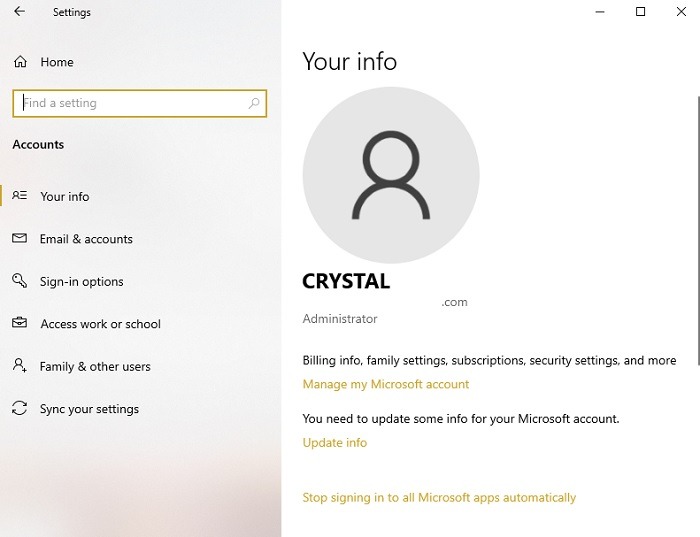
Una vez que tenga los detalles, puede crear el acceso directo. Para hacer eso, haga clic derecho en su escritorio y seleccione la opción «Nuevo», luego «Crear acceso directo».
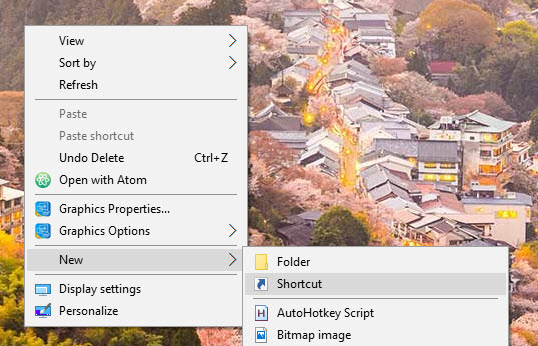
La acción anterior abrirá la ventana «Crear acceso directo». Haga clic en el botón «Examinar» y seleccione la aplicación que desea que los usuarios ejecuten con derechos de administrador.
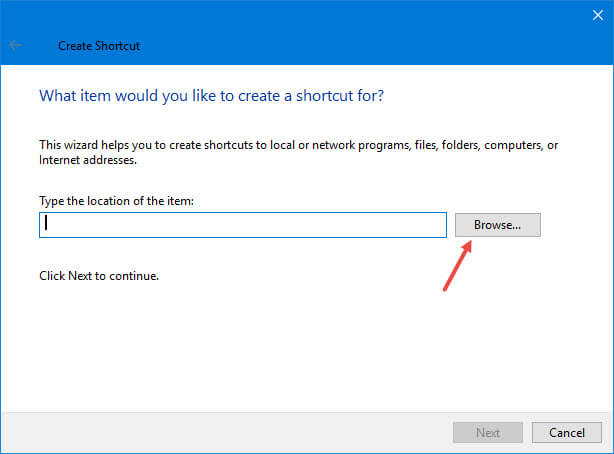
En mi caso, estoy seleccionando una aplicación simple llamada Search Everything. Esta aplicación indexa todo su sistema para encontrar archivos más rápido y requiere derechos de administrador para funcionar. También puede configurar la búsqueda mejorada para buscar en Windows 10.
Después de seleccionar la aplicación, así es como se ve la ventana «Crear acceso directo».
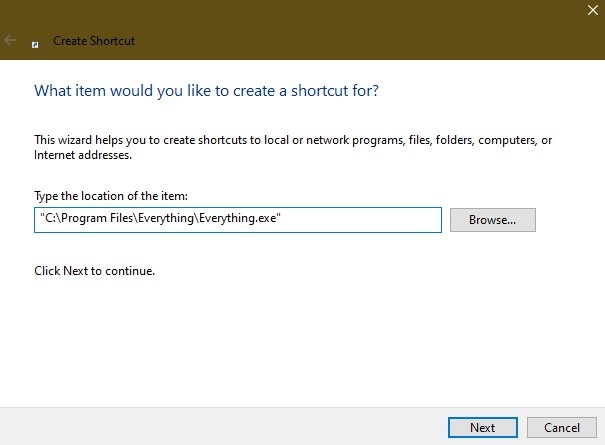
Introduzca el siguiente comando al principio de la ruta del archivo. No olvide reemplazar ComputerName y Username con los detalles reales.
runas /user:ComputerName\Username /savecred
El comando completado se parece a esto.
runas /user:ComputerName\Username /savecred "C:\path\to\file.exe"
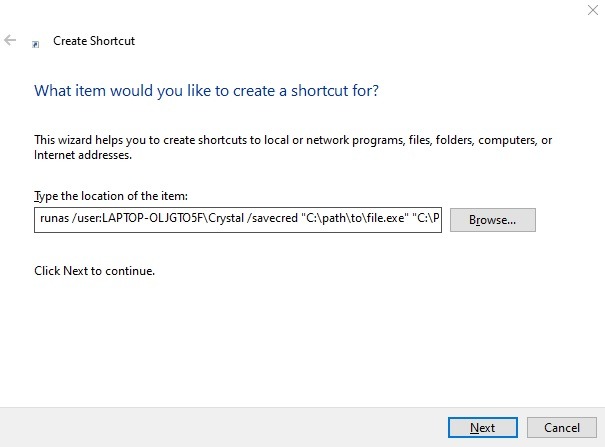
Una vez que haya terminado, haga clic en el botón «Siguiente» para continuar.
Introduzca el nombre del acceso directo y haga clic en el botón «Finalizar».
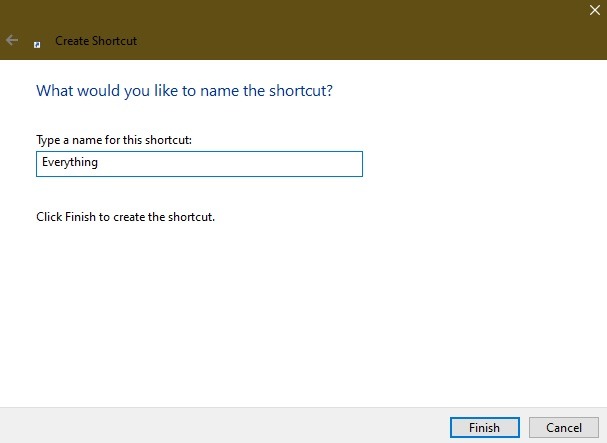
Eso es todo. Ha creado un acceso directo personalizado para su programa. De forma predeterminada, el acceso directo que ha creado no tendrá un icono adecuado.
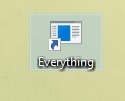
Sin embargo, puede cambiar el icono haciendo clic en el botón «Cambiar icono» de la ventana Propiedades. Puede acceder a la ventana Propiedades haciendo clic con el botón derecho en el acceso directo y luego seleccionando la opción «Propiedades».
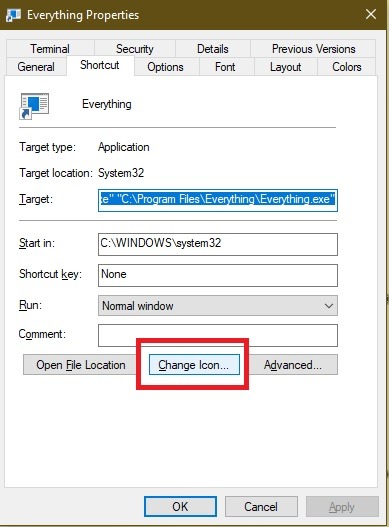
Una vez que haya terminado de cambiar el icono, haga doble clic en él. La primera vez, debe ingresar la contraseña de administrador. Introdúcelo y pulsa el botón Enter.

Después de la primera vez, cada vez que un usuario inicie la aplicación utilizando el acceso directo que acaba de crear, se iniciará con derechos de administrador. los savecred La opción en el comando anterior guardará la contraseña de administrador para que los usuarios puedan ejecutar la aplicación como administrador sin ingresar la contraseña.
De hecho, si abre el Administrador de credenciales de Windows y navega hasta «Credenciales de Windows», verá la contraseña guardada.
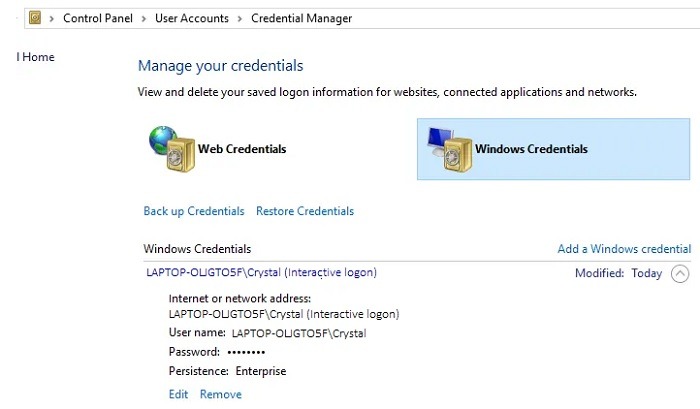
Si alguna vez desea impedir que el usuario ejecute la aplicación de destino como administrador, simplemente elimine el acceso directo o elimine la credencial guardada del Administrador de credenciales de Windows.
Cambiar permisos
Si bien el método de acceso directo generalmente funciona mejor en general, también puede cambiar los permisos en el programa o la carpeta a la que el usuario estándar necesita acceder. Sin embargo, esto se vuelve complicado. Si bien puede otorgarles acceso completo para ejecutar un programa, esto no les dará acceso para editar otras partes del sistema que el programa pueda requerir, como el registro.
Sin embargo, vale la pena intentarlo. Esto solo agrega la capacidad de ejecutar un programa con derechos de administrador para un programa o carpeta específicos.
Navega a la carpeta del programa. En mis pruebas, ciertos programas funcionaron simplemente cambiando los permisos en el ejecutable, mientras que otros requerían acceso a toda la carpeta.
Si otorga a los usuarios control sobre la carpeta, haga clic con el botón derecho en la carpeta y seleccione «Propiedades». Seleccione la pestaña «Seguridad». Si está dando acceso solo al ejecutable, haga clic derecho en el ejecutable y seleccione «Propiedades» y «Seguridad».
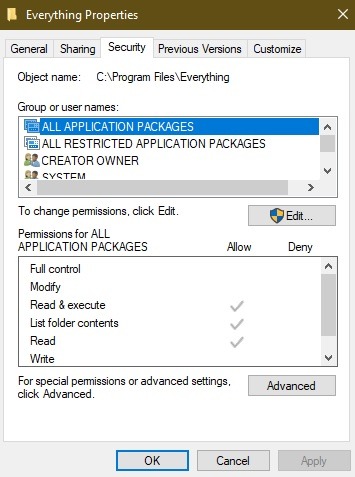
Seleccione «Editar». Elija el usuario de la lista provista y cambie los permisos a «Control total» en Permitir, o seleccione «Agregar» para agregar un nuevo usuario y darle acceso de Control total.
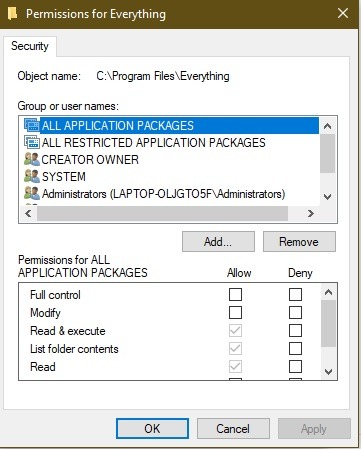
Presione Aplicar para guardar sus cambios. Debe iniciar sesión como administrador para hacer esto.
¿Quiere que su cuenta de administrador tenga aún más derechos? Aprenda a activar la cuenta de superadministrador en Windows 10.