Si es bilingüe o simplemente está aprendiendo un nuevo idioma, es una buena idea tener varios idiomas instalados en Windows 10. De esa manera, puede alternar entre ellos y escribir en cada idioma. Aquí le mostraremos cómo instalar un nuevo paquete de idioma y cómo puede cambiar fácilmente los idiomas de entrada en Windows 10 sin necesidad de hacer clic en nada.
Nota: este artículo trata sobre el idioma que está escribiendo en el teclado, no el idioma del sistema que se muestra en Windows 10. Siga las instrucciones aquí para cambiar el idioma del sistema.
Cómo instalar un nuevo idioma
En primer lugar, necesitará instalar un nuevo paquete de idioma. Estos son paquetes de datos que le permiten a Windows 10 saber cómo escribir y mostrar el idioma.
De manera predeterminada, su computadora no viene con todos los paquetes de idiomas instalados para ahorrar espacio. ¡No tiene sentido instalar todos los idiomas del mundo si el usuario solo quiere uno!
Para instalar el idioma deseado, haga clic en el botón Inicio, luego haga clic en la rueda dentada de Configuración a la izquierda.
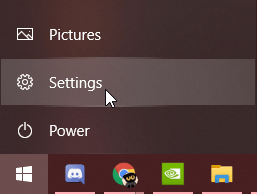
Haz clic en «Hora e idioma».
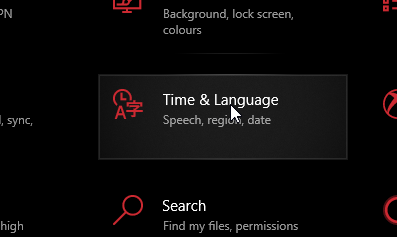
Haga clic en «Idioma» a la izquierda.
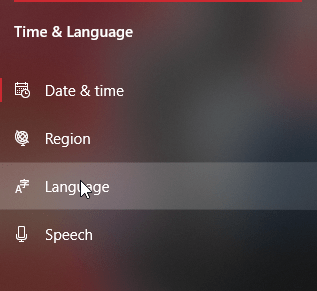
En «Idiomas preferidos», haga clic en «Agregar un idioma preferido».
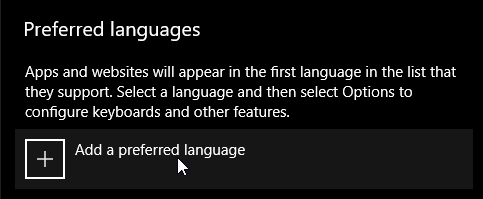
Escriba el nombre del idioma que desea escribir. Es posible que aparezcan varias entradas según el idioma que seleccione; por ejemplo, si escribe “español”, encontrará todas las diferentes regiones que lo hablan.

También vale la pena señalar los íconos al lado de cada idioma. En orden, significan: se puede usar como el idioma del sistema operativo, admite texto a voz, admite activación por voz y puede reconocer la escritura a mano.
Una vez que haya seleccionado un idioma y haya hecho clic en «Siguiente», Windows 10 le preguntará qué datos desea descargar. Asegúrese de hacer clic en «Instalar paquete de idioma» como mínimo, luego haga clic en «Instalar» para que Windows 10 descargue el paquete de idioma por usted.
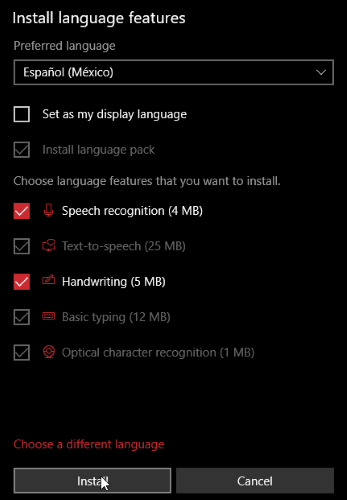
Puede ver la barra de descarga en la página principal de la barra de idioma.
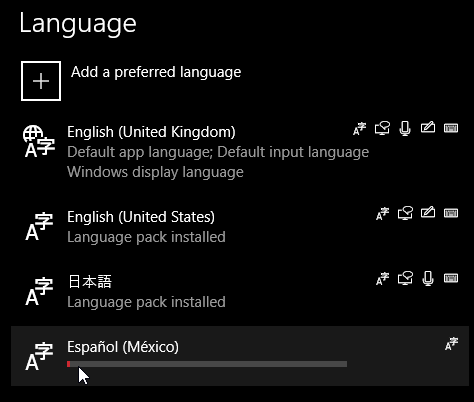
Cómo cambiar los idiomas de entrada en Windows 10
Una vez hecho esto, debería ver una pequeña adición a su barra de tareas. Aparecerá un botón etiquetado como el idioma que está utilizando actualmente. Por ejemplo, si usa un diseño en inglés, debería ver «ENG» aparecer a la derecha de su barra de tareas.
![]()
Intercambiar rápidamente usando el mouse
Si desea cambiar entre idiomas de entrada con el mouse, haga clic en el nuevo botón que apareció en la barra de tareas. Debería ver aparecer todos los idiomas que descargó. Seleccione uno y su teclado cambiará a esa entrada, independientemente de la región del teclado que haya conectado.

Intercambiar rápidamente usando teclas de acceso rápido
Sin embargo, hay una forma aún más rápida de cambiar entre idiomas, lo que resulta muy útil al escribir piezas bilingües.
Mantenga presionada la tecla Win, luego toque la barra espaciadora. Cuando lo haga, la barra de idioma aparecerá en la pantalla sin necesidad de hacer clic en ella. Mantenga presionada la tecla Win por ahora.
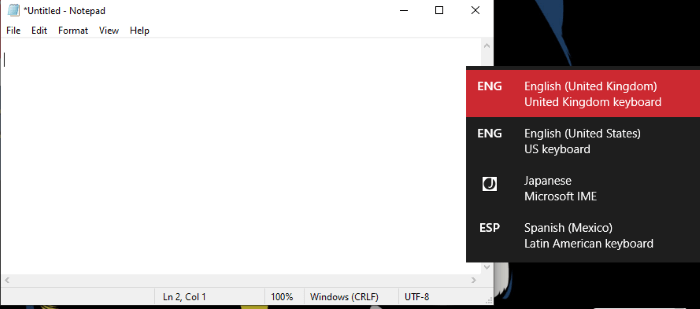
Si no está en el idioma que desea usar, toque la barra espaciadora más para cambiar entre las opciones. Cuando haya seleccionado el correcto, suelte la tecla Win para habilitarlo. También puede presionar una tecla numérica mientras el menú está arriba para seleccionar esa entrada en la lista inmediatamente.
Es un poco complicado entenderlo, pero después de un tiempo puedes cambiar rápidamente entre idiomas con solo tocar unos pocos botones.
Cambiarlo con la barra de idioma de Windows 10
Si trabaja en más de un idioma, vale la pena configurar la barra de idioma de Windows 10 para adaptarse a cada uno. De esa manera, puede cambiar fácilmente entre todos los idiomas de entrada que usa en Windows, incluso si está usando un teclado en inglés.
También puede seguir esta guía para escribir caracteres especiales, emojis y acentos en Windows 10 o instalar nuevas fuentes para que coincidan con el idioma recién instalado.
