Cambiar entre distribuciones de Linux puede ser difícil cuando se conservan los datos de los usuarios. Muchos usuarios tienen formas de combatir esto: soluciones de almacenamiento en la nube, discos duros externos, unidades flash, servidores domésticos, etc. Sin embargo, ninguno se acerca a darle al directorio de inicio su propio espacio aislado para que no sea borrado.
En esta guía, veremos cómo dividir un directorio de inicio de una instalación existente y protegerlo de futuras instalaciones. Es un proceso tedioso pero simple que es gratificante.
Descarga el editor de particiones
Nota: si su disco duro ya tiene una partición secundaria a la que desea mover el directorio «/ home», puede seguir este tutorial para migrar a la carpeta Inicio.
Desafortunadamente, no es posible editar un sistema Linux existente sin un disco en vivo. Linux no permite el cambio de tamaño y el cambio de sistemas de archivos mientras están en uso. Afortunadamente, hay muchos buenos discos de partición en vivo por ahí. El disco en vivo Gparted se basa en Debian y brinda a los usuarios un entorno de partición en vivo para usar. Descargalo aquí.
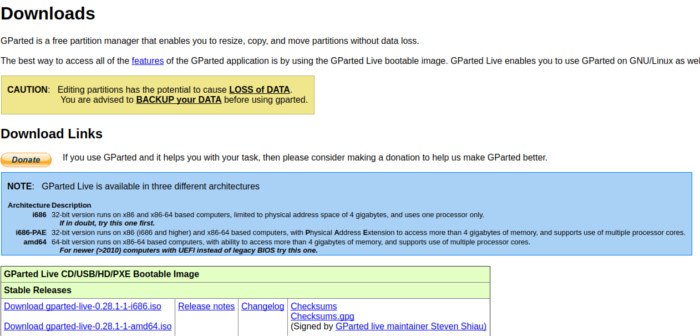
Descargar Etcher y hacer un disco en vivo. Las instrucciones sobre cómo usar la herramienta Etcher se pueden encontrar en la página de descarga. Alternativamente, obtenga un CD/DVD en blanco para grabar el disco en vivo.
Configure el BIOS de su computadora para cargar el USB en vivo de Gparted. Para algunos, el botón es ESC o Supr, mientras que otros son F2. Puede ser mejor buscar información en el BIOS de la máquina para cargarlo. Luego, configúrelo para arrancar el USB en vivo.
Cuando se inicia Gparted live, lleva al usuario a través de la selección del mapa del teclado, etc. Seleccione el mapa del teclado aplicable a su región y continúe con la siguiente pantalla. Poco después, el disco en vivo le pregunta qué modo prefiere. Ingrese el comando startx. Esto abre el entorno gráfico Gparted.
haciendo preparativos
Para extraer el directorio de inicio, es necesario montar los sistemas de archivos. Abra el terminal en el entorno en vivo de Gparted, luego ejecute el lsblk comando para imprimir los dispositivos disponibles en la máquina. Con los dispositivos impresos en la terminal, determine cuál es el directorio del sistema principal que contiene su «hogar». Suele ser la partición más grande.
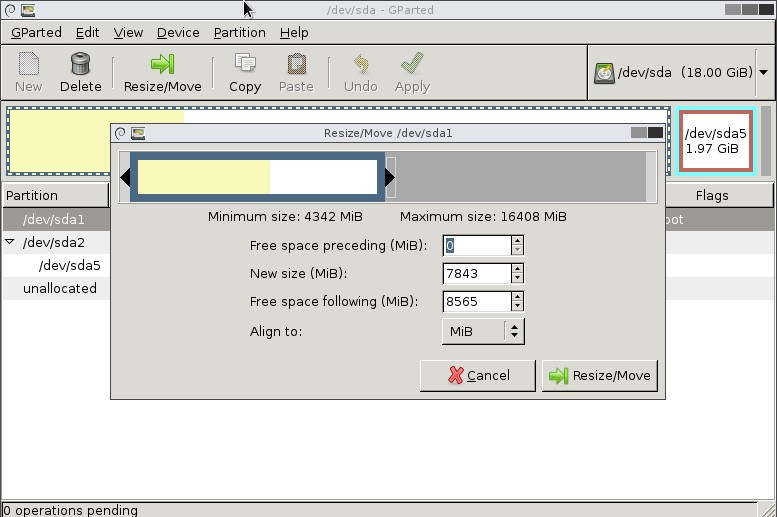
Ahora que conoce el sistema de archivos, vuelva a Gparted y busque esta misma partición. Haga clic derecho sobre él y seleccione «cambiar tamaño», luego use la herramienta para reducirlo. Haga clic en el botón «Aplicar» para aplicar los cambios realizados. Con la partición del sistema reducida, aparecerá un nuevo espacio libre. Utilice este espacio libre para crear una nueva partición. Haga esto haciendo clic con el botón derecho en el espacio libre y luego haciendo clic en «nuevo».
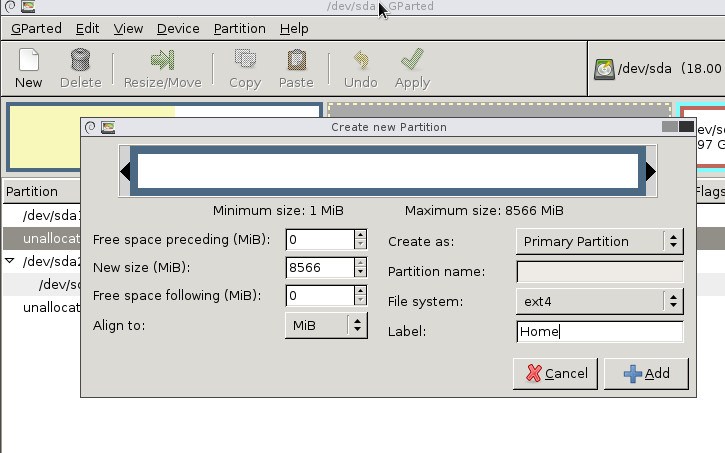
De forma predeterminada, Gparted debe seleccionar Ext4 como sistema de archivos y utilizar todo el espacio libre disponible. Todo lo que queda es que el usuario ingrese «Inicio» en la opción de etiqueta, luego haga clic en «agregar» para crear la partición. Cuando haya terminado, haga clic en «Aplicar» para agregar los cambios.
Extraer el directorio de inicio y montarlo
Nota: en este tutorial, «/dev/sda1» se usará como el directorio «/» (también conocido como el directorio raíz. El directorio actual «/home» también está en esta partición) y «/dev/sda3» como el nuevo «/hogar.» El suyo puede diferir y es posible que deba cambiar «/dev/sda3» a otra cosa, según el diseño de su partición.
En la terminal, ingrese los siguientes comandos para montar el disco:
Primero, se deben crear directorios para montar tanto «/» como el nuevo «/home».
mkdir -p /mnt/LinuxInstall/ mkdir -p /mnt/LinuxInstallHome/
Ahora, monte las dos particiones en los directorios creados.
mount /dev/sda1 /mnt/LinuxInstall/ mount /dev/sda3 /mnt/LinuxInstallHome/
A continuación, mueva el contenido del directorio de inicio a la nueva partición. No se mueva de «casa» en sí. Debe quedarse donde está.
mv /mnt/LinuxInstall/home/USERNAME/ /mnt/LinuxInstallHome/
Después de mover el contenido del directorio de inicio a una partición separada, ahora es posible reiniciar si el usuario planea instalar una nueva instalación de Linux.
Lo importante a tener en cuenta es que para mantener segura esta partición de inicio, siempre realice una instalación personalizada y elija el directorio de inicio recién creado como punto de montaje durante la instalación. NO FORMATEAR y seleccione siempre la opción que permite que las nuevas instalaciones no toquen la partición ”/home”.
Vea la siguiente imagen para ver un ejemplo.
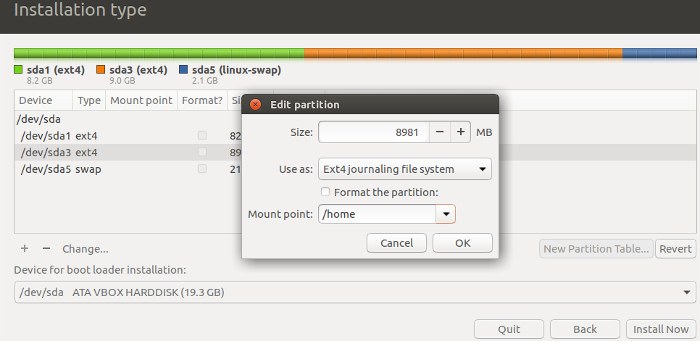
Seguir usando la instalación actual
Entonces movió su directorio de inicio fuera de su partición raíz, pero no tiene intención de volver a instalarlo. Para seguir usando su sistema, ingrese los siguientes comandos en la terminal de Gparted.
Agrega un comentario (#) arriba de tu edición de fstab. Esto hace que sea más fácil observar qué sistemas de archivos hacen qué en el archivo.
echo '#Home Partition' >> /mnt/LinuxInstall/etc/fstab
Asigne a la nueva partición el punto de montaje «/home».
echo '/dev/sda3 /home ext4 errors=remount-ro 0 1' >> /mnt/LinuxInstall/etc/fstab
Conclusión
No mucha gente habla de ello, pero tener un directorio de inicio separado es una gran idea. Con él, es muy fácil saltar entre distribuciones de Linux sin necesidad de preocuparse por hacer una copia de seguridad de los datos o preocuparse por perderlo todo. Si ha estado buscando una manera fácil de sacar su directorio de inicio de su jaula, ¡esta guía es para usted!
Credito de imagen: vavco.ir
