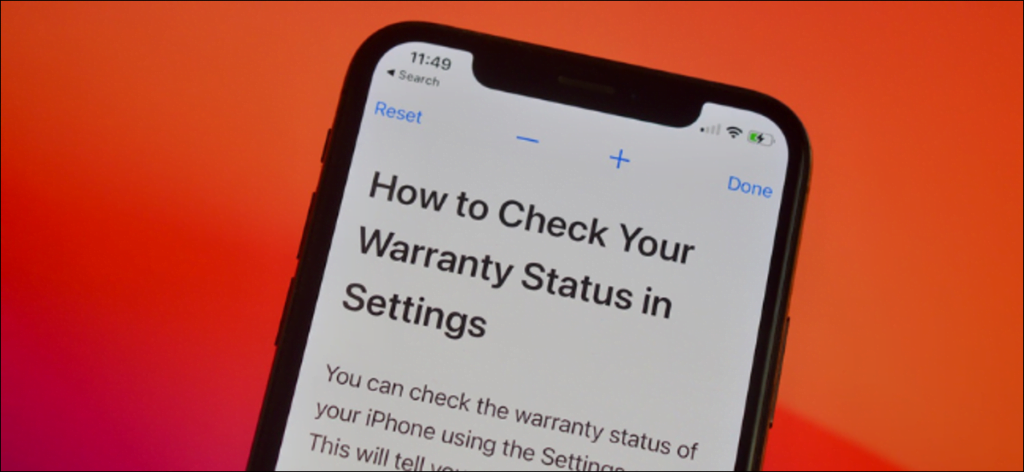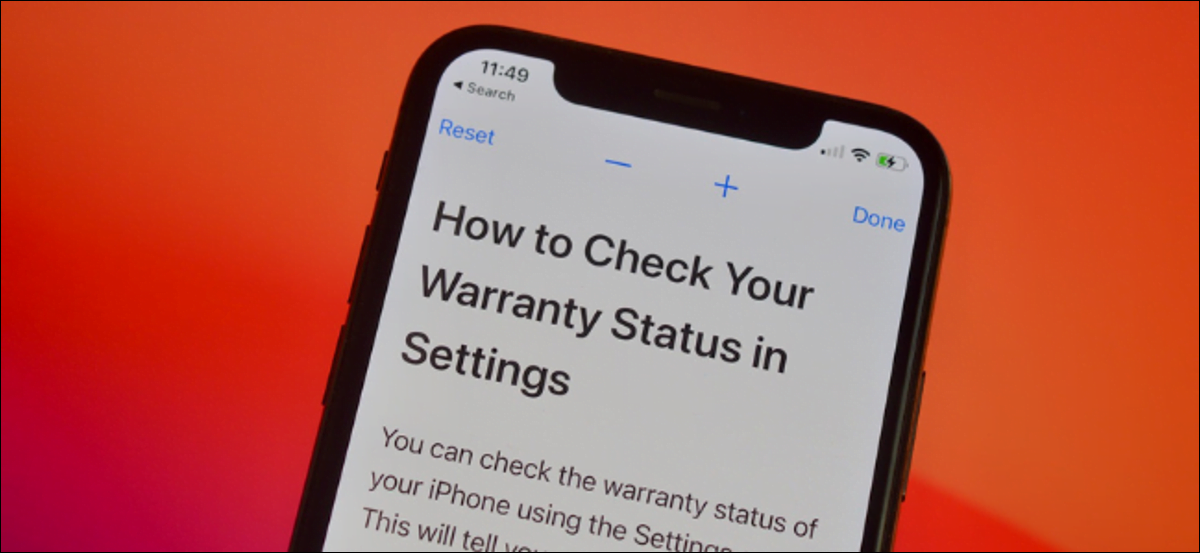 Khamosh Pathak
Khamosh Pathak
Algunos sitios web dificultan la lectura del texto de la pantalla. Afortunadamente, el navegador web Google Chrome en iPhone y iPad tiene una función de zoom específica de texto.
Al utilizar la función Zoom de texto, puede aumentar o disminuir el tamaño de texto predeterminado en cualquier sitio. Además, Chrome recuerda su preferencia y mostrará el tamaño de texto designado en el futuro (no es necesario manipularlo cada vez).
Para empezar, abra el «Cromo”En tu iPhone o iPad. Luego, visite la página web cuyo tamaño de texto desea aumentar (también puede transferir una pestaña activa desde otro dispositivo).
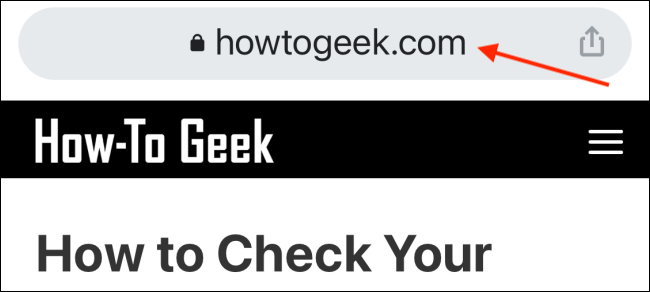
En la barra de herramientas inferior, toque el botón de menú de tres puntos.
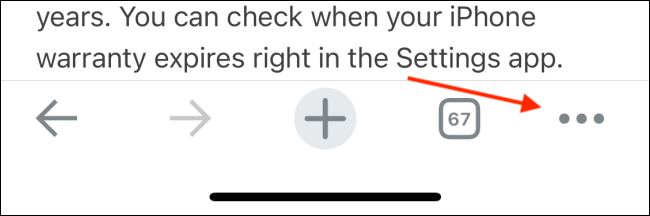
Elija la opción «Zoom texto».
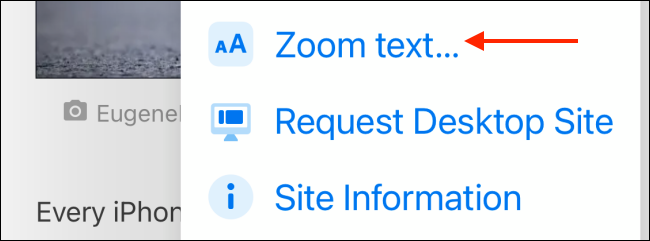
Ahora verá una nueva barra de herramientas en la parte superior de su pantalla. Presione el botón «+» para aumentar el tamaño del texto. El botón «-» reducirá el tamaño del texto. Puede seleccionar el botón «Restablecer» para volver al tamaño de texto predeterminado. Una vez que se complete la personalización, presione el botón «Listo».
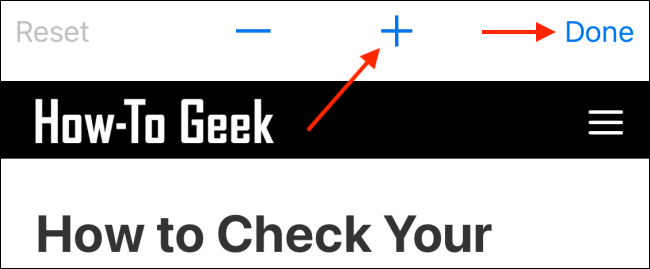
A continuación, se puede ver una comparación entre el tamaño de texto predeterminado y el texto ampliado en Chrome.
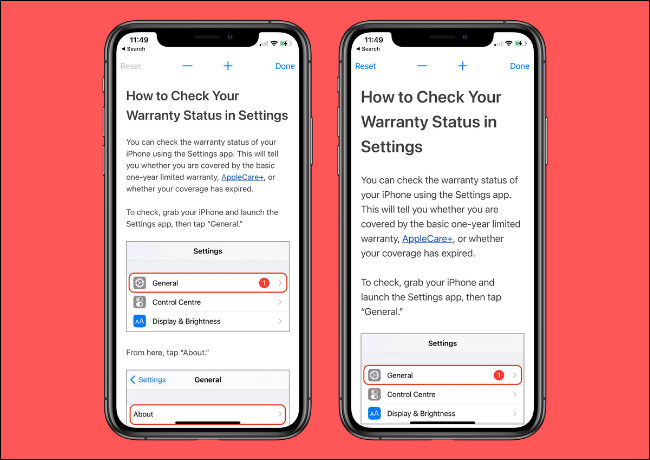 Izquierda: tamaño de texto predeterminado. Derecha: aumento del tamaño del texto.
Izquierda: tamaño de texto predeterminado. Derecha: aumento del tamaño del texto.
Algunas de las mejores funciones de Chrome para iPhone están ocultas detrás de los gestos, desde cerrar pestañas hasta cambiar entre ellas. Aquí están los 10 gestos ocultos en Chrome para iPhone que necesita saber.