Si está tratando de colocar varias imágenes en un sitio web o en un lugar donde todas deben tener el mismo tamaño, es posible que no desee pasar por la molestia de abrir cada una de ellas en un editor de imágenes y cambiarles el tamaño manualmente. ¿Qué pasaría si hubiera una forma de cambiar el tamaño de varias imágenes a la vez con unos pocos clics rápidos? Bueno, tienes una manera.
En Mac, puede cambiar el tamaño de varias imágenes a la vez usando una de las aplicaciones integradas en su máquina. Le ayuda a ahorrar mucho tiempo que, de otro modo, dedicaría a editar imágenes individualmente en un editor de imágenes.
Aquí está cómo hacerlo.
Cambiar el tamaño de varias imágenes a la vez en tu Mac
Vamos a utilizar la aplicación Vista previa para realizar la tarea.
1. Copie todas las imágenes que desea cambiar de tamaño en una sola carpeta para que pueda seleccionarlas fácilmente en el resto de los pasos.
2. Presione «Comando + A» para seleccionar todas las imágenes en la carpeta. Haga clic derecho en cualquier imagen y seleccione «Abrir con» seguido de «Vista previa». Lanzará todas las imágenes seleccionadas en la aplicación Vista previa en su Mac.
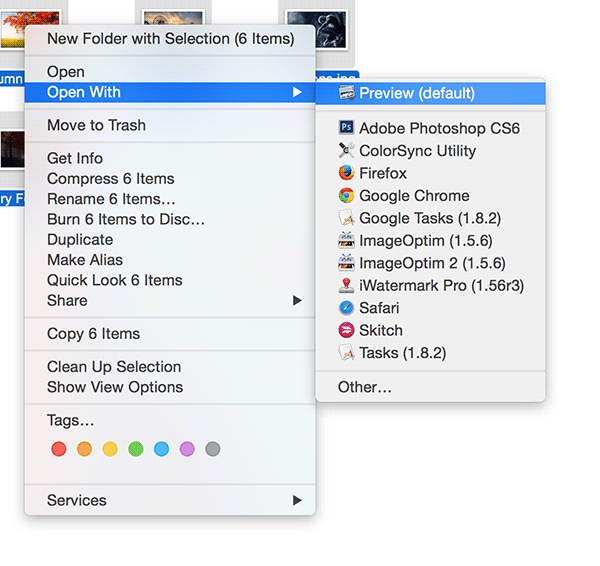
3. Cuando se inicia la vista previa, debe seleccionar todas las imágenes para su manipulación. Para hacer eso, haga clic en «Editar» seguido de «Seleccionar todo». Seleccionará todas las imágenes en la Vista previa para que modifiques su tamaño.
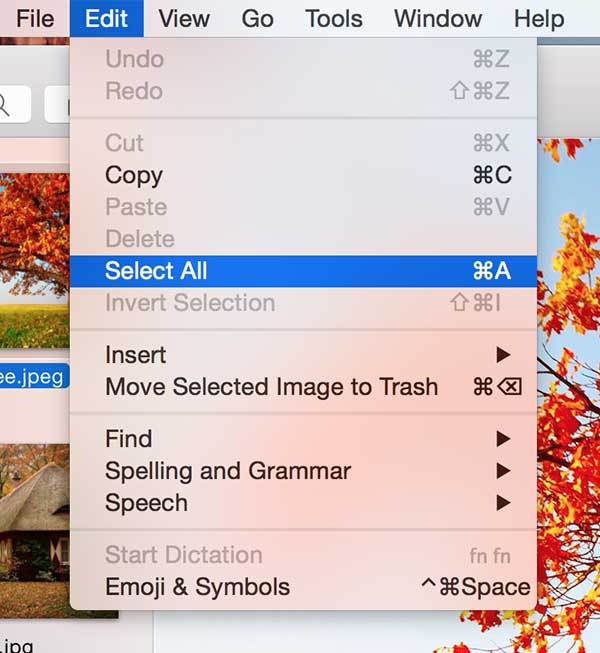
4. Cuando todas las imágenes dentro de la vista previa estén seleccionadas, haga clic en «Herramientas» seguido de «Ajustar tamaño…» Se cambiará el tamaño de las imágenes seleccionadas.
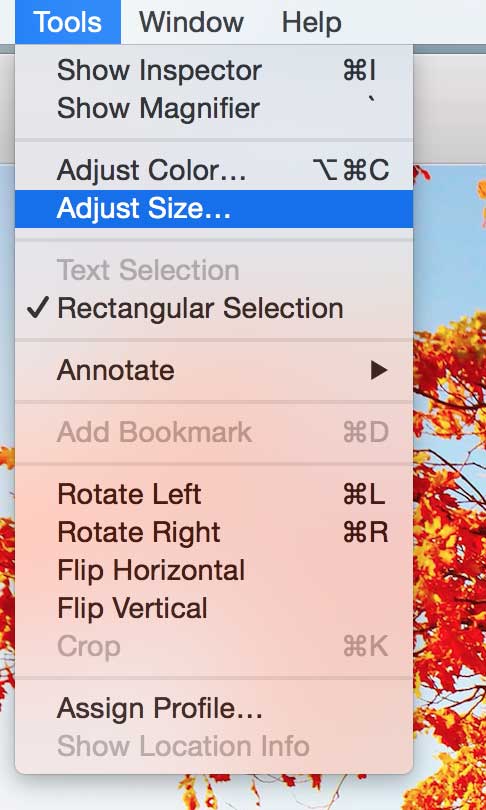
5. Tan pronto como haga clic en la opción en el paso anterior, verá un cuadro de diálogo que le permitirá ingresar el nuevo tamaño de las imágenes. Puede ingresar tanto el alto como el ancho de las imágenes en muchas unidades de medida, incluidos píxeles, porcentajes, pulgadas, cm, mm y puntos.
Sin embargo, la unidad de medida más utilizada para las imágenes son los píxeles. Asegúrese de marcar la opción «Escalar proporcionalmente» para que sus imágenes no se vean extrañas.
También debería informarle el tamaño de archivo resultante de las imágenes. De esa manera, sabrá cuánto espacio de memoria está ahorrando al cambiar el tamaño de las imágenes.
Cuando haya terminado de ingresar el nuevo tamaño, haga clic en «Aceptar».
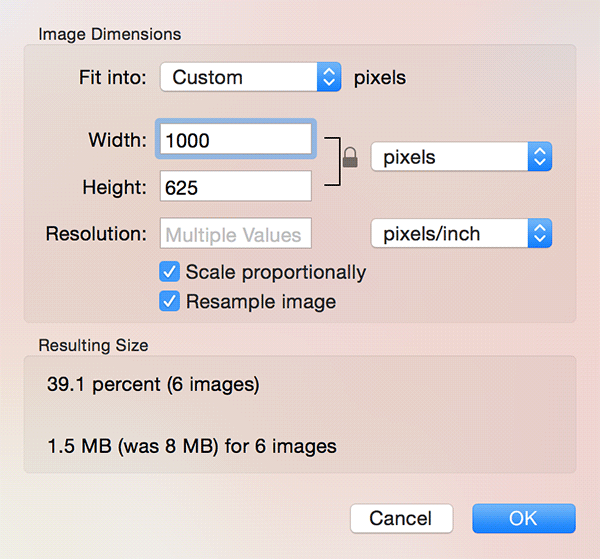
6. Todas sus imágenes cambiarán de tamaño al instante. Debería poder verlos todos redimensionados según sus instrucciones de inmediato en la aplicación de vista previa.
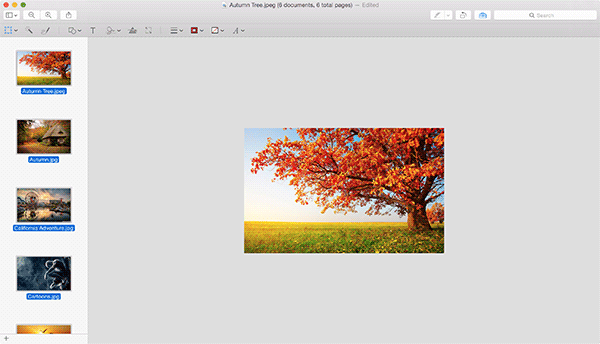
Si no está satisfecho con las imágenes redimensionadas, siempre puede usar la función «Ajustar tamaño» para ajustar sus tamaños.
Conclusión
¿Quién elegiría las aplicaciones intensivas en recursos para cambiar el tamaño de las imágenes cuando se puede hacer la misma tarea usando una aplicación ligera y gratuita como Preview? ¡Pruébelo y háganos saber cómo funcionó para usted en la sección de comentarios a continuación!
