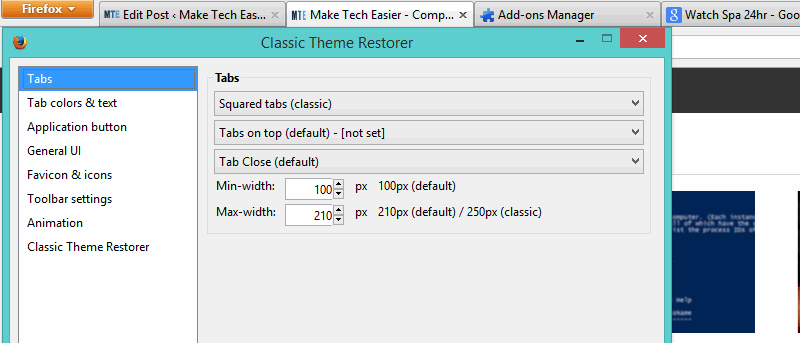Mozilla introdujo recientemente un cambio drástico en la interfaz de usuario de Firefox, con un tema completamente nuevo que es más similar a Chrome. Conocido como ‘Australis’, el nuevo diseño ha atraído críticas por su personalización limitada en comparación con el tema anterior «Strata» al que reemplaza, así como por la cantidad de espacio de pantalla que ocupa. Gracias al código abierto y la naturaleza extensible del navegador web Firefox, se ha creado un complemento para restaurar la interfaz de usuario anterior una vez más.
El complemento se puede encontrar en el sitio web de Mozilla como “Restaurador de temas clásicos (Personalizar Australis)“, aunque a los efectos de este artículo, nos referiremos a él solo como Classic Theme Restorer. Siga los pasos a continuación para volver al diseño familiar de Strata, pero aún así aprovechar al máximo el espacio en pantalla y facilitar la búsqueda de la pestaña actual.
1. Instale Classic Theme Restorer, luego reinicie el navegador.
![]()
2. Vaya a la ventana de complementos presionando «Ctrl + Shift + A», luego haga clic en el botón «Opciones» junto a su entrada, o haga clic en el botón Firefox y coloque el mouse sobre la flecha al lado de «Opciones». De forma predeterminada, la extensión restaura el tema estándar de Strata, aunque se puede hacer un uso más eficiente del espacio de la pantalla con sus opciones.
3. Haga clic en la opción «Ancho máximo» y cámbielo a 180px. Esto reducirá el tamaño de las pestañas, lo que significa que puede colocar más pestañas en la pantalla sin tener que desplazarse. 150px o 180px es óptimo, ya que aún es posible leer el texto en las pestañas.
4. Haga clic en la opción «Ancho mínimo» y cámbielo a 48px. Cuando tiene una cantidad extremadamente grande de pestañas abiertas, se reducirán a este tamaño antes de que Firefox agregue botones para moverse a lo largo de la fila de pestañas. Si esto no es deseable, déjelo por defecto o auméntelo para introducir las opciones de desplazamiento más rápidamente.
5. Habilite «Botones pequeños en la barra de herramientas de navegación» a la derecha; esto reducirá los botones de avance y retroceso, liberando más espacio en la pantalla.
6. Cambie el botón de la aplicación a «Botón en la barra de título de Firefox (solo icono)» o «Botón deshabilitado» si realmente desea usar todo el espacio de la pantalla. Cambiar el color es completamente opcional.
7. Mire la pestaña «Colores personalizados» y ajústela hasta que se adapte a sus preferencias. Si va a utilizar una gran cantidad de pestañas, puede valer la pena agregar un fondo o texto en negrita a la pestaña actualmente activa o a todas las pestañas que están inactivas.
8. Opcional: Instale la extensión «Ventana de descargas» para abrir una ventana de Descargas independiente en lugar de la ventana Biblioteca para replicar aún más la interfaz de Strata.
Hay muchos ajustes adicionales que se pueden hacer en la configuración, ya sea para hacer que los elementos del navegador sean más visibles o simplemente para personalizar su apariencia. Sin embargo, estos elementos no se relacionan con la compactación de la interfaz de usuario para enfocarse más en las páginas web.
Se pueden descargar temas aún más comprimidos, como Classic Compact. Sin embargo, estos no pretenden replicar o incluso relacionarse con el tema de Strata más antiguo, y es posible que no tengan el mismo nivel de familiaridad, a pesar de que ocupan incluso menos espacio.
Anteriormente le mostramos cómo modificar la apariencia de Firefox, aunque, como sugiere el nombre Stratiform, también tenía la intención de aprovechar el lenguaje de diseño anterior que Mozilla había seguido.