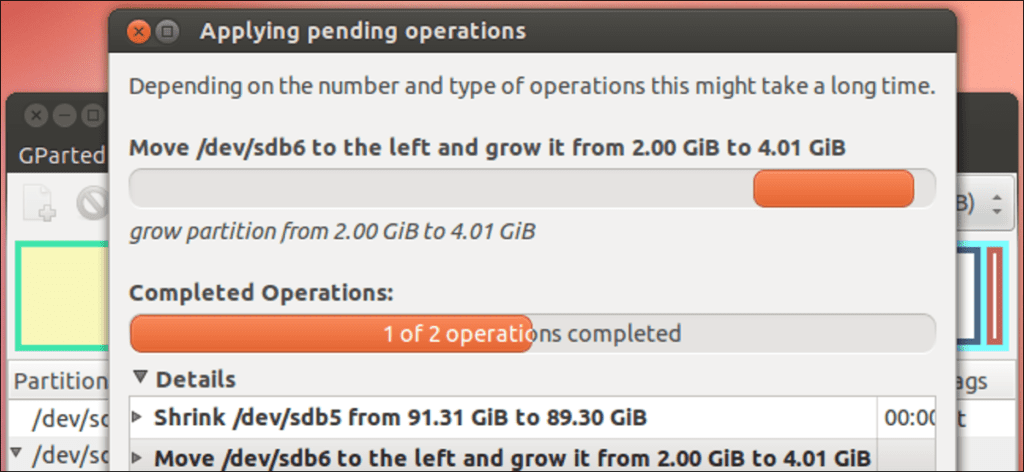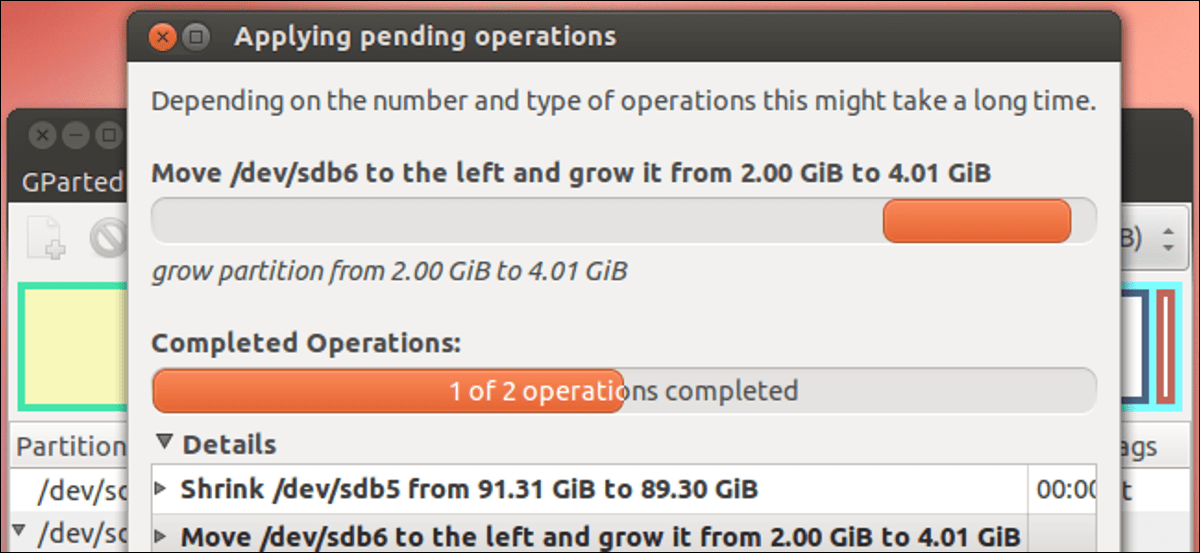
Ya sea que desee reducir su partición de Ubuntu, ampliarla o dividirla en varias particiones, no puede hacer esto mientras está en uso. Necesitará un CD en vivo o una memoria USB de Ubuntu para editar sus partituras.
El Live CD de Ubuntu incluye el editor de particiones GParted, que puede modificar sus particiones. GParted es un editor de particiones gráfico con todas las funciones que actúa como una interfaz para una variedad de comandos de terminal de Linux.
Arrancar desde CD o memoria USB
Si tiene el CD o la unidad USB desde donde instaló Ubuntu, puede insertarlo en su computadora y reiniciar. Si no lo hace, deberá crear nuevos medios en vivo de Ubuntu. Usted puede descargar una ISO de Ubuntu desde Ubuntu.com y grabarlo en un disco haciendo clic con el botón derecho en el archivo ISO descargado y seleccionando Escribir en disco.
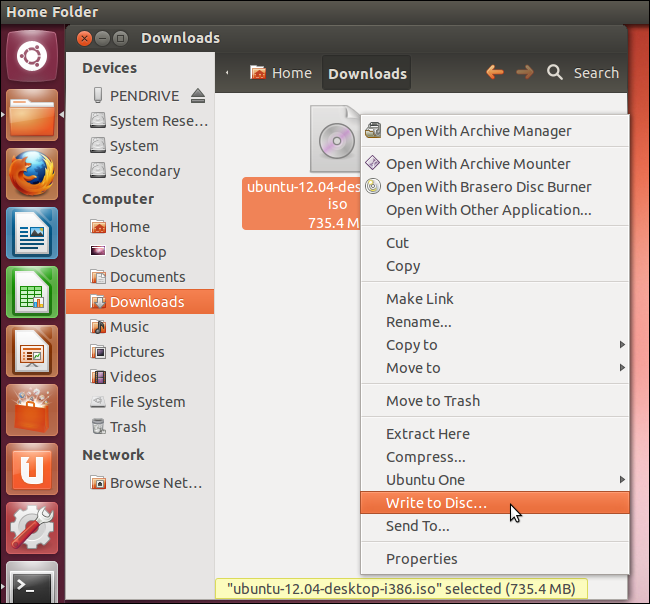
Si prefiere usar una unidad USB, use la aplicación Startup Disk Creator, que viene con Ubuntu. Lo encontrarás en el Dash.
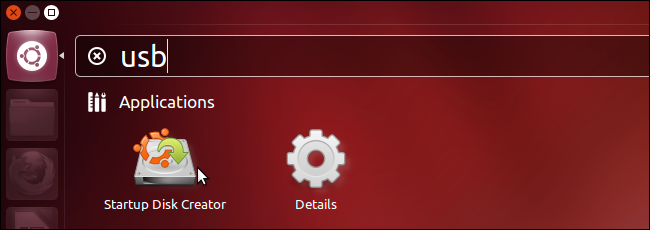
Proporcione a la aplicación Startup Disk Creator una ISO de Ubuntu y una unidad USB y creará una unidad USB en vivo para usted.
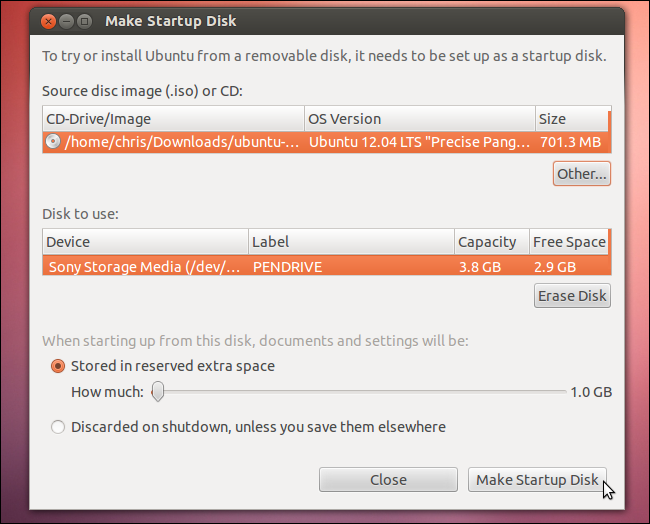
Después de crear el medio en vivo, insértelo en su computadora y reinicie. Si el entorno en vivo no se inicia, es posible que deba ingresar al BIOS de su computadora y cambiar su orden de inicio. Para acceder al BIOS, presione la tecla que aparece en su pantalla mientras su computadora se está iniciando, a menudo Eliminar, F1 o F2. Puede encontrar la clave correcta en el manual de su computadora (o su placa base, si ha ensamblado su propia computadora).
Usando GParted
Aunque el editor de particiones GParted no está presente de forma predeterminada en un sistema Ubuntu instalado, está incluido en el entorno en vivo de Ubuntu. Inicie GParted desde el panel para comenzar.
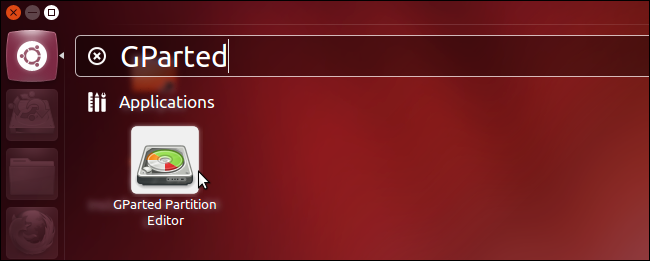
Si tiene varios discos duros en su computadora, seleccione el correcto de la lista desplegable en la esquina superior derecha de la ventana de GParted.
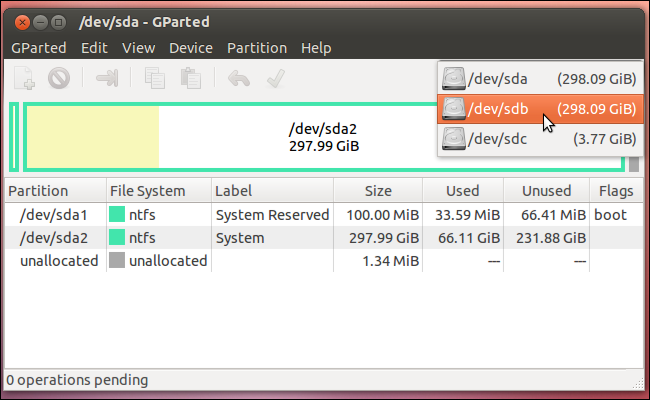
Las particiones no se pueden cambiar mientras están en uso; las particiones en uso tienen un icono de llave junto a ellas. Si una partición está montada, desmóntela haciendo clic en el botón de expulsión en el administrador de archivos. Si tiene una partición de intercambio, es probable que el entorno en vivo de Ubuntu la tenga habilitada. Para desactivar la partición de intercambio, haga clic derecho sobre ella y seleccione Swapoff.
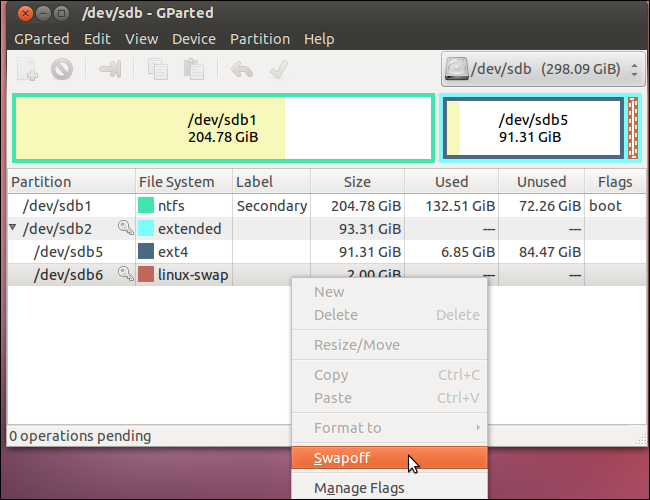
Para cambiar el tamaño de una partición, haga clic derecho sobre ella y seleccione Cambiar tamaño / Mover.
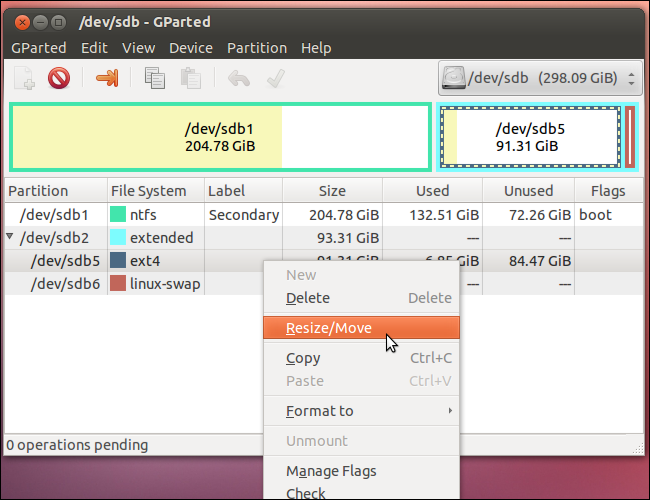
La forma más fácil de cambiar el tamaño de una partitura es hacer clic y arrastrar las manijas a ambos lados de la barra, aunque también puede ingresar números exactos. Puede encoger cualquier partición si tiene espacio libre.
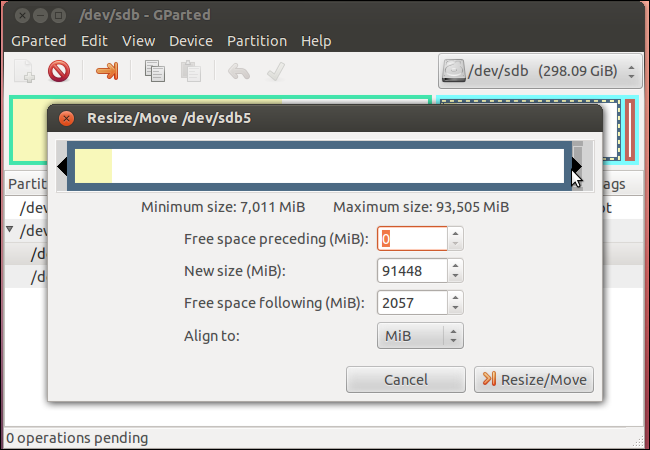
Sus cambios no entrarán en vigor de inmediato. Cada cambio que realiza se pone en cola y aparece en una lista en la parte inferior de la ventana de GParted.
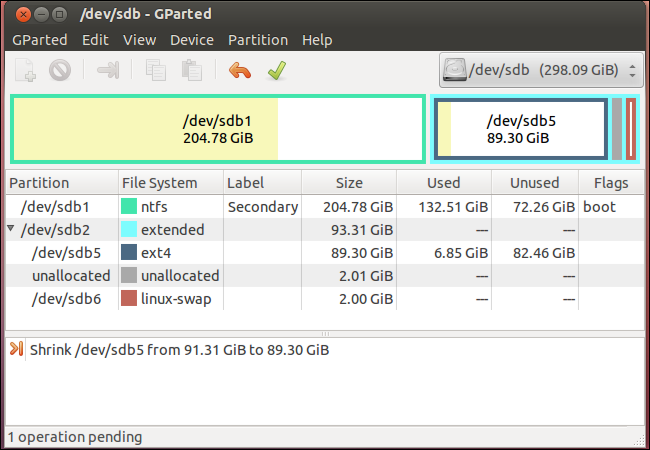
Después de reducir una partición, puede usar el espacio no asignado para crear una nueva partición, si lo desea. Para hacer esto, haga clic con el botón derecho en el espacio no asignado y seleccione Nuevo. GParted lo guiará a través de la creación de la partitura.
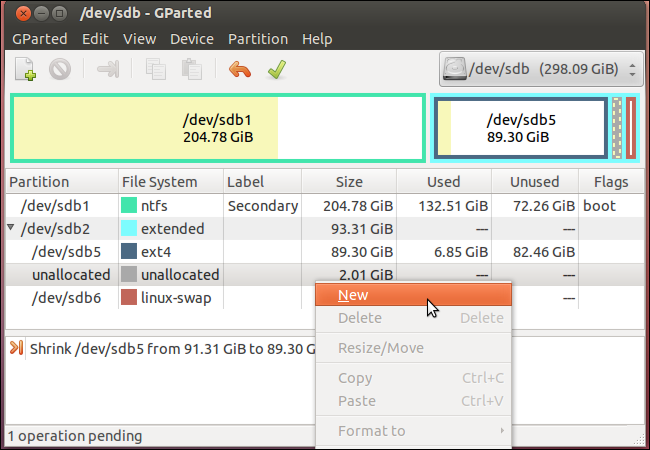
Si una partición tiene espacio adyacente no asignado, puede hacer clic derecho sobre ella y seleccionar Cambiar tamaño / Mover para agrandar la partición en el espacio no asignado.
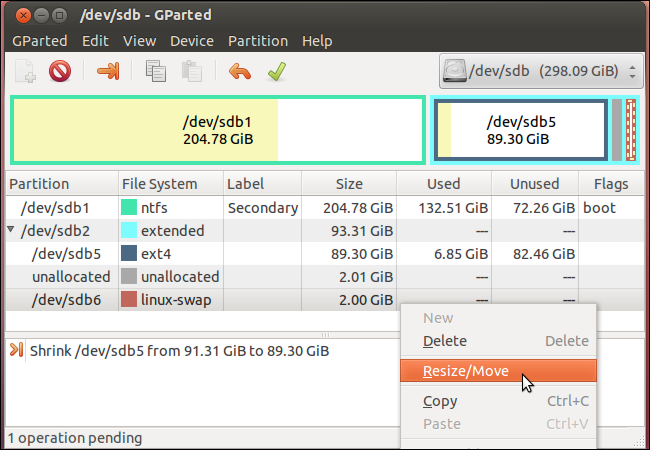
Para especificar un nuevo tamaño de partición, haga clic y arrastre los controles deslizantes o ingrese un número exacto en los cuadros.
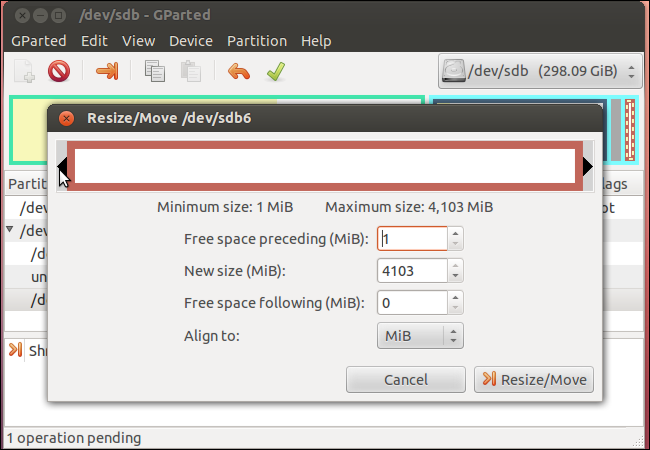
GParted muestra una advertencia cada vez que mueve el sector de inicio de una partición. Si mueve el sector de arranque de la partición del sistema de Windows (C 🙂 o la partición de Ubuntu que contiene su directorio / boot, posiblemente su partición primaria de Ubuntu, es posible que su sistema operativo no arranque. En este caso, solo estamos moviendo el sector de arranque de nuestra partición de intercambio, por lo que podemos ignorar esta advertencia. Si mueve el sector de arranque de su partición principal de Ubuntu, probablemente necesitará reinstalar Grub 2 después.
Si su sistema no se inicia, puede consultar la wiki de Ubuntu para varios métodos de reinstalación de GRUB 2. El proceso es diferente de restaurar el antiguo cargador de arranque GRUB 1.
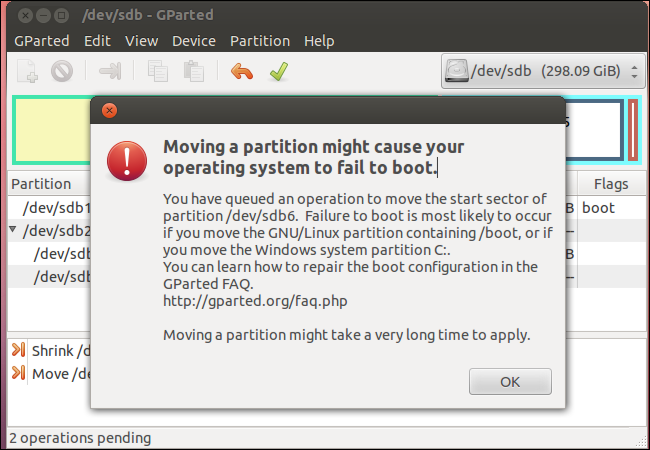
Haga clic en el icono de la marca de verificación verde en la barra de herramientas de GParted para aplicar los cambios cuando haya terminado.
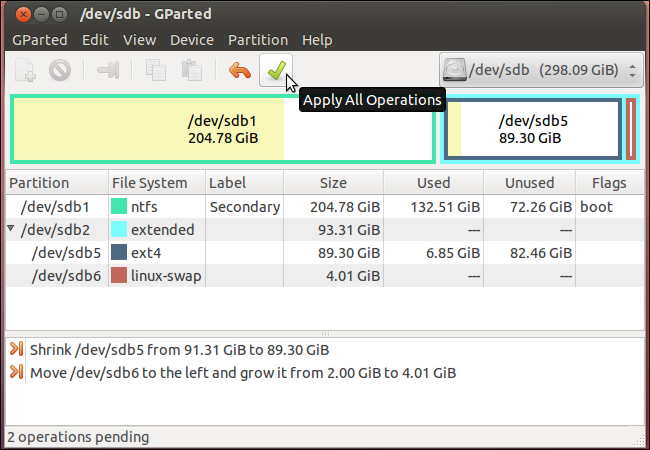
Las copias de seguridad siempre son importantes. Sin embargo, las copias de seguridad son especialmente importantes si cambia sus particiones: algo sale mal y corre el riesgo de perder sus datos. No cambie el tamaño de sus particiones hasta que haya realizado una copia de seguridad de los datos importantes.
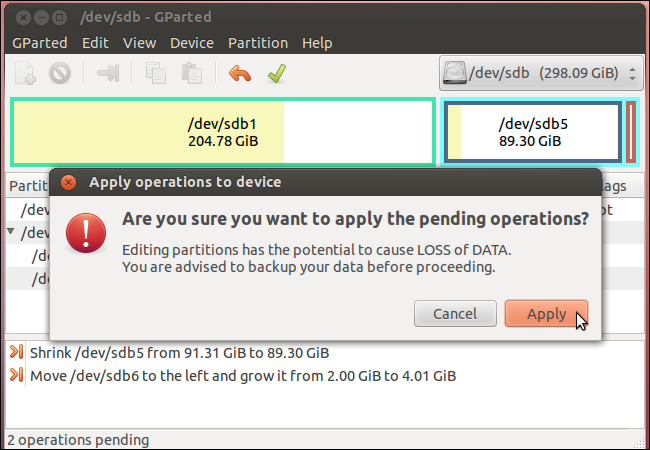
Después de hacer clic en Aplicar, GParted aplicará todos los cambios en la cola. Esto puede llevar un tiempo, dependiendo de los cambios que realice. No cancele la operación ni apague su computadora mientras la operación está en progreso.
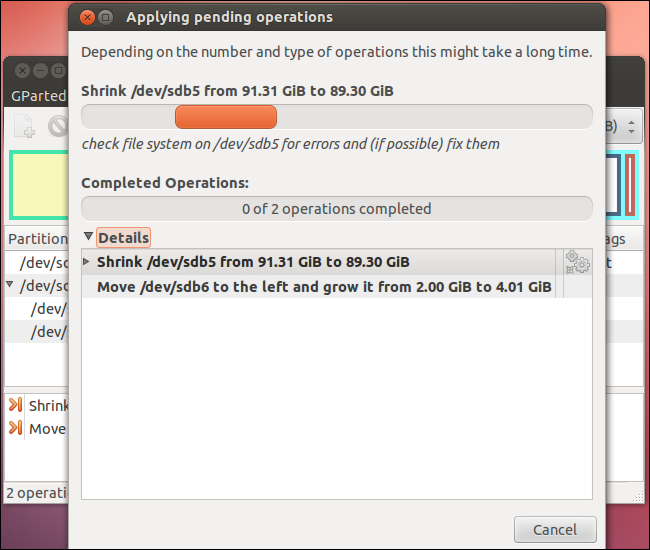
Reinicie su sistema y retire el CD o la memoria USB después de realizar las operaciones.