Para aquellos de ustedes que han optado por admitir la derrota frente a la terquedad de Microsoft al presentar Metro, o quizás aquellos de ustedes que, como yo, no creen que Metro sea tan malo, probablemente sea una frustración universal no poder cambiar el tamaño de las cosas. dentro de la interfaz. Se supone que Metro es fácil de navegar, pero es una curva de aprendizaje completamente nueva para las personas que no están familiarizadas con el uso de los sistemas operativos móviles o tabletas de Microsoft en general. Ahora, el grupo demográfico que solo usa computadoras de escritorio tiene que aprender a usar y operar interfaces con las que nunca antes había trabajado.
Por cierto, si no te gusta Metro, lee nuestro artículo sobre cómo omitirlo por completo.
Ajuste del tamaño de mosaico en Metro
Dado que Metro se creó principalmente para dispositivos con pantalla táctil, la navegación es, como mínimo, un poco incómoda para las personas que usan un mouse y un teclado. Esto es especialmente cierto cuando se trata de mosaicos y funciones de desplazamiento horizontal, y también cuando se utilizan varios monitores para aprovechar dichas funciones. Aquí hay un pequeño ejercicio que puedes hacer:
Haz clic con el botón derecho en el mosaico «Correo». Se debe formar una marca de verificación en su esquina superior izquierda.
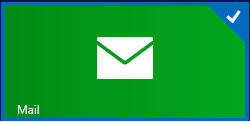
Debería aparecer una barra de «opciones» en la parte inferior de la pantalla, como esta:
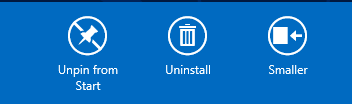
El resto es bastante autoexplicativo. Los mosaicos solo se pueden cambiar de tamaño en dos tamaños: pequeño y grande. El mosaico que se muestra arriba es grande, por lo que solo puede hacerlo más pequeño. Es posible que no pueda hacer esto con algunos mosaicos, como el mosaico «Internet Explorer». Esto es irónico, considerando que puedes hacerlo en el «Escritorio». ¡Disfruta reorganizando tus mosaicos de Metro como siempre has querido!
Ajustar el tamaño de todo en conjunto
Si eres como yo y te encanta mirar todo desde una enorme pantalla plana con una resolución de 1080p, probablemente odies lo diminuto que se ve Metro en ella. La amplitud del espacio de la pantalla lo hace, si cabe, más feo. Probablemente haya una razón más para odiar Metro, ¡si no sabes cómo usarlo correctamente! Entonces, hay una solución para todos los «adictos a las pantallas gigantes».
Para este tutorial, deberá acceder a su panel de control de Metro. Esto es algo muy diferente a acceder a la versión de escritorio, aunque el método es similar. El panel de control de Metro solo se puede abrir dentro de Metro. Para aquellos de ustedes que no saben cómo abrirlo, desplace el mouse sobre la esquina superior derecha de la pantalla, permitiendo que aparezca la barra de accesos. Haga clic en «Configuración» y haga clic en «Más configuraciones de PC». ¡Ahí tienes!
Ingrese a «Facilidad de acceso» y simplemente active la opción «Hacer que todo en su pantalla sea más grande».
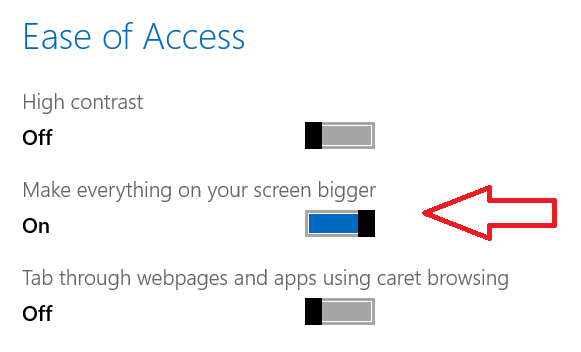
¡Esto ciertamente hace que todo sea grande!
Sección adicional: ¿Sabías que puedes hacer esto?
Intente mantener presionado el botón izquierdo del mouse sobre un mosaico en Metro y arrástrelo. Arrástrelo por toda la pantalla. Si se da cuenta, puede crear barreras artificiales para organizar los mosaicos de su aplicación. Una vez que sueltas una ficha, caerá en cualquier parte de la cuadrícula donde la coloques. ¡De esta manera, puedes tener un control completo sobre las fichas que tienes!
Si tiene algo que preguntar sobre lo que hemos discutido, no dude en dejar un comentario y nos pondremos en contacto con usted lo antes posible.
![Cómo cambiar el tamaño de los mosaicos de Metro y la propia interfaz de Metro [Windows 8]](https://expertogeek.com/wp-content/uploads/2022/07/1658426552_Como-cambiar-el-tamano-de-los-mosaicos-de-Metro-y.png)