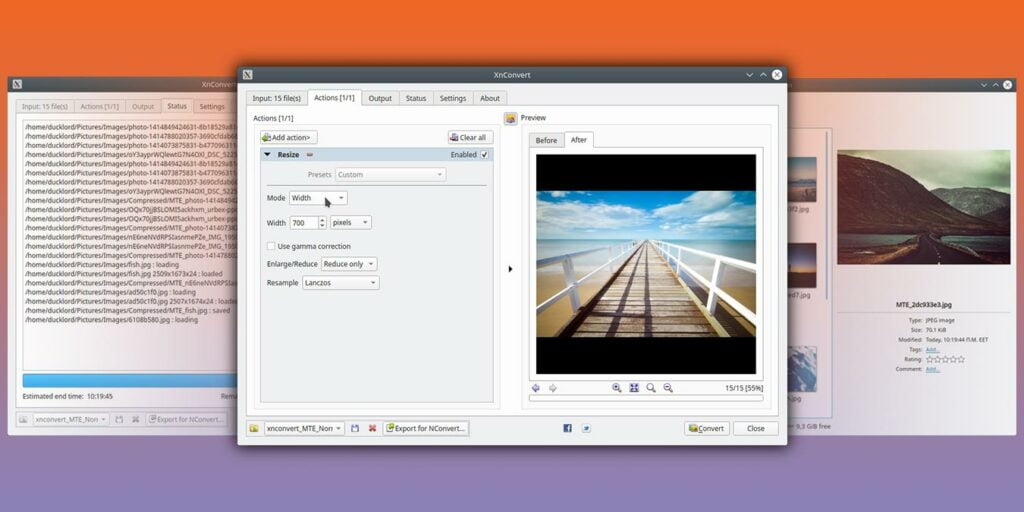¿Por qué editar imágenes individualmente cuando puede cambiar el tamaño de las imágenes por lotes fácilmente usando herramientas gratuitas, como gThumb, Phatch y Converseen? XnConvert, otra aplicación de procesamiento de imágenes, puede convertir todo el proceso de cambio de tamaño, conversión y recompresión en un asunto de dos clics. Veamos cómo.
Descargar e instalar XnConvert
XnConvertir es el hermano de edición de imágenes por lotes del visor de imágenes XnView más popular.

Descargue el paquete que mejor se adapte a su distribución. Como estamos haciendo esto en Kubuntu en una PC relativamente moderna, elegimos el paquete DEB de 64 bits.

Use su enfoque preferido para instalar el paquete que descargó. En nuestro caso, hicimos clic con el botón derecho en el archivo descargado y seleccionamos «Abrir con el instalador del paquete QApt».

Continúe con la instalación del programa y, cuando finalice, ejecútelo.

Configuración de cambio de tamaño
Ignora la pestaña inicial de «Entrada» por ahora, y muévete a la de «Acciones».

Dado que nuestro objetivo es simplificar el cambio de tamaño por lotes y la compresión de masas de imágenes, agregue la acción «Cambiar tamaño» al script activo con un clic en «Agregar acción -> Imagen -> Cambiar tamaño».
Si lo desea, puede agregar más acciones, pero simplificaremos las cosas y nos ceñiremos a una sola por ahora.

Haga clic en el menú desplegable junto a «Modo» y cambie su configuración de «Ajuste» a «Ancho».
«Ancho» indica que queremos cambiar el tamaño de las imágenes para que todas tengan el ancho máximo que definimos. Su altura puede variar de una imagen a otra.

Cambie el parámetro «Ampliar/Reducir» de «Siempre» a «Solo reducir». De esta manera, XnConvert reducirá las imágenes más grandes que el ancho que configuramos, pero tampoco ampliará (también conocido como «mejorar») las imágenes más pequeñas, manteniéndolas en su resolución nativa.

Salida de configuración
Vaya a la pestaña «Salida» y observe cómo el programa también le permite enviar las imágenes convertidas a archivos zip, correos electrónicos, álbumes de Flickr, etc. Estos podrían ser útiles en el futuro. Por ahora, sin embargo, déjalo en «Carpeta».

Si lo desea, puede modificar el esquema de nombres de las imágenes producidas, en el campo «Nombre de archivo». Tenga en cuenta que el patrón «{filename}» mantiene el nombre original de cada archivo.

Sus imágenes pueden estar en muchos formatos diferentes, pero para la web, los archivos JPEG siguen siendo los más importantes. Para convertir todas sus imágenes a este formato, haga clic en el menú desplegable debajo de «Formato», con el valor predeterminado «Como original», y cámbielo a «JPG – JPEG/JFIF».

Cada formato viene con su propia configuración, accesible desde el botón «Configuración» directamente debajo del menú desplegable.
En el caso de los archivos JPEG, el parámetro más importante es la relación compresión/calidad. Puede modificar eso desde el control deslizante en la parte superior de la ventana de configuración. Cuanto más lo mueva hacia la derecha, mejor será la calidad, pero menor será la compresión.

XnConvert no utiliza más de un núcleo de CPU de forma predeterminada. Para hacer eso, y obtener un buen aumento de velocidad, habilite «Usar núcleos de CPU» en la parte inferior izquierda y use el control deslizante al lado para establecer la cantidad de núcleos.

Tenga en cuenta que esto es incompatible tanto con archivos de varias páginas como con la configuración «Preguntar» en «Cuando ya existen archivos de salida». Para usar varios núcleos, deshabilite la compatibilidad con varias páginas y establezca la opción «Cuando los archivos de salida ya existen» en una de las otras configuraciones, «Reemplazar», «Omitir» o «Renombrar».
Guardar diferentes guiones
Con todo configurado de la manera que queremos, es hora de guardar todas esas configuraciones en un perfil, para reutilizarlas fácilmente en el futuro.
Para hacer eso, haga clic en el pequeño botón en la parte inferior izquierda con el icono del disquete.

Elija la carpeta donde se guardará y proporcione un nombre de archivo para su secuencia de comandos en la ventana que aparece.

Dado que el sitio aquí usa un tamaño de imagen diferente para sus imágenes destacadas, decidimos crear un segundo script para eso.
Estábamos contentos con las opciones tal como estaban y solo queríamos un ancho y alto diferentes, así que volvimos a la pestaña «Acciones» y modificamos las opciones para este escenario.
Cambiamos el modo a «Relleno», para que la imagen se expandiera al ancho y alto definidos, sin bordes negros, y todo lo que excediera esas dimensiones se recortaría automáticamente.
Luego, ingresamos el ancho y el alto deseados y nos aseguramos de que «Mantener proporción» estuviera habilitado para garantizar que las imágenes no se deformaran.

Como antes, guardamos esto como un segundo perfil, con un nombre diferente, para uso futuro.

Introducir y convertir
Eso fue todo: a partir de ahora, “preparar” un montón de imágenes para tu blog es solo cuestión de arrastrarlas y soltarlas en la aplicación, seleccionar el perfil adecuado y convertirlas.

Para probarlo, abra su administrador de archivos favorito y apúntelo a una carpeta con algunas imágenes. Arrástrelos y suéltelos en la ventana de la aplicación para agregarlos a su cola. Si lo desea, puede agregar más imágenes de diferentes carpetas a la cola repitiendo este paso.

Vaya a la pestaña «Salida», donde intencionalmente dejamos el destino en blanco. Elija una carpeta en la que desee guardar los archivos convertidos.

Haga clic en el botón «Convertir», en la parte inferior derecha, para iniciar el procedimiento.

Después de una pequeña espera, encontrará todos los archivos convertidos en la carpeta que eligió en la salida hace unos minutos. Y si replicó nuestra configuración, todos deberían estar comprimidos en JPG de menos de 700 píxeles de ancho.