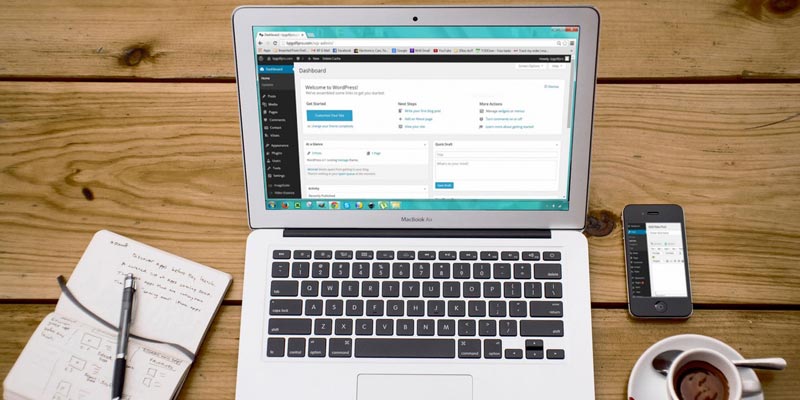En algún momento puede descubrir la necesidad de cambiar el nombre de dominio de su sitio web de WordPress. Tal vez encontraste un mejor nombre de dominio o estabas usando un dominio temporal para configurar todo. De cualquier manera, deberá cambiar algunas configuraciones dentro de su instalación de WordPress para que la transición a su nuevo dominio sea fluida.
Si necesita migrar su sitio web a un nuevo servidor, consulte esta guía para migrar sin experimentar tiempo de inactividad.
Prepárese reuniendo toda la información necesaria
Antes de cambiar su nombre de dominio, necesitará la siguiente información inmediatamente accesible:
- Sus credenciales de inicio de sesión de administrador de WordPress. Este es el nombre de usuario y la contraseña utilizados para iniciar sesión en el panel de control de WordPress.
- Su administrador de archivos o credenciales de inicio de sesión de cPanel.
- Sus credenciales de inicio de sesión de FTP.
- Accede a PHPmyAdmin a través de tu panel de control.
También querrá hacer una copia de seguridad completa de su instalación de WordPress.
Aquí hay cuatro opciones para cambiar su nombre de dominio de WordPress, comenzando con el método más fácil y terminando con dos opciones que solo deben usarse si no puede hacer que las dos primeras funcionen.
1. Cambie el nombre de dominio a través del panel de administración de WordPress
La forma más fácil de cambiar su nombre de dominio es iniciar sesión en su cuenta de administrador de WordPress y navegar a la página de Configuración general. Verás dos opciones llamadas «Dirección de WordPress (URL)» y «Dirección del sitio (URL)».
Cambie estas dos URL a su nombre de dominio de destino. En la mayoría de los casos, estas dos URL serán las mismas, pero serán diferentes si almacena sus archivos de WordPress en un directorio diferente al del dominio utilizado para acceder al sitio. Si este es el caso, asegúrese de editar la opción «Dirección de WordPress» para reflejar el directorio donde se encuentran sus archivos de WordPress. La URL de «Dirección del sitio» es la dirección que desea que las personas ingresen para acceder a su sitio web.
Esta opción funcionará si no tiene problemas para acceder a su panel de administración. Si no puede acceder a su panel de administración, la siguiente opción le ayudará.
2. Edite la base de datos a través de phpMyAdmin
Antes de realizar cambios en su base de datos, asegúrese de hacer una copia de seguridad en cPanel o en cualquier panel de control que esté utilizando.
Navegue a phpMyAdmin y busque su base de datos de WordPress en la columna de la izquierda. Haga clic en el nombre de la base de datos para seleccionarla. Verá que aparece una lista de tablas debajo del nombre de la base de datos. Busque la tabla llamada «wp_options» y haga clic en ella. Hay dos filas dentro de esta tabla que debe editar: «siteurl» y «inicio». Estas deberían aparecer como las dos primeras opciones. Edite estos valores para reflejar su dominio de destino, ¡y listo!
3. Edite el archivo wp-config.php
Si las dos primeras opciones no funcionan, puede editar el archivo «wp-config.php» directamente. Puede editar este archivo dentro de su administrador de archivos, o puede descargar el archivo para editarlo y cargarlo a través de su cliente FTP.
Desea identificar las dos líneas de código que definen las URL de su nombre de dominio. Se verán así:
define( 'WP_HOME', 'https://example.com' ); define( 'WP_SITEURL', 'https://example.com' );
Reemplace ambas instancias de «example.com» con su nombre de dominio de destino.
Esta opción para cambiar su nombre de dominio funcionará, pero debe usarse como último recurso. Cuando edita su archivo «wp-config.php» manualmente, esencialmente está codificando los valores del sitio en su sitio web y ya no podrá editar esos valores desde su configuración general en el panel de administración.
4. Edite el archivo functions.php para actualizar la base de datos
Esta opción es un comando temporal y no debe usarse como una solución permanente. Use este método solo cuando todas las demás opciones hayan fallado y/o no se pueda acceder a su sitio a través de la interfaz.
Agregue las siguientes dos líneas de código directamente después de la línea “”
update_option( 'siteurl', 'https://example.com' ); update_option( 'home', 'https://example.com' );
Cargue el archivo editado en su sitio y luego inicie sesión en la página de administración varias veces. Esto activará una actualización de sus opciones en la base de datos. Una vez que su sitio sea funcional, debe eliminar las dos líneas de código del archivo functions.php. La base de datos permanecerá actualizada.
Si su tema de WordPress no tiene un archivo functions.php, puede crear uno envolviendo las dos líneas de código enumeradas anteriormente en etiquetas php como las siguientes:
<?php update_option( 'siteurl', 'https://example.com' ); update_option( 'home', 'https://example.com' ); ?>
El código anterior se puede guardar en un archivo de texto sin formato llamado «functions.php» y cargarlo en el directorio principal de su tema. Deberá iniciar sesión en su panel de administración varias veces para activar el comando y luego recordar eliminar este archivo después de que su base de datos haya actualizado las opciones.
Después de cambiar los valores adecuados usando una de las opciones anteriores, el dominio de su sitio web de WordPress ahora debería cambiarse.