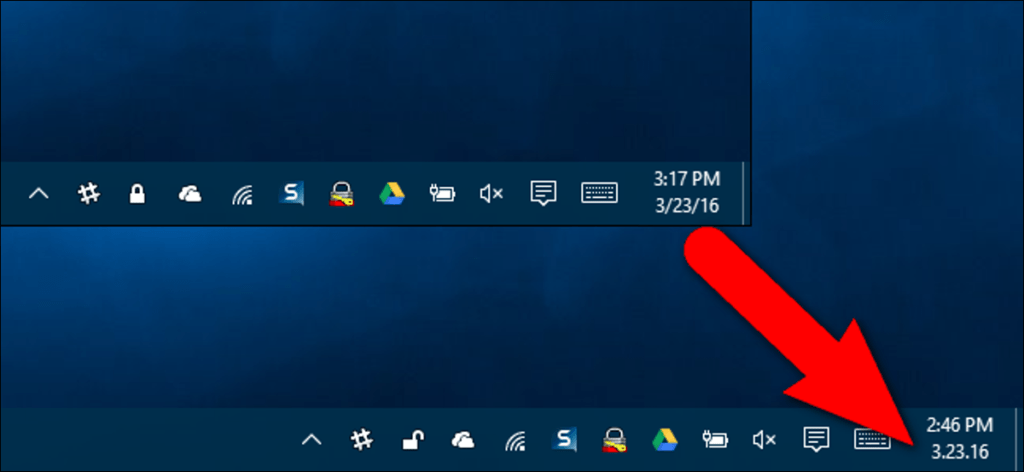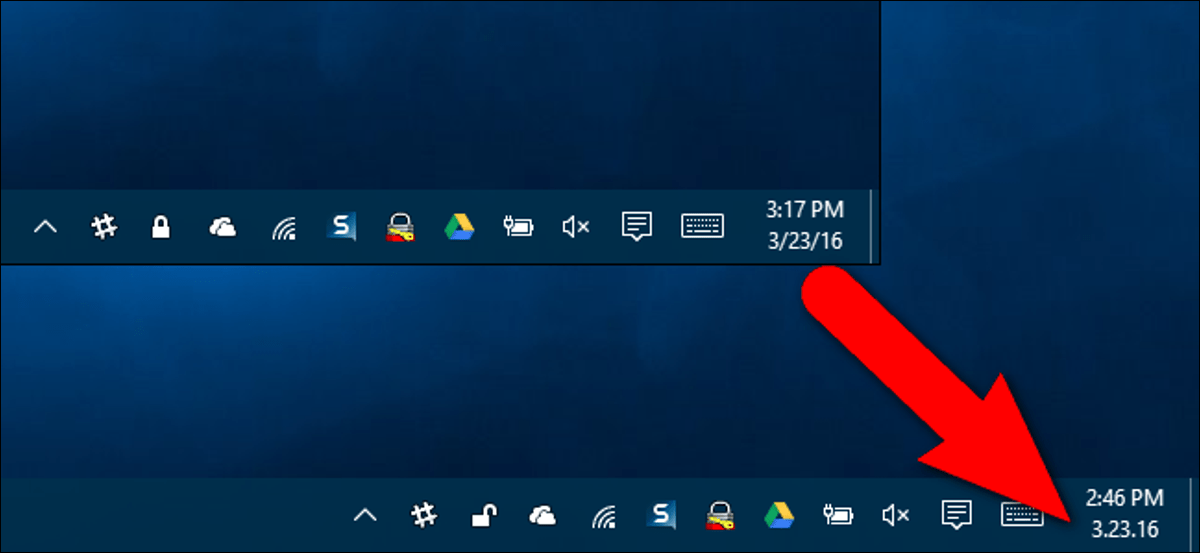
De forma predeterminada, Windows formatea las fechas con barras diagonales (23/03/16). Sin embargo, si desea usar un formato diferente para la fecha, como usar puntos en lugar de barras (3.23.16), puede cambiar fácilmente la configuración de Windows. También puede cambiar el formato de hora.
El formato de fecha y hora afecta el reloj de la barra de tareas como se muestra arriba. También afecta a los programas que ejecuta en Windows, como Excel, a menos que anule el formato en el propio programa. Por ejemplo, puede usar barras en la fecha que se muestra en la barra de tareas, pero use puntos en las fechas que ingrese en Excel.
Le mostraremos cómo seleccionar un formato diferente y cómo crear un formato personalizado para la fecha y la hora en Windows 10, 8.1 y 7. El acceso a las opciones básicas para cambiar el formato de fecha y hora es ligeramente diferente. En cada versión de Windows, por lo que cubriremos estos procedimientos por separado en las primeras tres secciones a continuación. Sin embargo, ingresar un formato personalizado para la fecha y la hora se realiza de la misma manera en las tres versiones de Windows. Por lo tanto, siga los pasos de una de las tres primeras secciones, según la versión de Windows que esté utilizando, y luego continúe con la última sección.
Como ejemplo en este artículo, le mostraremos cómo cambiar el formato de fecha, pero cambiar el formato de hora es un proceso similar, y también mencionaremos dónde puede hacerlo.
Cómo acceder a la configuración de formato de fecha y hora en Windows 10
Si está utilizando Windows 10, haga clic en el cuadro de búsqueda o en el botón de la barra de tareas. Si no ve el cuadro o el botón Buscar, puede activarlos fácilmente.
Escriba «fecha de cambio» en el cuadro de búsqueda. Los resultados comienzan a mostrarse a medida que escribe. Haga clic en «Cambiar formato de fecha y hora» en la lista de resultados.
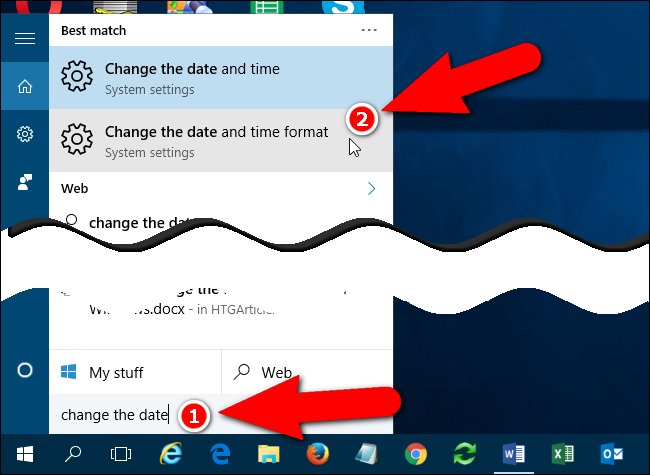
En esta pantalla de configuración de Editar formato de fecha y hora, puede seleccionar diferentes formatos para «Fecha corta», «Fecha larga», «Hora corta» y «Larga».
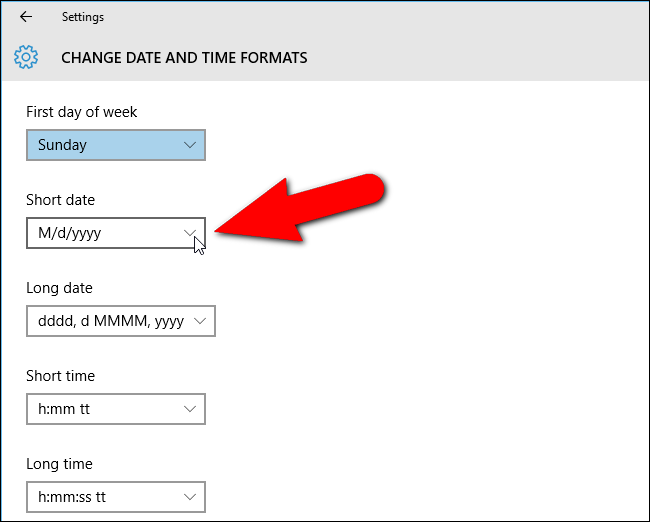
Es posible que no vea el formato que desea en la lista de opciones para la fecha u hora. Por ejemplo, hay diferentes formatos que usan barras y un par que usan guiones, pero no hay fechas que usen puntos. Debe acceder a una pantalla en el antiguo Panel de control para poder ingresar un formato de fecha u hora personalizado.

Para acceder a la pantalla del Panel de control que le permitirá ingresar un formato de fecha u hora personalizado, haga clic en el botón de flecha hacia atrás en la esquina superior izquierda de la pantalla Configuración.
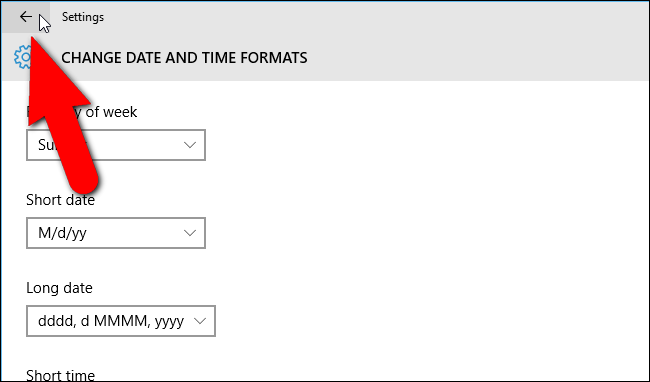
Volverá a la pantalla Fecha y hora en la configuración de Hora e idioma.
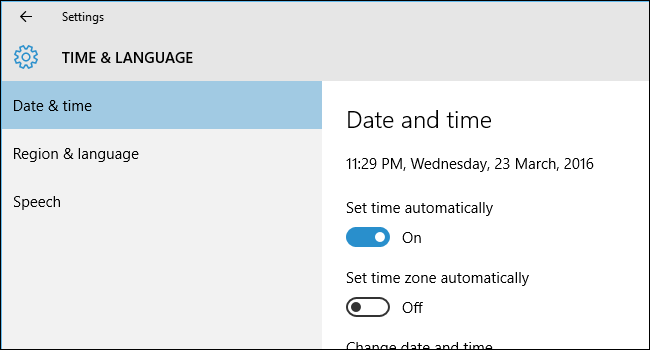
Desplácese hacia abajo en el lado derecho de la pantalla Fecha y hora y haga clic en el enlace «Fecha, hora y configuración regional adicionales» en Configuración relacionada.
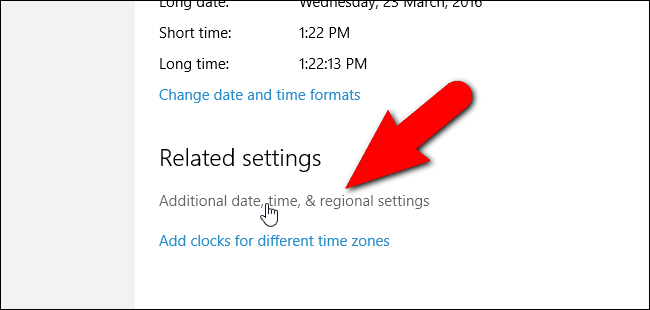
Aparece la pantalla Reloj, idioma y región del panel de control. En la sección Región a la derecha, haga clic en el enlace «Cambiar formato de fecha, hora o número». Esto abre el cuadro de diálogo Región. Consulte la última sección de este artículo para saber cómo crear un formato de fecha u hora personalizado desde este menú.
Tenga en cuenta que también hay otras formas de acceder al Panel de control en Windows 10.
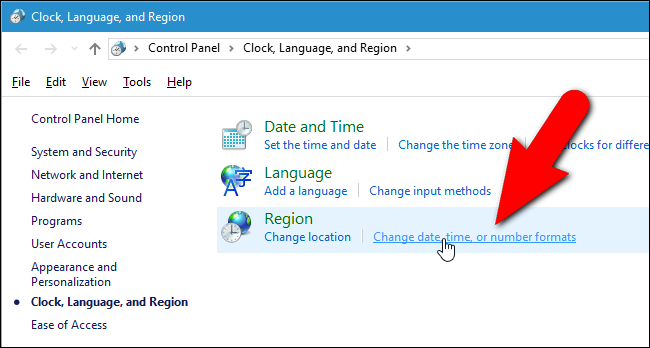
Cómo acceder a la configuración de formato de fecha y hora en Windows 8.1
Si está utilizando Windows 8.1, el procedimiento para cambiar el formato de fecha y hora es ligeramente diferente. Para comenzar, asegúrese de que la pantalla de presentación esté activa. Si está en el escritorio, haga clic en el botón «Inicio» en la esquina inferior izquierda de la pantalla.
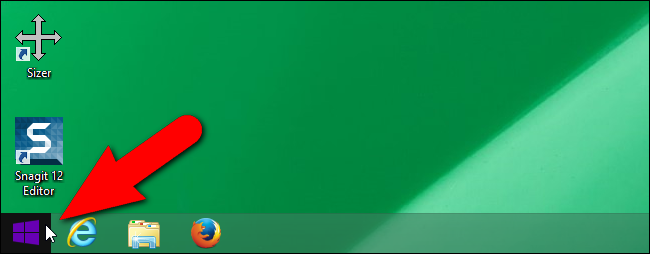
En la pantalla de inicio, comience a escribir «cambiar fecha» (sin las comillas). Se abre el panel de búsqueda y comienzan a mostrarse los resultados. Cuando vea «Cambiar formato de fecha y hora» en la lista con el icono de configuración, haga clic en él.
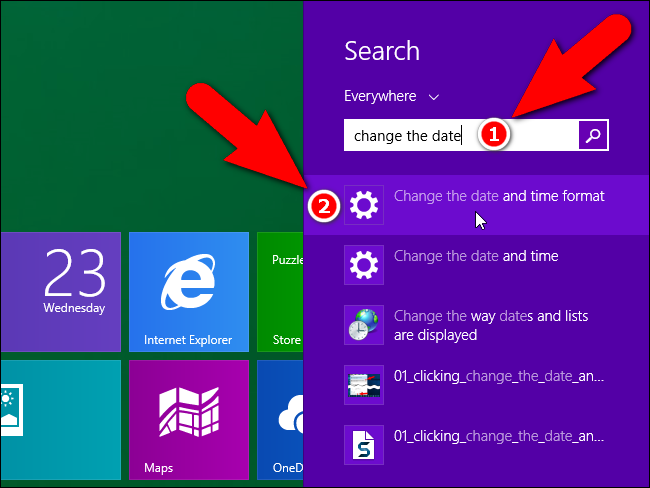
Esta pantalla le permite seleccionar diferentes formatos para la fecha corta y larga y la corta y larga duración. Sin embargo, al igual que con Windows 10, está limitado en las opciones disponibles. Si desea utilizar puntos en sus fechas, deberá ingresar un formato de fecha personalizado. Le mostraremos cómo llegar a la pantalla del Panel de control que necesita para hacerlo.
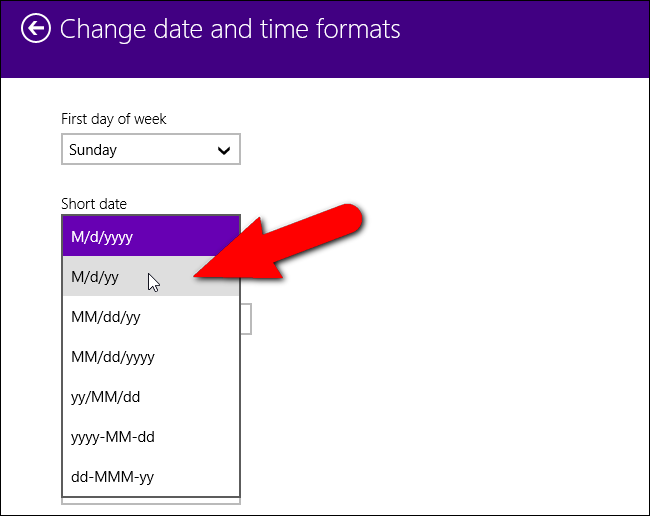
Para llegar al Panel de control, tenemos que retroceder algunas pantallas. Entonces, haga clic en el botón de flecha hacia atrás en la esquina superior izquierda de la pantalla Editar formatos de fecha y hora …

… Y de nuevo en la pantalla Hora e idioma.
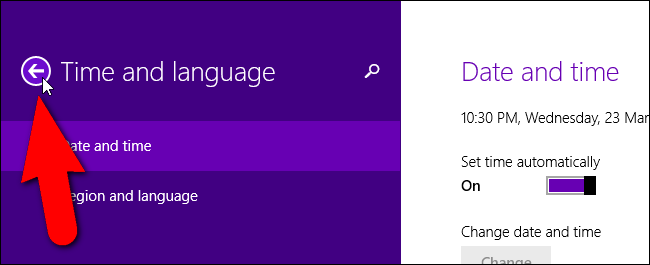
En la parte inferior del panel izquierdo de la pantalla Configuración de PC, haga clic en el enlace «Panel de control». Tenga en cuenta que hay varias formas diferentes de acceder al Panel de control en Windows 8 / 8.1.
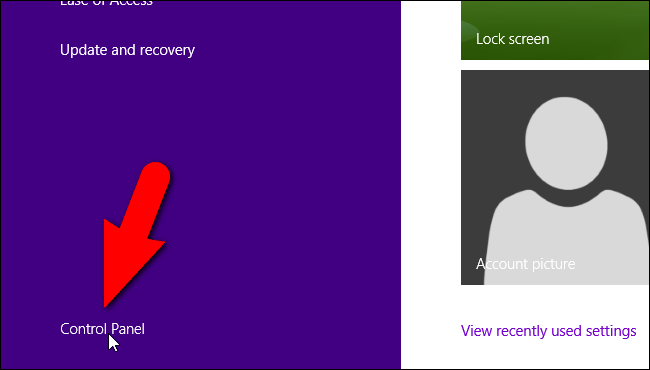
En el Panel de control, haga clic en el vínculo «Cambiar formato de fecha, hora o número» en Reloj, idioma y región. Esto abre el cuadro de diálogo Región, que usará en la última sección de este artículo para personalizar el formato de fecha y hora.
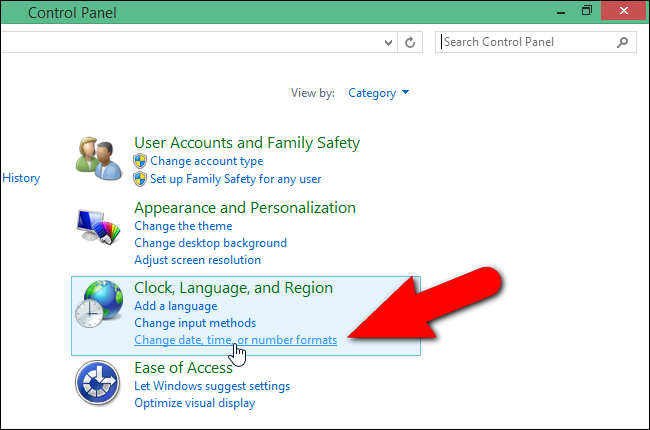
Cómo acceder a la configuración de formato de fecha y hora en Windows 7
Para acceder a la configuración de formato de fecha y hora en Windows 7, haga clic en el botón del menú Inicio e ingrese «cambiar fecha» (sin comillas) en el cuadro de búsqueda. Luego haga clic en el enlace «Cambiar formato de fecha, hora o número» en la lista de resultados. Esto abre el cuadro de diálogo Región que discutimos en la siguiente sección. A diferencia de Windows 10 y 8.1, el cuadro de diálogo Región es el único lugar donde puede seleccionar los formatos de fecha y hora integrados.
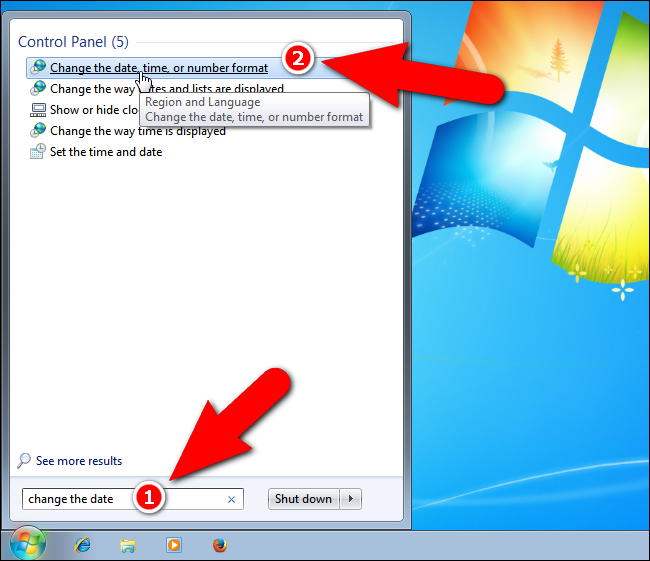
Cómo personalizar el formato de fecha y hora en Windows 10, 8.1 y 7
Ahora vamos a configurar una fecha personalizada usando puntos. Si está utilizando Windows 10 u 8.1, el cuadro de diálogo Región debe estar abierto y la pestaña Formatos debe estar activa. De lo contrario, haga clic en la pestaña «Formatos» para activarlo. Luego haga clic en «Configuración adicional» en la parte inferior de la pestaña.
Este cuadro de diálogo también le permite seleccionar los formatos de fecha y hora integrados, al igual que la pantalla Cambiar formatos de fecha y hora en la configuración de PC en Windows 10 y 8.1.
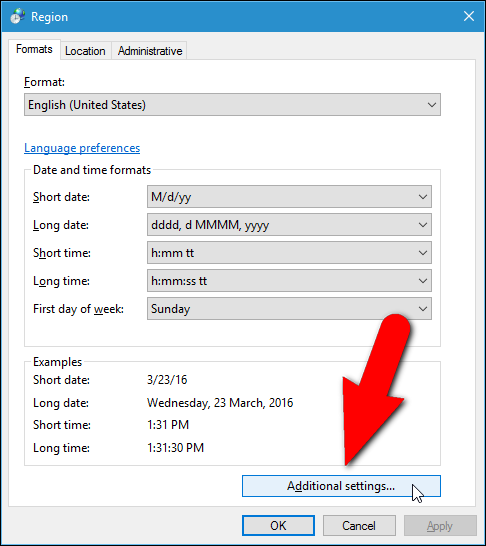
En el cuadro de diálogo Personalizar formato, haga clic en la pestaña «Fecha».
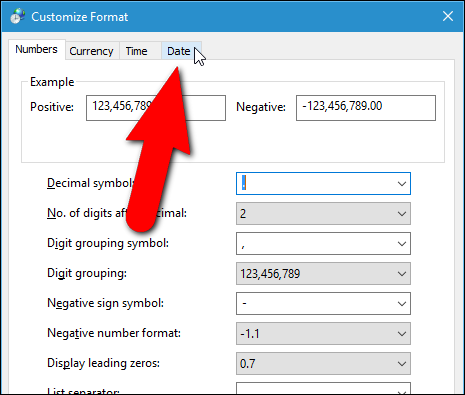
En la sección Formatos de fecha, el cuadro desplegable «Fecha corta» también es un cuadro de edición, que le permite ingresar un formato diferente. Por lo tanto, escriba el formato que desea utilizar en el cuadro «Fecha corta». En nuestro ejemplo, ingresamos «Mdyy». Aparece un pequeño título debajo de las listas desplegables Fecha corta y Fecha larga que indica el significado de las letras utilizadas en el formato de fecha. El «dd» del día agrega un cero a la izquierda antes de los meses de un solo dígito. También puede usar «MM» para agregar un cero a la izquierda antes de los meses de un solo dígito, aunque esta notación no esté en la lista. Para el año, “yyyy” usa el año completo de cuatro dígitos y “yy” usa los dos últimos dígitos del año. Por ejemplo, «MM.dd.yyyy» se mostraría como «03.09.2016». Una vez que haya ingresado su tamaño personalizado en el cuadro «Fecha corta», haga clic en «Aplicar».
NOTA: La fecha corta es lo que se usa para mostrar la fecha en el área de notificación de la barra de tareas. Por lo tanto, si desea mostrar una fecha larga personalizada en la barra de tareas, ingrese la fecha larga que desea usar en el cuadro «Fecha corta», incluso si es una fecha disponible en la lista desplegable «Fecha larga».
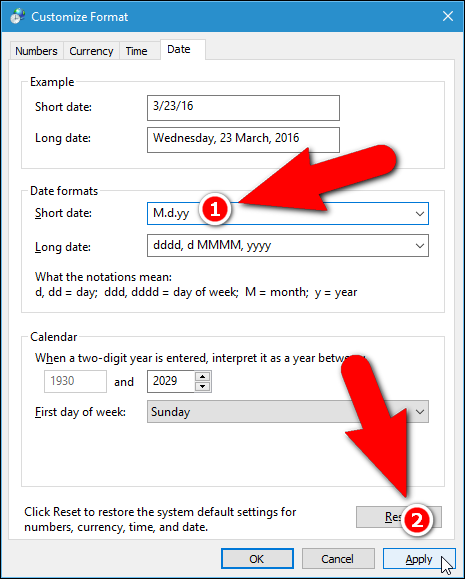
El formato de fecha personalizado que ingresó se muestra en el cuadro Fecha corta en la sección Ejemplo. También puede ingresar un formato de hora personalizado haciendo clic en la pestaña «Hora».
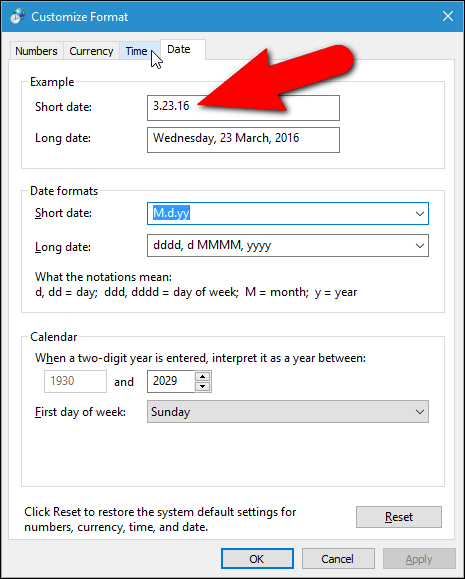
Ingrese un tiempo personalizado en el cuadro «Duración corta» usando la notación que se muestra en el cuadro de diálogo. Una vez que haya configurado su fecha y hora personalizadas, haga clic en «Aceptar» en el cuadro de diálogo Personalizar formato.
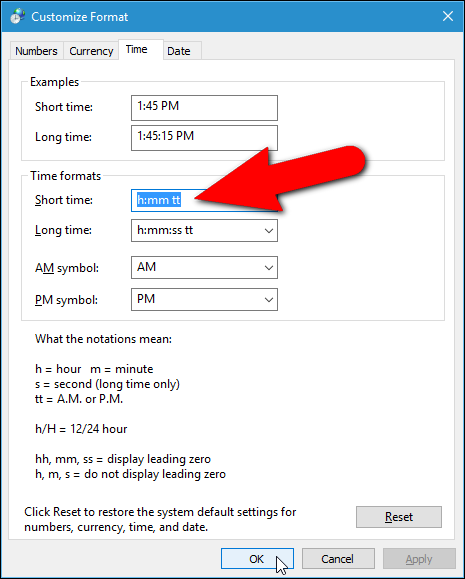
Haga clic en «Aceptar» para cerrar el cuadro de diálogo Región. Si las ventanas del Panel de control y Configuración aún están abiertas, haga clic en el botón «X» en la esquina superior derecha de cada ventana para cerrarlas.
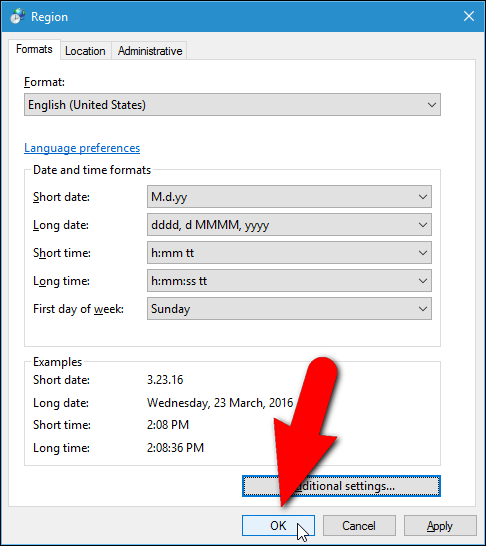
Nuestro formato de fecha personalizado con puntos ahora aparece en el área de notificación de la barra de tareas.

Tenga en cuenta que cuando cambia el formato de fecha u hora a un formato diferente, después de ingresar un formato personalizado, el formato personalizado no se mantiene como una opción. Deberá ingresarlo nuevamente para cambiar a este formato personalizado.