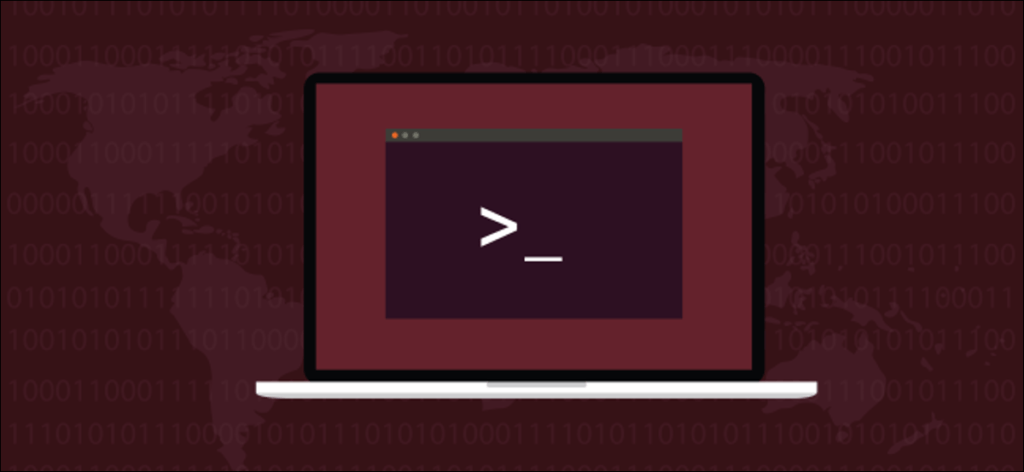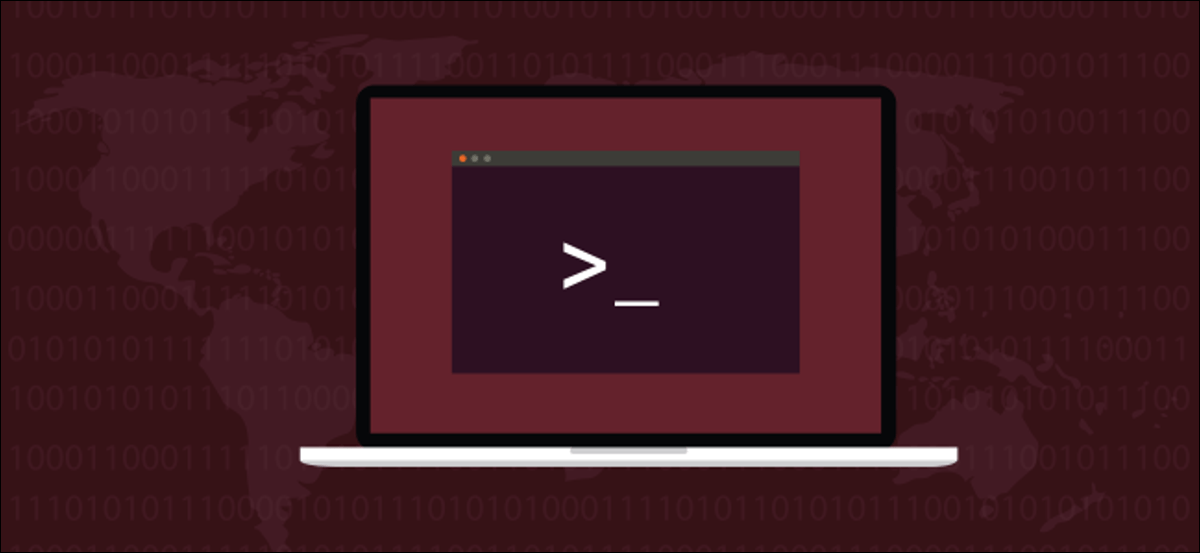 Fatmawati Achmad Zaenuri / Shutterstock.com
Fatmawati Achmad Zaenuri / Shutterstock.com
Querer tener crontab utilizar el editor de su elección en lugar de al revés? Este tutorial te muestra como. Estas instrucciones funcionarán con Linux, macOS y otros sistemas operativos similares a Unix.
El delicado tema de los editores de texto
Un editor de texto realiza una tarea bastante mundana. Sin embargo, la profundidad del sentimiento que las personas asocian con su editor de preferencias personales ha llevado a guerras de llamas que han estado ardiendo desde 1985. No estamos avivando este fuego, ni estamos abogando por un editor sobre otro. Lo que le mostraremos es cómo cambiar el editor predeterminado a crontab a otra cosa, si lo desea.
los crontab -e El comando abrirá un editor para que pueda editar su tabla cron. Su tabla cron contiene la lista de todas las tareas programadas que ha configurado para que ocurran en momentos específicos. No profundizamos en los detalles de los trabajos cron en este artículo. Solo estamos viendo el editor asociado con el crontab -e pedido.
La primera vez que emite el crontab orden con el -e (editar) en una terminal Bash, se le pedirá que elija el editor que desea utilizar. Pegar crontab , un espacio, -e y presione Entrar.
crontab -e
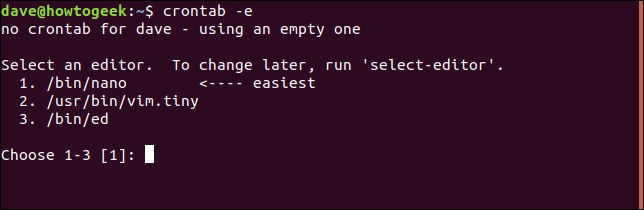
El editor que seleccione se utiliza para abrir su tabla cron. En este ejemplo, se eligió nano presionando la tecla 1.
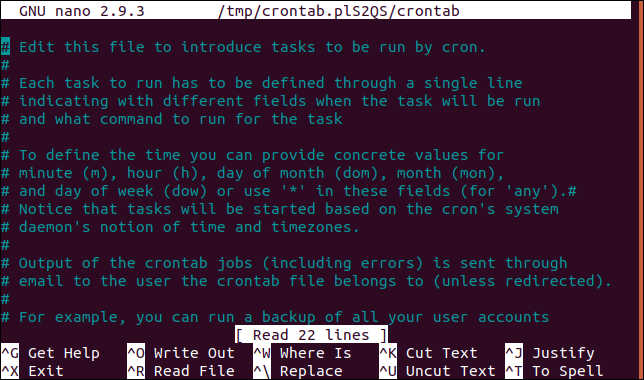
El editor que seleccione del menú se utiliza cada vez que inicia el crontab -e pedido. Si cambia de opinión más tarde, ¿cómo elige un editor diferente si solo obtiene el menú la primera vez? Es fácil. El comando a usar es select-editor.
select-editor
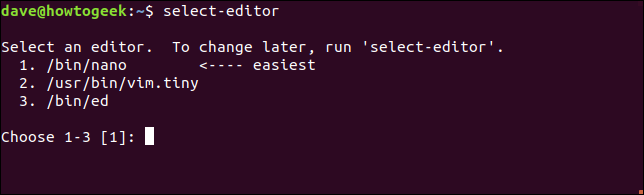
Hasta aquí todo es sencillo. Pero, ¿qué pasa si desea utilizar un editor que no está en este menú? ¿O qué sucede si está trabajando en un sistema operativo que no proporciona la select-editor ¿pedido? También podemos manejar estos escenarios.
¿Qué pasa con las distribuciones que no proporcionan un editor de listas de reproducción?
Podemos configurar el editor predeterminado para crontab agregando una línea a nuestro archivo .bash_profile. Escriba este comando:
gedit ~/.bash_profile
Cuando aparezca el editor, agregue esta entrada al archivo:
export VISUAL="gedit"

Por supuesto, sustituirá el comando que inicia el editor que desea usar por ‘gedit’. Guarde este archivo y cierre el editor. Para ver que estos cambios surtan efecto, cierre la sesión y vuelva a iniciarla o ejecute este comando:
. ~/.bash_profile

Tenga en cuenta que la línea comienza con un punto o un punto. los source comando es un alias para el comando de período y realiza la misma acción. Pero no todas las distribuciones proporcionan source pedido. El comando de período debe estar siempre presente. Habiendo dado esta advertencia, el source estuvo presente en todas las distribuciones, este artículo fue probado con Ubuntu, Debian, Manjaro, Arch, Fedora, CentOS y OpenIndiana.
Ya sea que escriba un punto o la palabra source, el comando lee y transfiere los parámetros de su .bash_profile a su sesión actual. Ahora, cuando escribe:
crontab -e
El editor que especificó se utilizará para abrir su tabla cron.
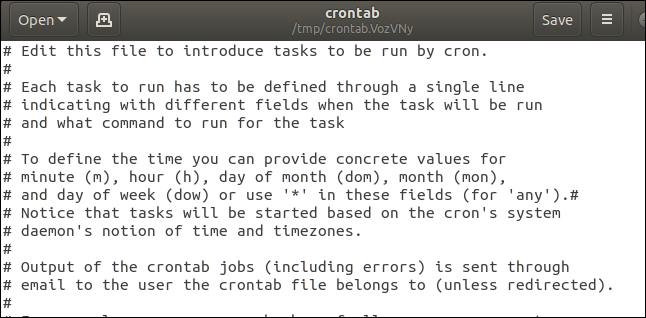
Es posible que su .bash_profile no esté vacío
Es posible que su archivo .bash_profile no esté vacío cuando lo edite. Simplemente desplácese hacia abajo y agregue el export VISUAL="gedit" línea en la parte inferior del archivo. Este es el .bash_profile predeterminado en Manjaro Linux, con la nueva línea agregada:
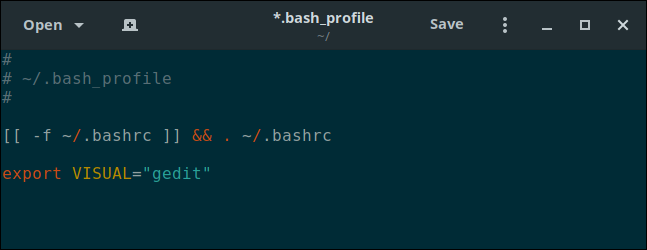
Y finalmente, OpenIndiana
Con OpenIndiana, debe agregar el export VISUAL="gedit" línea a su archivo .bashrc, no a su .bash_profile. El comando que debe ingresar es:
pluma ~/.bashrc
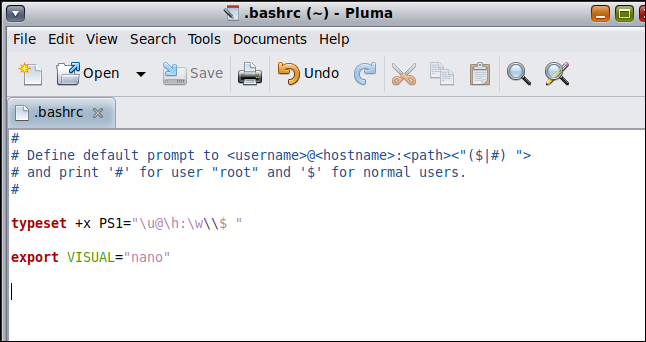
Agregue la línea y guarde el archivo, luego cierre y vuelva a abrir la ventana de su terminal.
Emita el crontab -e comando para verificar que sus cambios hayan surtido efecto:
crontab -e
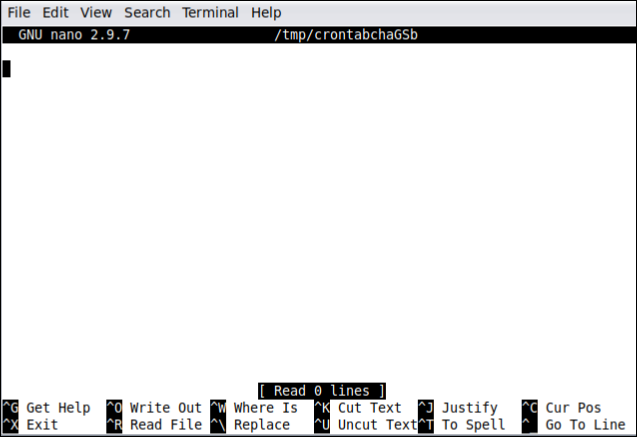
Y ahora su tabla cron está cargada en nano.
Ahora puede especificar el editor de su elección en muchos tipos de Linux, ya sea que descienda de Debian, RedHat, Arch o algo más cercano a Unix simple.