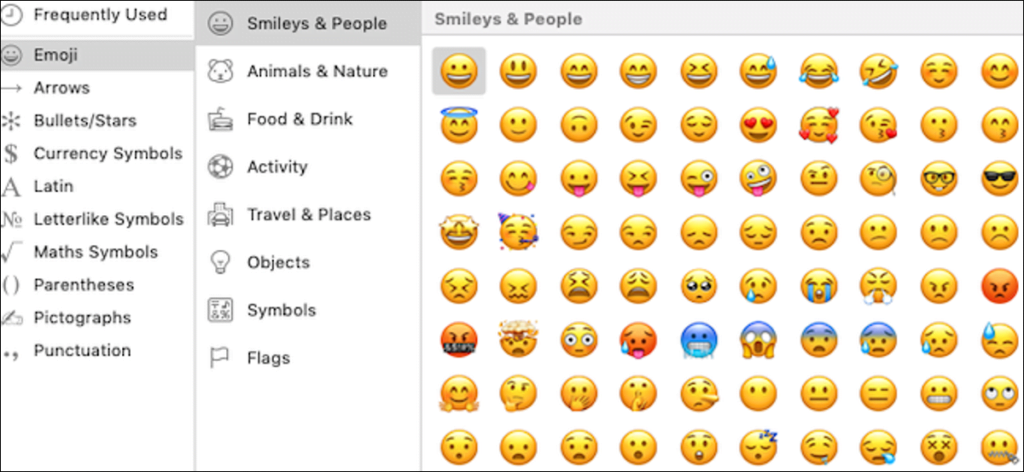Usar emoji es fácil en tu teléfono y puede ser igual de fácil en tu Mac. Agregue un visor de emoji a la barra de menú de su Mac para acceder fácilmente a emoji, símbolos y más con solo unos pocos clics.
Las Mac son compatibles con emoji, así como con iPhones y iPads. Puede abrir un panel de emojis en cualquier lugar presionando Ctrl + Comando + Espacio, pero este visor de emojis más grande hace que todo el catálogo de emojis de su Mac sea mucho más fácil de buscar.
De todas las diferentes formas de insertar emoji, esta es la más fácil. Pone emoji a solo dos clics de distancia y, como beneficio adicional, también pone otros símbolos a su alcance. Si desea insertar el © firma el ?? símbolo, o simplemente uno descarado, puede hacerlo todo en un instante siguiendo esta guía.
Agregar un visor de emojis a la barra de menú
Esta opción no aparece en la barra de menú de tu Mac de forma predeterminada, pero solo necesitas activarla una vez.
Haga clic en el logotipo de Apple en la parte superior de la pantalla, luego haga clic en el botón «Preferencias del sistema».

Luego haga clic en el panel de preferencias «Teclado».

Haga clic en la pestaña «Teclado» y marque la casilla de verificación «Mostrar visores de teclado y emoji en la barra de menú».
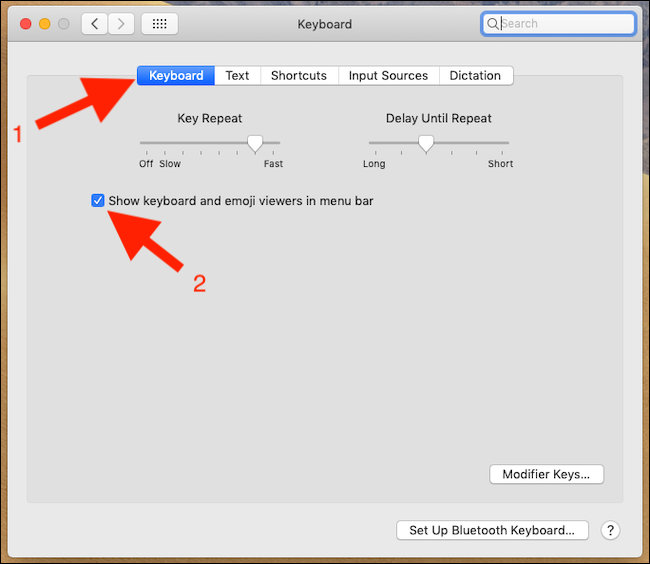
Con esta opción habilitada, aparecerá un nuevo botón en su barra de menú como se muestra a continuación.
Uso del visor de emojis
Con un cuadro de texto abierto, haga clic en el elemento de la barra de menú del visor de emoji y luego haga clic en la opción «Mostrar emoji y símbolos».
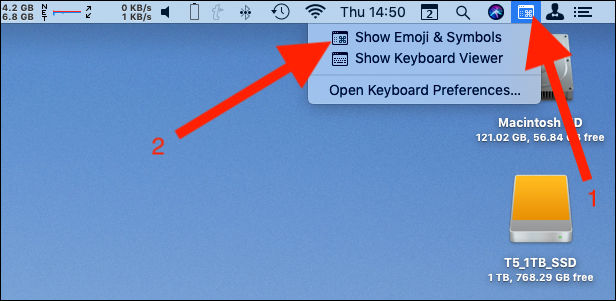
Aparecerá el visor de emojis y símbolos y podrá examinar todos los emojis y símbolos o encontrar el que desee utilizar. Una vez que lo tenga, haga doble clic en él para insertarlo.
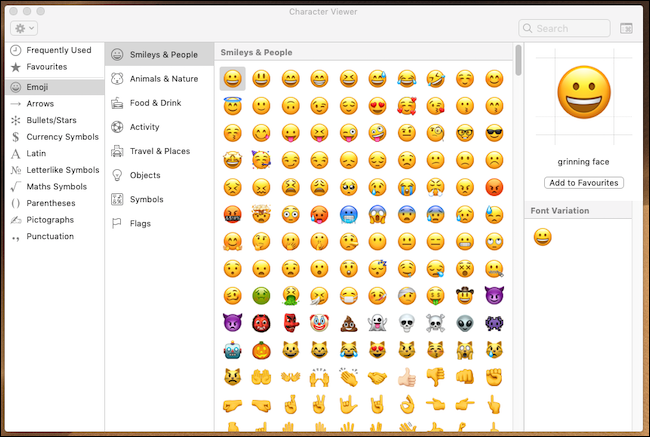
Con un emoji insertado, puede cerrar el visor de emoji. Seguirá estando en la barra de menú cuando lo necesite de nuevo.
También puede agregar un emoji como favorito haciendo clic en «Agregar a favoritos» y siempre estará disponible para un acceso rápido. Incluso si no tiene sus emojis favoritos, los que más usa se pueden encontrar en la sección Usados con frecuencia. Esto es comodidad en su máxima expresión.
Cómo organizar la barra de menú
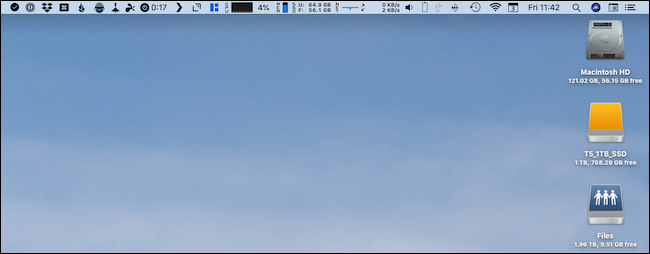
La barra de menú de su Mac puede abarrotarse rápidamente, lo que dificulta la búsqueda de elementos cuando los necesita. Y acaba de agregarle otro elemento.
La buena noticia es que puede reorganizar toda la barra de menú para que se adapte perfectamente a sus necesidades. Puede mover el visor de emoji (o casi cualquier otro elemento de la barra de menú) a cualquier lugar que desee.