La mayoría de ustedes probablemente no estén al tanto de esto, pero en Ubuntu 17.10, el servidor de visualización predeterminado utilizado se cambió a Wayland (el servidor de visualización predeterminado utilizado en Gnome Desktop) en lugar del Xorg habitual. En la mayoría de los casos, esto es algo bueno, ya que Wayland es más seguro y solucionó muchas deficiencias encontradas en X11. Lo malo es que romperá algunas aplicaciones que aún dependen del antiguo servidor X11.
Afortunadamente, Ubuntu viene con Wayland y Xorg instalados, y puedes cambiar fácilmente entre ambos. Aquí veremos cómo puede cambiar a Xorg desde Wayland en Ubuntu 17.10.
Cambiar de Wayland a Xorg en Ubuntu
De manera predeterminada, cuando inicie sesión en su escritorio de Ubuntu, ejecutará Wayland. Para cambiar a Xorg, deberá cerrar sesión en su sesión actual.
1. En la pantalla de inicio de sesión, haga clic en el icono de la rueda dentada junto al botón «Iniciar sesión».
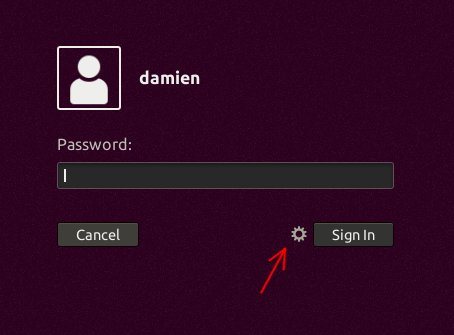
2. Seleccione la opción «Ubuntu en Xorg».
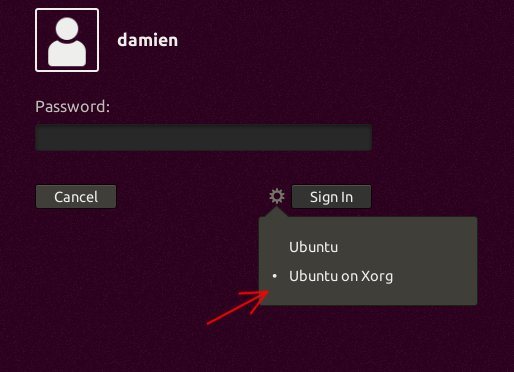
3. Ingrese su contraseña e inicie sesión en su máquina Ubuntu.
Eso es todo. Su Ubuntu ahora se ejecuta en Xorg, y sus aplicaciones anteriores deberían funcionar ahora. Tenga en cuenta que esto se convertirá en el nuevo valor predeterminado cada vez que inicie sesión, hasta que vuelva a la pantalla de inicio de sesión.
Cómo verificar si está ejecutando Xorg o Wayland
Si solo desea averiguar qué servidor de visualización está ejecutando Ubuntu actualmente, puede usar el siguiente comando para hacerlo:
Si ve X11, entonces está ejecutando Xorg. Del mismo modo, si ve «wayland», entonces está ejecutando Wayland.
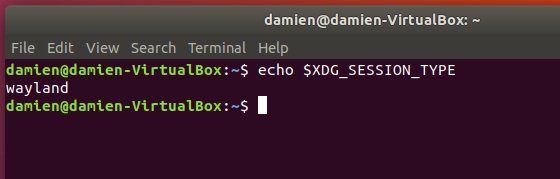
¿Qué hago si no quiero volver a Xorg?
Habrá algunas aplicaciones que requieren permiso de root que no se ejecutarán en Wayland. Por ejemplo, si todavía está utilizando la antigua y práctica aplicación Synaptic, no se ejecutará en Wayland. Probablemente verá un error como el de la siguiente imagen.
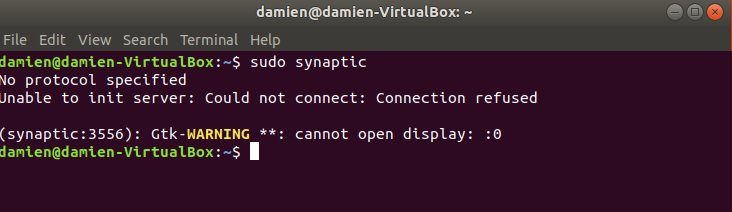
Si solo necesita ejecutar una aplicación y no desea volver a Xorg debido a esto, aquí hay una solución para ejecutar esa aplicación en Wayland.
En la terminal escribe el siguiente comando:
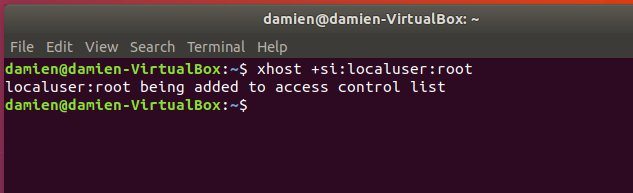
Lo que hace este comando es agregar el usuario local (o el usuario actual) a la lista de conexiones permitidas al servidor X. Después de eso, podrá iniciar sus aplicaciones con sudo.
Conclusión
Cuando Canonical decidió volver a usar el escritorio Gnome para Ubuntu, también decidieron adoptar todas las cosas que vienen con Gnome, incluido Wayland. Sin embargo, es una buena opción, y si alguna vez necesita volver a Xorg, ahora sabe cómo hacerlo.
