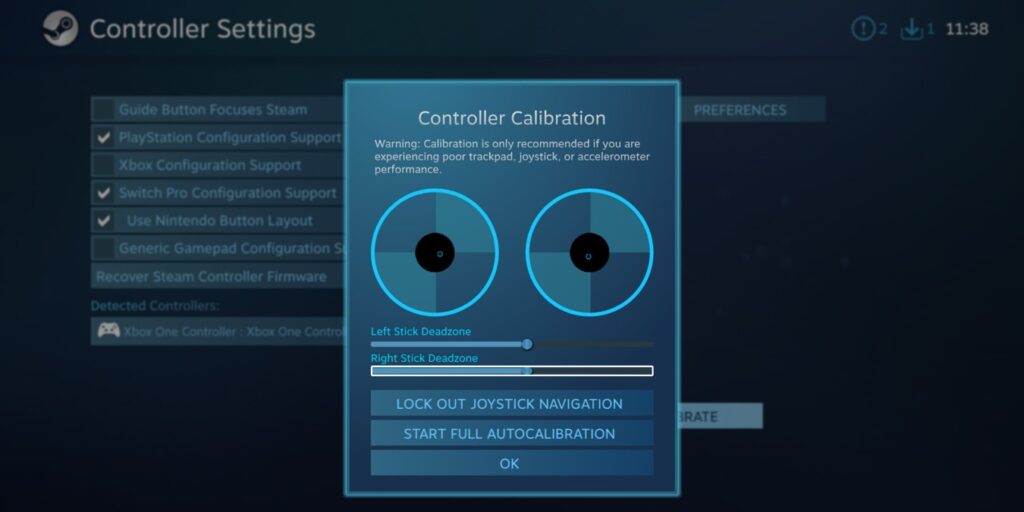Lo bueno de las PC para juegos modernas es que la mayoría de sus controladores favoritos ahora son plug-and-play. Simplemente conéctelo a un puerto USB o conéctelo a través de Bluetooth, y debería estar fuera. (Si necesita ayuda adicional, consulte nuestras guías sobre cómo conectar un controlador de PS4 y un controlador de Xbox a Windows 10).
Pero es posible que desee realizar algunos ajustes, asegurándose de que las palancas analógicas funcionen sin desviaciones y tengan los niveles correctos de sensibilidad y zonas muertas. Hay un par de etapas para esto: usar la herramienta de calibración de Windows y luego ajustar el controlador en Steam. Aquí le mostramos cómo calibrar su controlador en Windows 10.
Primero, usaremos la herramienta de calibración de Windows antigua pero aún viable. Presione la tecla Win, escriba «controlador» en la barra de búsqueda, luego haga clic en «Configurar controladores USB» (ya sea que su controlador sea realmente USB o Bluetooth).
En la nueva ventana, seleccione su controlador, luego haga clic en «Propiedades -> Configuración -> Calibrar». Siga todos los pasos del asistente y luego haga clic en Aceptar.
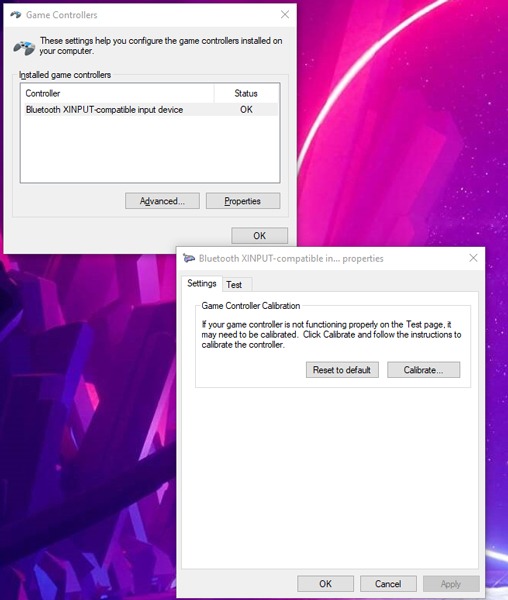
Si bien la herramienta de calibración de Windows funciona para los controladores, los usuarios que más se benefician son los usuarios de joystick. Es posible que deba jugar en Steam para que su controlador realmente funcione de la manera que desea.
Abre Steam, luego abre Big Picture. (Presione dos veces el botón Xbox o PS en su controlador o haga clic en el ícono de Big Picture en la esquina superior derecha de Steam).
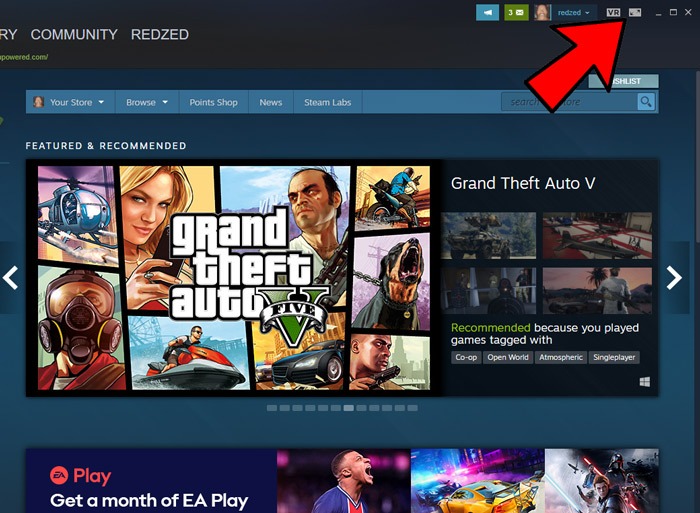
A continuación, haga clic en «Configuración cog -> Configuración del controlador», luego seleccione su controlador en «Controladores detectados» y haga clic en Calibrar.
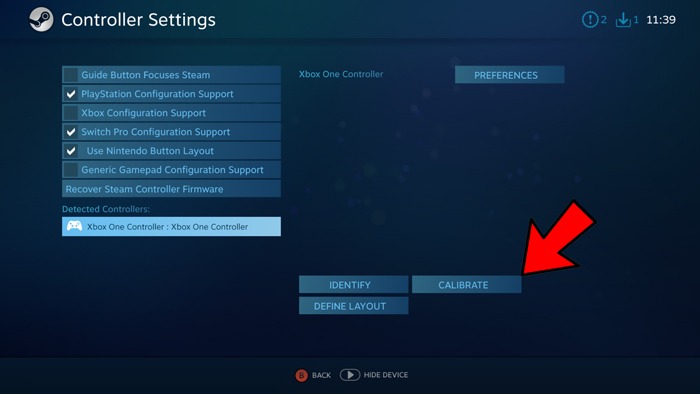
Haga clic en «Bloquear navegación con joystick» y luego en «Iniciar calibración automática completa». Aquí se le pedirá que mueva las palancas analógicas en diferentes direcciones 10 veces cada una. (El número contará hacia atrás a medida que lo haga) Siga las instrucciones y su controlador debería estar calibrado.
Después de eso, regrese a la pantalla principal de Configuración del controlador y nuevamente vaya a «Calibrar» para su controlador. Esta vez, no selecciones «Bloquear navegación con joystick» y ajusta las zonas muertas de los joysticks izquierdo y derecho hasta que te sientas cómodo con ellas.
La siguiente parte es divertida. En la configuración del controlador, si marca la casilla «Soporte de configuración» para su controlador, podrá ajustar los controles, las sensibilidades, etc. según el juego, incluso si ese juego no es compatible con gamepads. De modo que puede jugar sus juegos de estrategia favoritos o juegos de teclado y mouse más antiguos con su controlador moderno y reluciente.
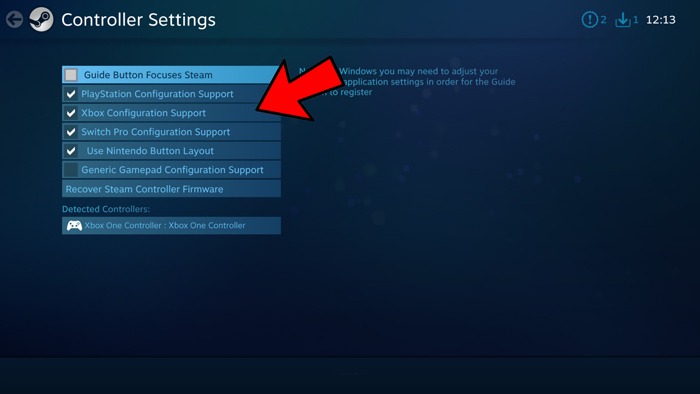
Una vez que haya marcado la casilla Soporte de configuración correspondiente, abra un juego en Big Picture, presione el botón PS, Xbox o equivalente (o Alt + Tab en su teclado), luego Configuración del controlador.
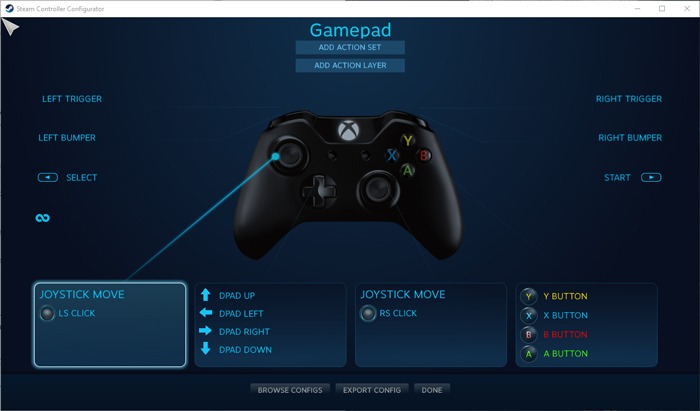
Aquí realmente puede microgestionar su controlador para el juego que está jugando, incluidos sus análogos. Haga clic en las casillas que apuntan a los sticks analógicos para cambiar cosas como el estilo de los ejes de entrada y salida.
Desde aquí, haga clic en «Configuración adicional» para profundizar en las zonas muertas y la sensibilidad. Algunas de las configuraciones aquí tienen explicaciones, pero para otras, es posible que deba experimentar.
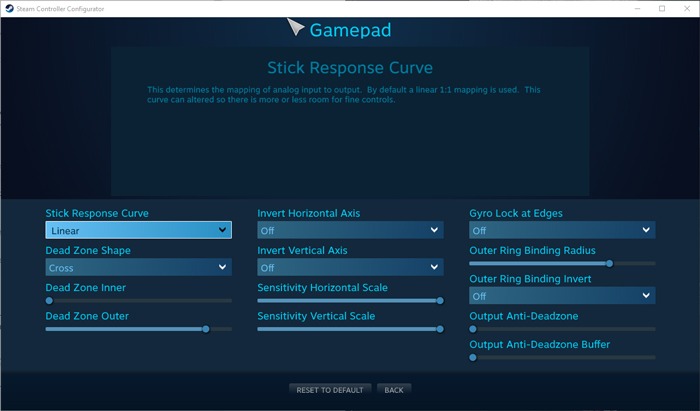
Alternativamente, en la pantalla de configuración del controlador, puede seleccionar «Examinar configuraciones» y usar los diseños de controlador que ha creado la comunidad. Los usuarios votan las configuraciones de la comunidad, por lo que las mejor calificadas se enumeran en la parte superior. Simplemente haga clic en una configuración, luego en «Aplicar configuración» para usarla.
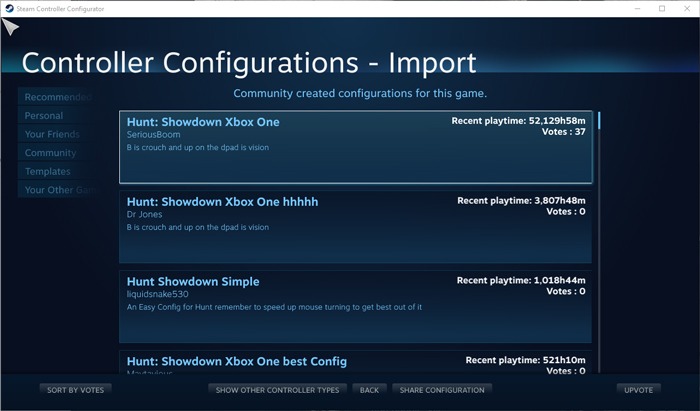
Y con eso, debería tener todo lo que necesita para calibrar su controlador en Windows 10 y ajustarlo por juego. Para obtener más guías relacionadas con los juegos, consulte nuestra guía de compra de GPU para 2021, así como nuestra lista de los mejores juegos de SideQuest que puede obtener para su Oculus Quest o Quest 2.