Además de simplemente presionar los botones en el costado del monitor y esperar lo mejor, la herramienta de calibración de color integrada en Windows 10 lo ayudará a asegurarse de que su monitor muestre los niveles adecuados de oscuridad, colores y todo lo demás. Para los productores de contenido, es importante verificar que su trabajo aparecerá igual o similar en todos los dispositivos; por lo tanto, exacto a los estándares de la industria. Para el usuario casual, querrá que sus películas, juegos y fotos se vean lo mejor posible.
Antes de realizar ajustes con los botones físicos del monitor y la herramienta de calibración de color, reinicie el monitor a la configuración de color de fábrica y apague las luces de la habitación para evitar el deslumbramiento. Lo que «se ve bien» a simple vista puede no ser necesariamente exacto. La herramienta de calibración de color permitirá ajustes finos y nivelación adecuada de varios valores.
Cómo acceder a la herramienta de calibración de color
1. Comience desde su escritorio. Haga clic derecho y seleccione la opción «Configuración de pantalla». Alternativamente, use Win + I para ir directamente a la configuración. Desde allí, seleccione «Pantalla».
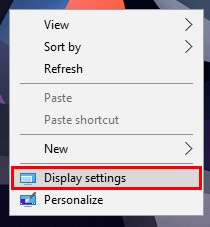
2. La ventana actual mostrará opciones para usar múltiples monitores y ajustar la orientación de su pantalla. Para llegar a la calibración, desplácese hasta la parte inferior de la página y seleccione la opción denominada «Configuración de pantalla avanzada».
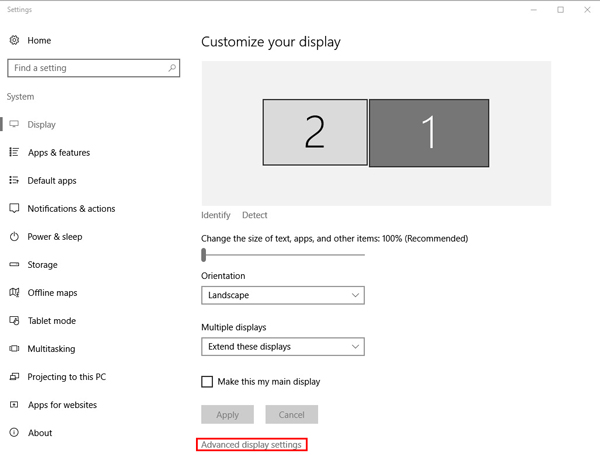
3. Ahora tendrá la opción de seleccionar «Gestión de color» o «Calibración de color».
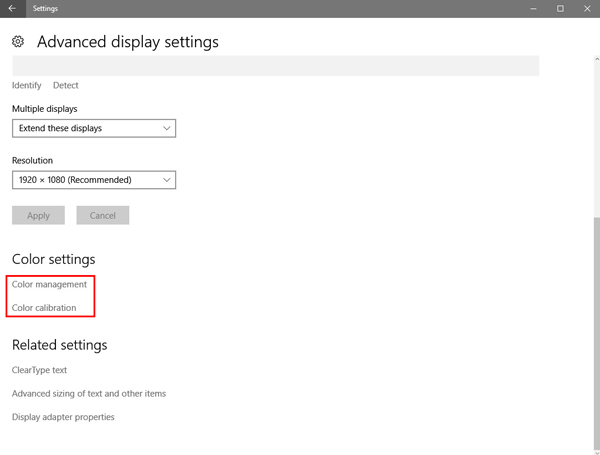
Cómo utilizar la gestión del color
En pocas palabras, «Administración de color» muestra perfiles de color preestablecidos para su monitor específico y para todos los monitores compatibles con su PC. La pestaña Dispositivos muestra los dispositivos de su PC y los perfiles asociados, mientras que la pestaña «Todos los perfiles» muestra los perfiles disponibles. Haga clic en algunas opciones para ver cómo aparecen. Esta forma de calibración funcionará para algunos, pero para obtener resultados verdaderamente precisos, es posible que desee crear su propio perfil de color utilizando la herramienta de calibración de color.
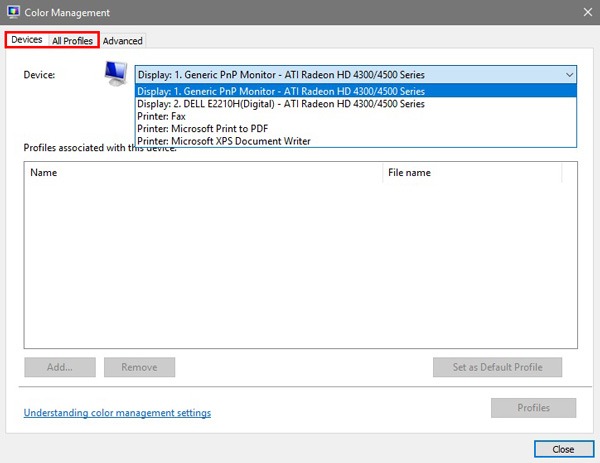
Cómo ajustar los colores con la herramienta de calibración de color
1. Utilizará los botones de su monitor para ajustar ciertos aspectos del color y, por lo tanto, la ventana de bienvenida debe moverse al monitor que desea calibrar primero. Para aquellos con más de un monitor, deberán calibrarse por separado, incluso si son de la misma marca y modelo. Presione siguiente para continuar.
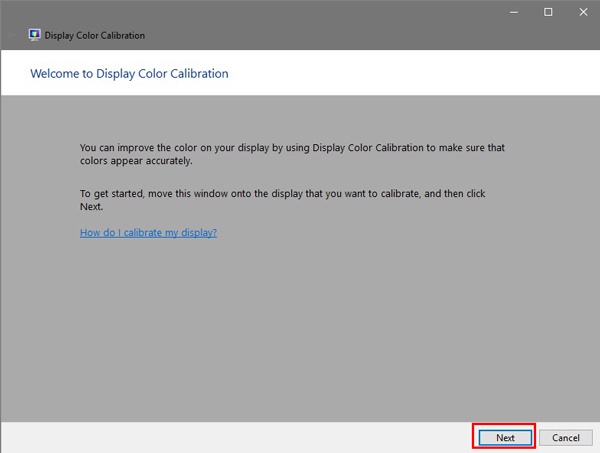
2. Gamma ahora debe ajustarse. Como dijo el asistente, gamma controla la cantidad de luz emitida por un color específico. “Good gamma” no tiene puntos, ni oscuros ni claros, dentro de cada uno de los cuatro círculos representados. Al hacer clic en «Siguiente», podrá usar un control deslizante en la pantalla para ajustar los valores gamma. Después de usar el control deslizante, seleccione «Siguiente» nuevamente.
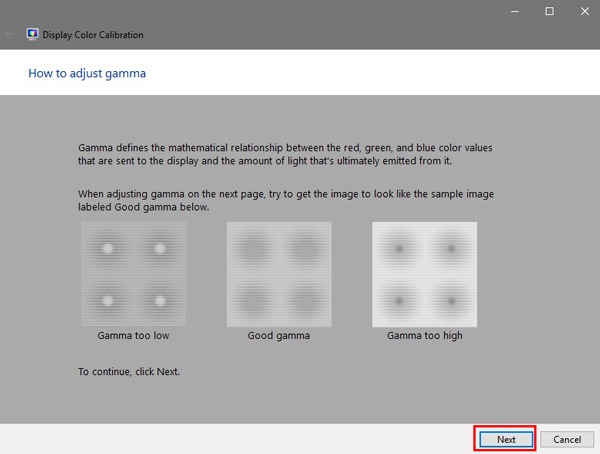
3. El brillo y el contraste se ajustarán con los botones físicos de su monitor. En algunos monitores hay botones dedicados al brillo y al contraste, mientras que en otros tendrás que seleccionar el botón de menú en el monitor y luego buscar la configuración de brillo y contraste. Para iniciar este proceso, seleccione «Siguiente». Use los botones de su monitor para hacer que el brillo de la imagen en la página siguiente se vea como la muestra provista. Haga clic en «Siguiente» para ver la imagen.
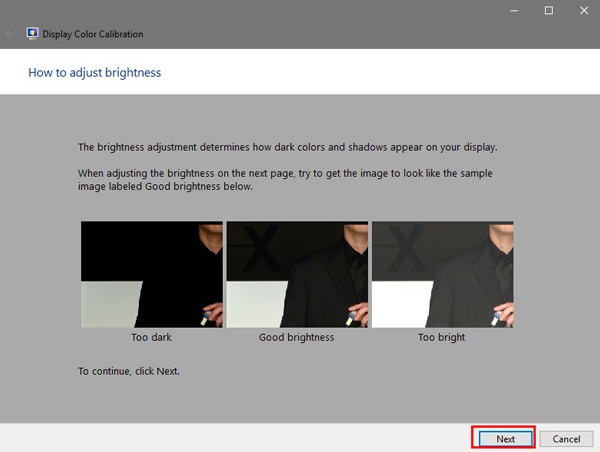
4. Haga lo mismo que antes para ajustar el contraste. Vea las imágenes de muestra y haga clic en «Siguiente» para comenzar a hacer ajustes. Haga clic en «Siguiente» cuando haya terminado.
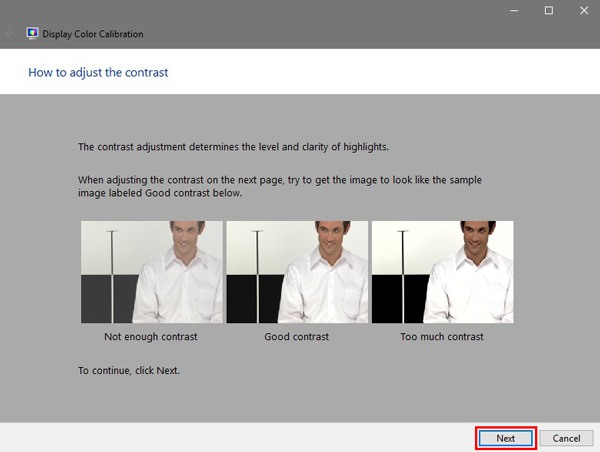
5. Con el balance de color, ningún color debe “filtrarse” en la escala de grises. Haga clic en «Siguiente» para ajustar la escala de grises usando los controles deslizantes. Una vez que haya terminado con este ajuste, seleccione «Siguiente».
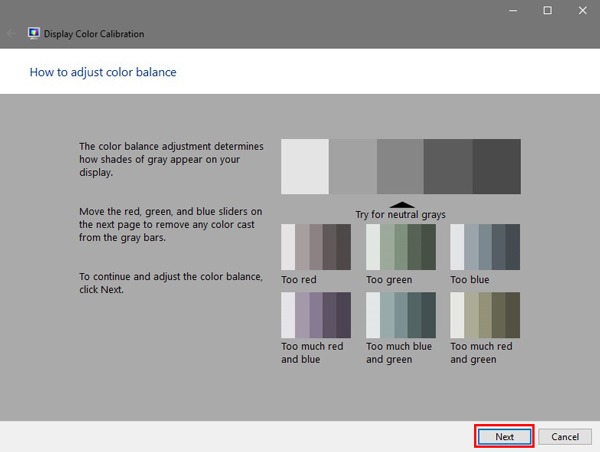
6. Ahora puede alternar entre la calibración anterior y la actual. Si te gusta, haz clic en «Finalizar». De lo contrario, seleccione «Cancelar». Si elige cancelar, ¡es importante restablecer su pantalla a la configuración de fábrica!
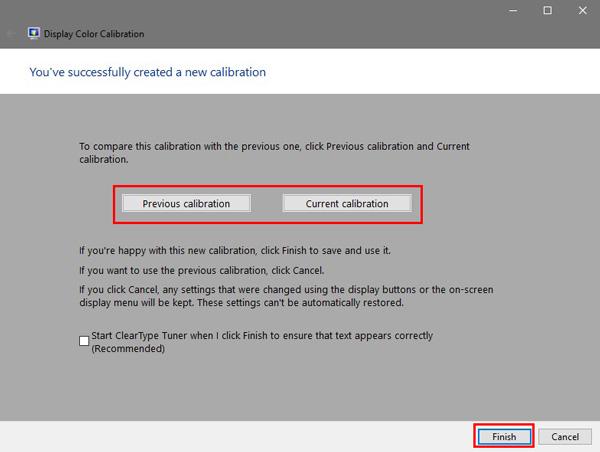
Más solución de problemas y reflexiones finales
Si los colores aún no se ven vibrantes, es probable que la PC tenga una tarjeta gráfica defectuosa o que el monitor se haya estropeado. Intente usar el monitor con otra PC. Si los colores y el texto tienen el mismo aspecto, el monitor tiene la culpa. Si los colores y el texto en la nueva PC parecen verse mejor, es probable que sea necesario reemplazar la tarjeta gráfica.
En general, tomarse un momento para calibrar su pantalla mejorará en gran medida la calidad del trabajo de camarógrafos, fotógrafos, diseñadores gráficos y profesionales más creativos. Y también hará que tus juegos se vean geniales. Si tiene algún problema para que las cosas se vean crujientes y vibrantes, deje un comentario a continuación para que podamos ayudarlo.
