¿No sería bueno si toda la información que necesita por la mañana estuviera en un solo lugar? ¿Qué pasaría si pudiera obtener sus noticias, el clima y el calendario sin cambiar entre aplicaciones y dispositivos? Utiliza el Chromecast de Google y la aplicación Dashboard Cast para mostrar todas estas novedades en tu televisor.
Las cosas que antes solo se podían ver en un teléfono o una computadora ahora se pueden ver en una pantalla grande gracias a Chromecast. El potencial de Chromecast crece cada día con la incorporación de nuevas aplicaciones habilitadas para Chromecast. Hay miles de aplicaciones diferentes para escuchar música, ver programas de televisión y películas, jugar juegos, deportes y más.
Una de las funciones disponibles para su Chromecast convierte la pantalla de su televisor en un tablero personal. Este panel utiliza el espacio de su pantalla para mostrar los widgets de información que elija y personalice. Hay opciones para calendarios, pronósticos del tiempo, noticias diarias y una lista de tareas pendientes, solo por nombrar algunas. Con Dashboard habilitado, encender la televisión por la mañana le brinda toda la información actualizada que necesita.
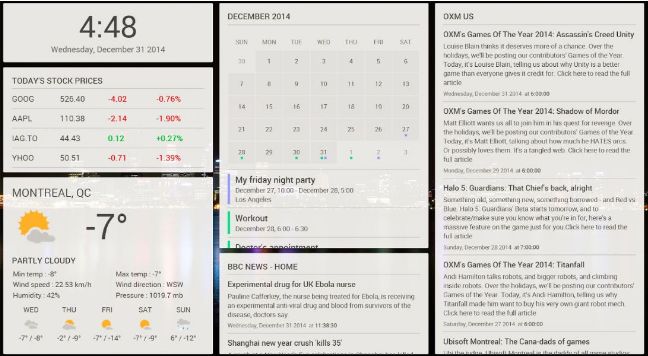
La aplicación que hace esto posible se llama Reparto del tablero. Ya tiene muchos widgets útiles e informativos, como los enumerados anteriormente. También viene con la promesa de muchos más por venir. Estos podrían incluir cosas como correo electrónico, integración con servicios de audio como Google Music y Pandora, y una presentación de imágenes.
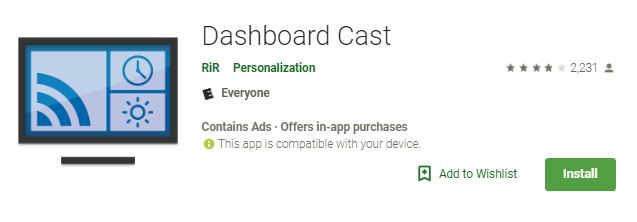
Configurar el tablero
El Dashboard es bastante simple de configurar.
1. Descarga el aplicación de panel a su dispositivo.
2. Abra la aplicación y presione el signo azul «+» en la parte inferior o «Agregar nuevo widget» en la pantalla de bienvenida.
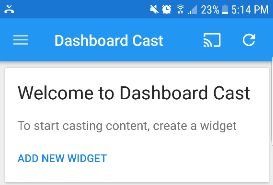
3. Elija uno de los widgets para agregar. Hay al menos nueve widgets diferentes para crear, por lo que es posible que deba desplazarse hacia abajo para verlos todos.
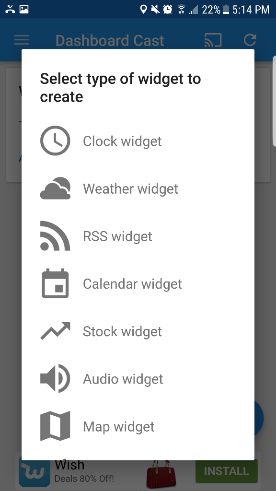
4. Personalícelo para satisfacer sus necesidades. Cada widget tiene un conjunto diferente de opciones, pero la mayoría le permite elegir un nombre para él.
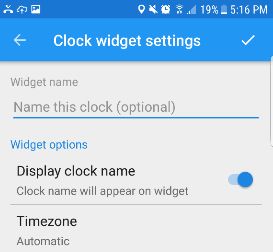
5. Haga clic en la marca de verificación en la esquina superior para guardar sus elecciones.
6. Repita para cada uno de los widgets que desee en su tablero.
Hay anuncios en esta aplicación, y cuando aparecen, hacen que sea difícil, pero no imposible, elegir tus preferencias. Para eliminar los anuncios, el desarrollador solicita una donación única de $ 2.50.
Personaliza tu panel
Hay muchas maneras diferentes de personalizar el tablero.
Reordene los widgets tocando las tres líneas horizontales en la esquina superior izquierda y seleccionando «Reordenar widgets». Los widgets se muestran en una lista y se pueden mover manteniendo presionado uno de los nombres de los widgets y deslizándolo hacia donde desee.
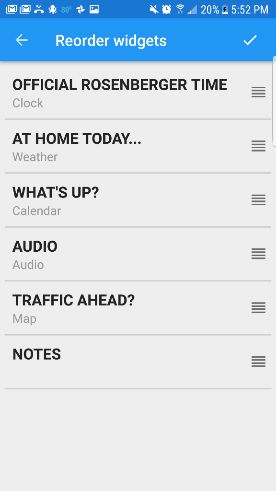
Hay una variedad de opciones para personalizar el aspecto del tablero. Puede cambiar el tema a claro, oscuro o personalizado. Hay diferentes tamaños de fuente para facilitar la lectura de la pantalla o para incluir más información en el tablero. También puede cambiar el color de fondo de sus widgets, redondear las esquinas o agregarles una sombra.
Hay otras formas de personalizar el Tablero, como fondos, diseño y agregar alarmas para transmitirlas a su dispositivo en un momento específico.
Una vez que esté configurado, transmítalo a su pantalla grande tocando el ícono de transmisión en la esquina superior derecha y seleccionando el dispositivo al que desea enviarlo.
La siguiente imagen es cómo se veía la mía cuando comencé a configurarla.
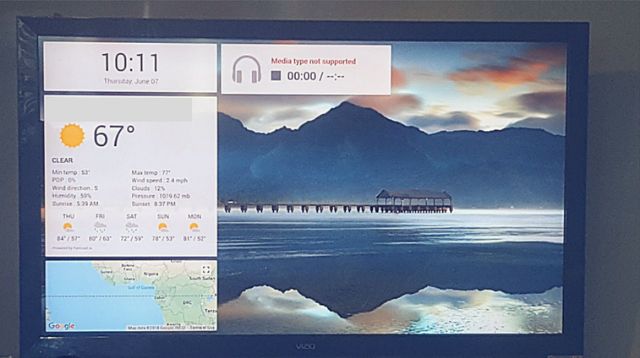
Agregue lo que desee a este tablero para crear un centro de información adaptado a sus necesidades. ¿Cuáles son algunos otros widgets que podrían agregarse para mejorarlo?
