En este tutorial, veremos cómo hacer un análisis de varianza en Excel y qué fórmulas usar para encontrar la varianza de una muestra y población.
La varianza es una de las herramientas más útiles en teoría de probabilidad y estadística. En ciencias, describe qué tan lejos está cada número en el conjunto de datos de la media. En la práctica, a menudo muestra cuánto cambia algo. Por ejemplo, la temperatura cerca del ecuador tiene menos variación que en otras zonas climáticas. En este artículo, analizaremos diferentes métodos para calcular la varianza en Excel.
¿Qué es la varianza?
Diferencia es la medida de la variabilidad de un conjunto de datos que indica hasta qué punto se distribuyen los diferentes valores. Matemáticamente, se define como el promedio de las diferencias al cuadrado de la media.
Para comprender mejor lo que realmente está calculando con la varianza, considere este ejemplo simple.
Supongamos que hay 5 tigres en tu zoológico local que tienen 14, 10, 8, 6 y 2 años.
Para encontrar la varianza, siga estos sencillos pasos:
- Calcula la media (promedio simple) de los cinco números:

- De cada número, resta la media para encontrar las diferencias. Para visualizar esto, tracemos las diferencias en el gráfico:
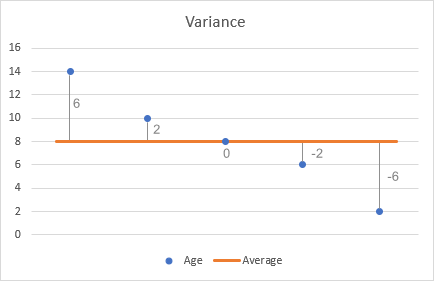
- Cuadre cada diferencia.
- Calcula el promedio de las diferencias al cuadrado.

Entonces, la varianza es 16. Pero, ¿qué significa realmente este número?
En verdad, la varianza solo te da una idea muy general de la dispersión del conjunto de datos. Un valor de 0 significa que no hay variabilidad, es decir, todos los números en el conjunto de datos son iguales. Cuanto mayor sea el número, más dispersos serán los datos.
Este ejemplo es para varianza de la población (es decir, 5 tigres son todo el grupo que le interesa). Si sus datos son una selección de una población más grande, entonces necesita calcular varianza muestral mediante el uso de una fórmula ligeramente diferente.
Cómo calcular la varianza en Excel
Hay 6 funciones integradas para realizar variaciones en Excel: VAR, VAR.S, VARP, VAR.P, VARA y VARPA.
Su elección de la fórmula de varianza está determinada por los siguientes factores:
- La versión de Excel que está utilizando.
- Si calcula la varianza muestral o poblacional.
- Si desea evaluar o ignorar el texto y los valores lógicos.
funciones de varianza de excel
La siguiente tabla proporciona una descripción general de las funciones de variación disponibles en Excel para ayudarlo a elegir la fórmula que mejor se adapte a sus necesidades.
| Nombre | versión excel | Tipo de datos | Texto y lógica |
| VAR | 2000 – 2019 | Muestra | ignorado |
| VAR.S | 2010 – 2019 | Muestra | ignorado |
| VARA | 2000 – 2019 | Muestra | evaluado |
| VARP | 2000 – 2019 | Población | ignorado |
| VAR.P | 2010 – 2019 | Población | ignorado |
| VARPA | 2000 – 2019 | Población | evaluado |
VAR.S contra VARA y VAR.P contra VARPA
VARA y VARPA se diferencian de otras funciones de varianza solo en la forma en que manejan los valores lógicos y de texto en las referencias. La siguiente tabla proporciona un resumen de cómo se evalúan las representaciones de texto de números y valores lógicos.
| Tipo de argumento | VAR, VAR.S, VARP, VAR.P | Vara y Varpa |
| Valores lógicos dentro de matrices y referencias | ignorado | evaluado (VERDADERO=1, FALSO=0) |
| Representaciones de texto de números dentro de matrices y referencias | ignorado | Evaluado como cero |
| Valores lógicos y representaciones de texto de números escritos directamente en argumentos | evaluado (VERDADERO=1, FALSO=0) |
|
| Celdas vacías | ignorado | |
Cómo calcular la varianza de la muestra en Excel
UN muestra es un conjunto de datos extraídos de toda la población. Y la varianza calculada a partir de una muestra se llama varianza muestral.
Por ejemplo, si desea saber cómo varía la altura de las personas, sería técnicamente inviable para usted medir a todas las personas en la tierra. La solución es tomar una muestra de la población, digamos 1000 personas, y estimar las alturas de toda la población en base a esa muestra.
La varianza de la muestra se calcula con esta fórmula:
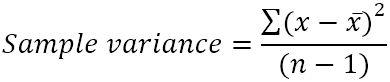
Donde:
- x̄ es la media (promedio simple) de los valores de la muestra.
- n es el tamaño de la muestra, es decir, el número de valores en la muestra.
Hay 3 funciones para encontrar la varianza de la muestra en Excel: VAR, VAR.S y VARA.
Función VAR en Excel
Es la función de Excel más antigua para estimar la varianza basada en una muestra. La función VAR está disponible en todas las versiones de Excel 2000 a 2019.
VAR(número1, [number2]…)
Nota. En Excel 2010, la función VAR se reemplazó con VAR.S que proporciona una precisión mejorada. Aunque VAR todavía está disponible para compatibilidad con versiones anteriores, se recomienda usar VAR.S en las versiones actuales de Excel.
Función VAR.S en Excel
Es la contraparte moderna de la función VAR de Excel. Utilice la función VAR.S para buscar la varianza de la muestra en Excel 2010 y versiones posteriores.
VAR.S(número1, [number2]…)
Función VARA en Excel
La función Excel VARA devuelve una variación de muestra basada en un conjunto de números, texto y valores lógicos como se muestra en Esta mesa.
VAR(valor1, [value2]…)
Ejemplo de fórmula de varianza en Excel
Cuando trabaje con un conjunto numérico de datos, puede usar cualquiera de las funciones anteriores para calcular la varianza de la muestra en Excel.
Como ejemplo, encontremos la varianza de una muestra que consta de 6 elementos (B2:B7). Para esto, puede usar una de las siguientes fórmulas:
=VAR(B2:B7)
=VAR.S(B2:B7)
=VARA(B2:B7)
Como se muestra en la captura de pantalla, todas las fórmulas arrojan el mismo resultado (redondeado a 2 decimales):
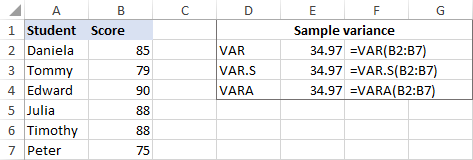
Para verificar el resultado, hagamos el cálculo de var manualmente:
- Encuentre la media usando la función PROMEDIO:
=AVERAGE(B2:B7)El promedio va a cualquier celda vacía, digamos B8. - Reste el promedio de cada número en la muestra:
=B2-$B$8Las diferencias van a la columna C, comenzando en C2. - Eleve al cuadrado cada diferencia y coloque los resultados en la columna D, comenzando en D2:
=C2^2 - Sume las diferencias al cuadrado y divida el resultado por el número de elementos en la muestra menos 1:
=SUM(D2:D7)/(6-1)
Como puede ver, el resultado de nuestro cálculo manual de var es exactamente el mismo que el número devuelto por las funciones integradas de Excel:
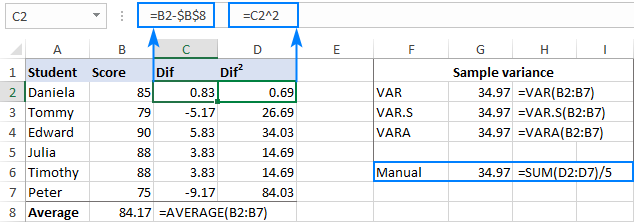
Si su conjunto de datos contiene el booleano y/o texto valores, la función VARA devolverá un resultado diferente. La razón es que VAR y VAR.S ignoran cualquier valor que no sean números en las referencias, mientras que VARA evalúa los valores de texto como ceros, VERDADERO como 1 y FALSO como 0. Por lo tanto, elija cuidadosamente la función de varianza para sus cálculos dependiendo de si desea procesar o ignorar texto y lógica.
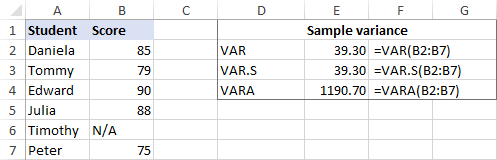
Cómo calcular la varianza de la población en Excel
Población es todos los miembros de un grupo determinado, es decir, todas las observaciones en el campo de estudio. Varianza de la población describe cómo se distribuyen los puntos de datos en toda la población.
La varianza de la población se puede encontrar con esta fórmula:

Donde:
- x̄ es la media de la población.
- n es el tamaño de la población, es decir, el número total de valores en la población.
Hay 3 funciones para calcular la varianza de la población en Excel: VARP, VAR.P y VARPA.
Función VARP en Excel
La función VARP de Excel devuelve la varianza de una población basada en el conjunto completo de números. Está disponible en todas las versiones de Excel 2000 a 2019.
VARP(número1, [number2]…)
Nota. En Excel 2010, VARP se reemplazó con VAR.P, pero aún se mantiene por compatibilidad con versiones anteriores. Se recomienda utilizar VAR.P en las versiones actuales de Excel porque no hay garantía de que la función VARP esté disponible en futuras versiones de Excel.
Función VAR.P en Excel
Es una versión mejorada de la función VARP disponible en Excel 2010 y versiones posteriores.
VAR.P(número1, [number2]…)
Función VARPA en Excel
La función VARPA calcula la varianza de una población en función del conjunto completo de números, texto y valores lógicos. Está disponible en todas las versiones de Excel 2000 hasta 2019.
VAR(valor1, [value2]…)
Fórmula de la varianza de la población en Excel
En el ejemplo de cálculo de var de muestra, encontramos una variación de 5 puntajes de exámenes asumiendo que esos puntajes fueron una selección de un grupo más grande de estudiantes. Si recopila datos sobre todos los estudiantes del grupo, esos datos representarán a toda la población y calculará una varianza de la población utilizando las funciones anteriores.
Digamos que tenemos las calificaciones de los exámenes de un grupo de 10 estudiantes (B2:B11). Las puntuaciones constituyen toda la población, por lo que haremos varianza con estas fórmulas:
=VARP(B2:B11)
=VAR.P(B2:B11)
=VARPA(B2:B11)
Y todas las fórmulas devolverán el mismo resultado:
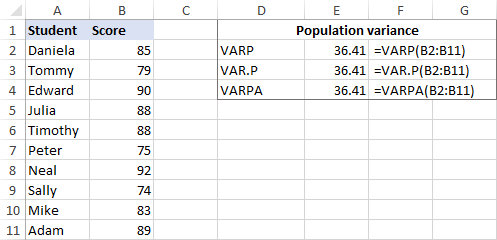
Para asegurarse de que Excel haya realizado la varianza correctamente, puede verificarla con la fórmula de cálculo manual de var que se muestra en la siguiente captura de pantalla:

Si algunos de los estudiantes no tomaron el examen y tienen N/A en lugar de un número de puntaje, la función VARPA arrojará un resultado diferente. La razón es que VARPA evalúa los valores de texto como ceros, mientras que VARP y VAR.P ignoran los valores lógicos y de texto en las referencias. Por favor mira VAR.P contra VARPA para detalles completos.
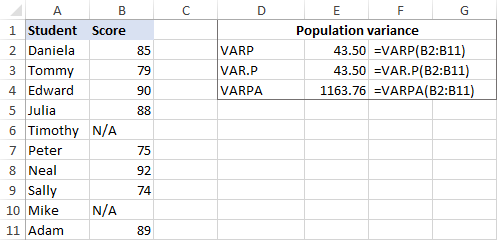
Fórmula de varianza en Excel – notas de uso
Para realizar un análisis de varianza en Excel correctamente, siga estas sencillas reglas:
- Proporcione argumentos como valores, matrices o referencias de celda.
- En Excel 2007 y versiones posteriores, puede proporcionar hasta 255 argumentos correspondientes a una muestra o población; en Excel 2003 y anteriores: hasta 30 argumentos.
- Para evaluar solo números en las referencias, ignorando las celdas vacías, el texto y los valores lógicos, use la función VAR o VAR.S para calcular la varianza de la muestra y VARP o VAR.P para encontrar la varianza de la población.
- Para evaluar lógico y texto valores en las referencias, utilice la función VARA o VARPA.
- proporcionar al menos dos valores numéricos a un fórmula de varianza muestral y al menos un valor numérico a un fórmula de la varianza de la población en Excel, de lo contrario un #DIV/0! se produce un error.
- Los argumentos que contienen texto que no se puede interpretar como números provocan #¡VALOR! errores
Varianza frente a desviación estándar en Excel
La varianza es, sin duda, un concepto útil en ciencia, pero proporciona muy poca información práctica. Por ejemplo, encontramos las edades de la población de tigres en un zoológico local y calculó la varianzaque es igual a 16. La pregunta es: ¿cómo podemos usar este número?
Puede usar la varianza para calcular la desviación estándar, que es una medida mucho mejor de la cantidad de variación en un conjunto de datos.
Desviación Estándar se calcula como la raíz cuadrada de la varianza. Entonces, sacamos la raíz cuadrada de 16 y obtenemos la desviación estándar de 4.
En combinación con la media, la desviación estándar puede indicarte la edad de la mayoría de los tigres. Por ejemplo, si la media es 8 y la desviación estándar es 4, la mayoría de los tigres del zoológico tienen entre 4 años (8 – 4) y 12 años (8 + 4).
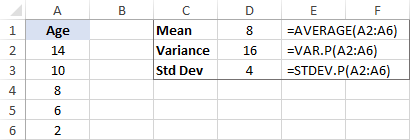
Microsoft Excel tiene funciones especiales para calcular la desviación estándar de una muestra y población. La explicación detallada de todas las funciones se puede encontrar en este tutorial: Cómo calcular la desviación estándar en Excel.
Así es como se hace la varianza en Excel. Para ver más de cerca las fórmulas discutidas en este tutorial, puede descargar nuestro libro de trabajo de muestra para Calcular la varianza en Excel. ¡Gracias por leer y espero verte en nuestro blog la próxima semana!