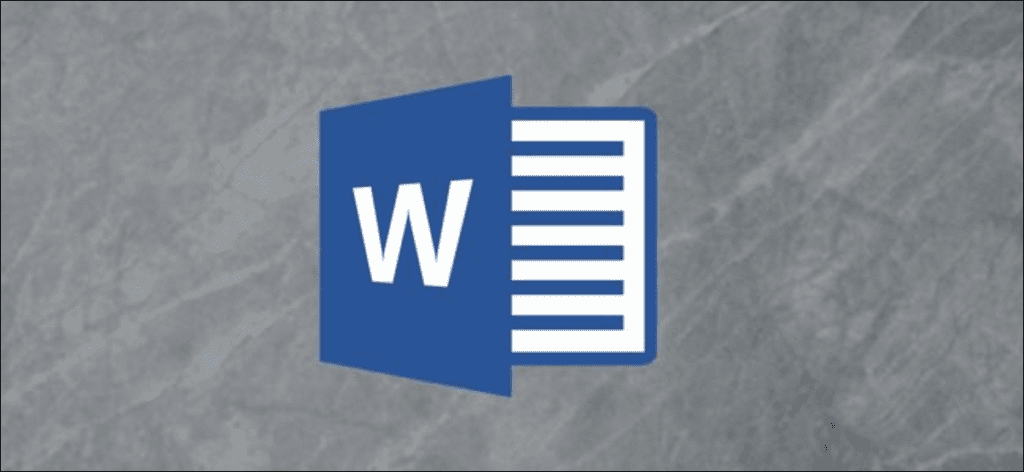Además de buscar y reemplazar texto, Word le permite buscar caracteres especiales (tabulaciones, sangrías, marcas de párrafo, etc.) y luego reemplazarlos con otros caracteres especiales. Esto puede resultar útil para realizar cambios rápidos y sencillos que, por lo general, le llevarían un poco más de tiempo realizar manualmente.
¿Cuándo es útil buscar y reemplazar caracteres especiales?
Para comprender cuándo puede ser útil encontrar y reemplazar caracteres especiales, echemos un vistazo a algunos ejemplos.
- Digamos que hay un documento legal extenso que necesita editar. Se le ha pedido que reemplace la palabra «sección» con el símbolo de la sección. El símbolo de sección es un par de caracteres «S» superpuestos y se usa a menudo en documentos legales para hacer referencia a una sección numerada en un documento. Su documento tiene más de 50 páginas y hay numerosas referencias a varias secciones a lo largo. Puede reemplazar fácilmente la palabra «sección» con el símbolo de sección usando buscar y reemplazar.
- Acaba de terminar de escribir un borrador de su primera novela e incluye una variedad de palabras clave. Debe mantener juntas las palabras con guiones reemplazando el guión normal por un guión que no se separe. Empieza a reemplazar el símbolo manualmente, pero se detiene después de algunos intentos. Sabes que debe haber una forma más fácil. ¡Hay! Simplemente use Buscar y reemplazar para hacer el trabajo por usted.
- Un compañero de trabajo renunció y a usted se le asignó la tarea de editar un informe en el que trabajó el compañero de trabajo antes de irse. El informe está bien redactado, pero el espaciado de los párrafos es inconsistente. Después de hacer clic en Mostrar / Ocultar, encontrará que en algunos casos hay dos marcas de párrafo en lugar de una. Una forma de corregir el espaciado entre párrafos sería presionar la tecla Suprimir cada vez que vea una marca de párrafo adicional. Pero hay una forma más rápida: simplemente busque cada aparición de dos marcas de párrafo y reemplácelas con una marca de párrafo.
Hay demasiados caracteres especiales para detallarlos todos, pero echemos un vistazo a algunos ejemplos generales de cómo funciona la búsqueda y sustitución de estos caracteres.
Ejemplo uno: reemplace el texto con un carácter especial
Digamos que su documento se ve así:
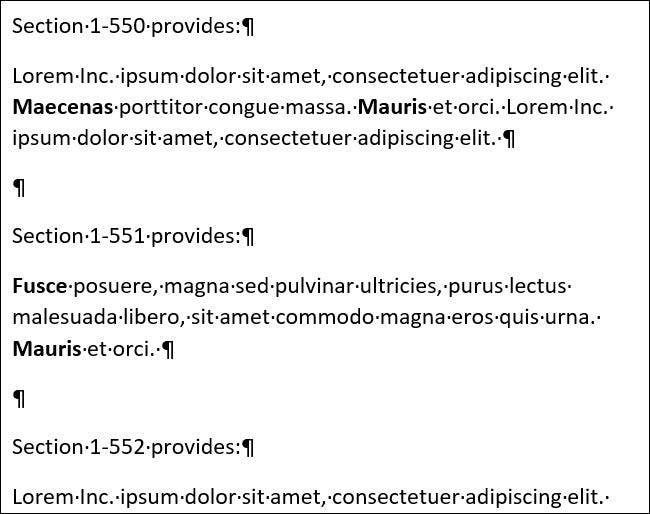
Notar: Si no ve los caracteres especiales en su documento, puede habilitarlos haciendo clic en el botón Mostrar / Ocultar en la cinta. Su icono se parece al símbolo de párrafo.
Debe reemplazar cada aparición de la palabra «Sección» con un símbolo de sección. Cambie a la pestaña «Inicio» en la cinta de Word, luego haga clic en «Reemplazar». También puede presionar Ctrl + H.

Escriba la palabra «Sección» en el cuadro «Buscar qué», luego haga clic en el botón «Más >>» para expandir las opciones de Buscar y Reemplazar.
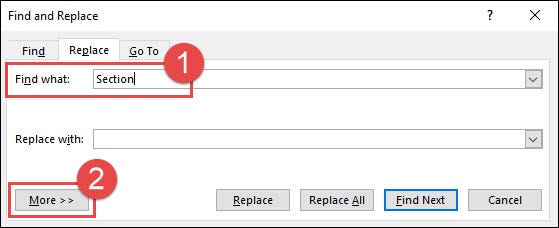
Haga clic en el cuadro «Reemplazar con» para colocar su punto de inserción, luego haga clic en el botón «Especial».
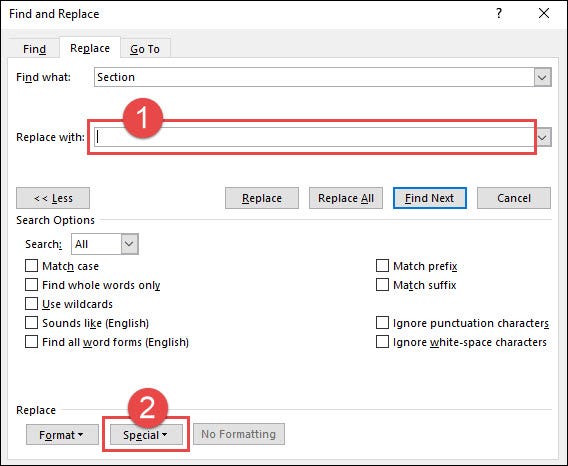
Haga clic en «Carácter de sección» en la lista desplegable.
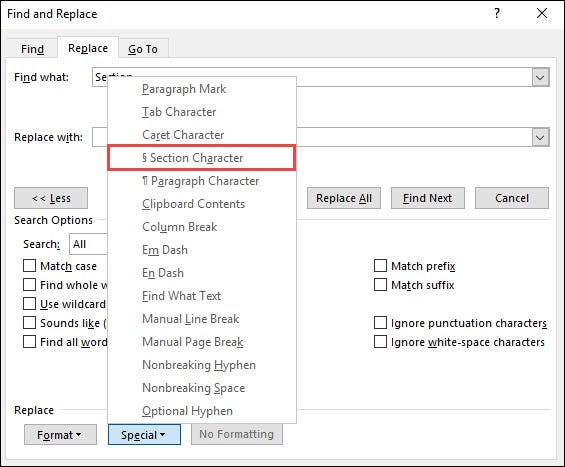
Tenga en cuenta que el cuadro «Reemplazar con» ahora contiene el texto «^%»; este es el código de Word para este símbolo de sección. Haga clic en el botón «Reemplazar todo». En este ejemplo, se realizaron 16 reemplazos. Haga clic en el botón «Aceptar», luego cierre la ventana Buscar y reemplazar.
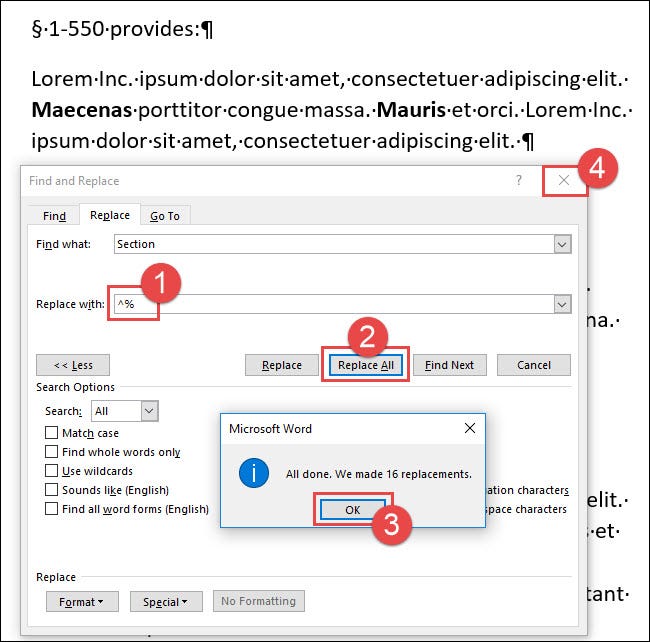
Todas las apariciones de la palabra «Sección» ahora se han reemplazado por el carácter de sección.
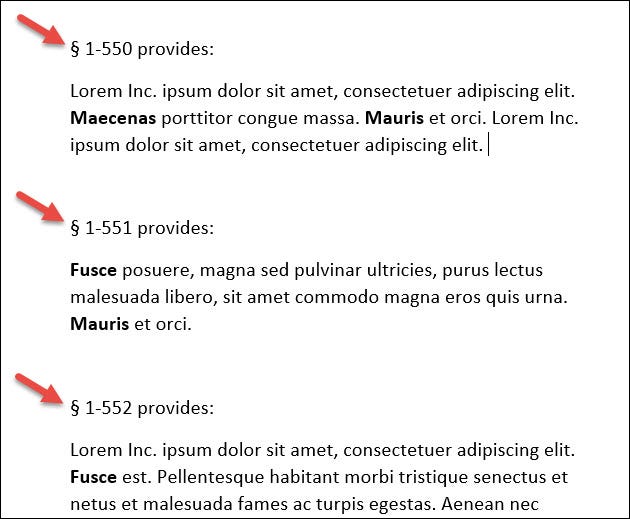
Ejemplo 2: Reemplazar un guión normal por un guión que no se rompa
Para el siguiente ejemplo, observe que hay bastantes palabras rotas en nuestro párrafo de ejemplo, incluidas tres ocurrencias en las que las palabras rotas están separadas en diferentes líneas. Reemplacemos todos los guiones regulares con guiones que no se rompan para que esto no suceda.
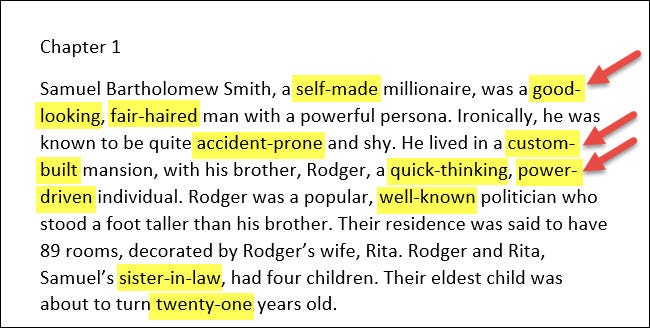
En la pestaña «Inicio», haga clic en «Reemplazar» o simplemente presione Ctrl + H.

En el cuadro «Buscar qué», elimine cualquier texto o carácter existente, luego ingrese un solo guión. Haga clic en el botón «Más >>» si es necesario para expandir las opciones de Buscar y Reemplazar.
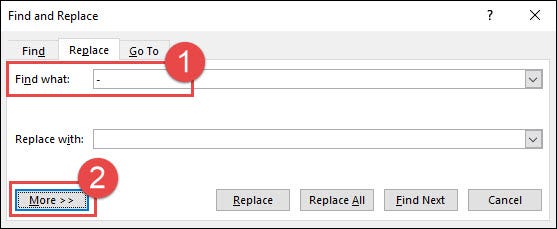
Haga clic en el cuadro «Reemplazar con» para colocar su punto de inserción. Elimine cualquier texto o carácter existente, luego haga clic en el botón «Especial».
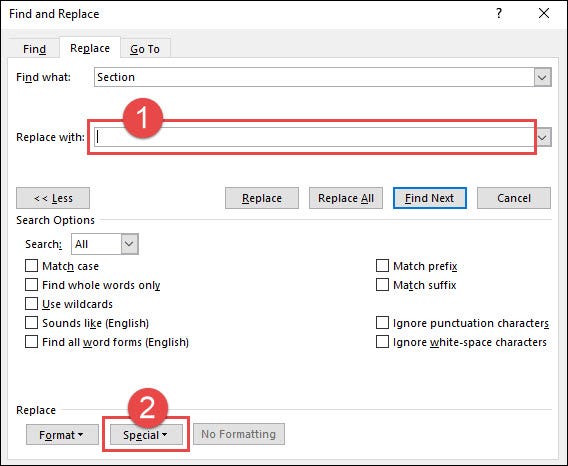
Haga clic en «Guión ininterrumpido» en la lista desplegable.
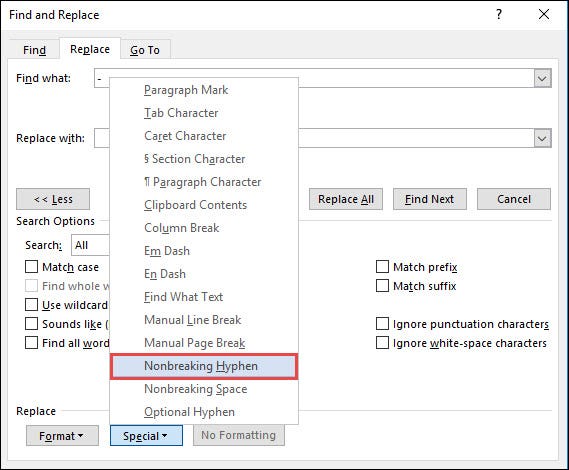
Tenga en cuenta que el código de Word para el guión que no se separa – «^ ~» – ahora se ha agregado al cuadro «Reemplazar con». Haga clic en el botón «Reemplazar todo». En este ejemplo, se realizaron 11 reemplazos. Haga clic en el botón «Aceptar», luego cierre la ventana Buscar y reemplazar.
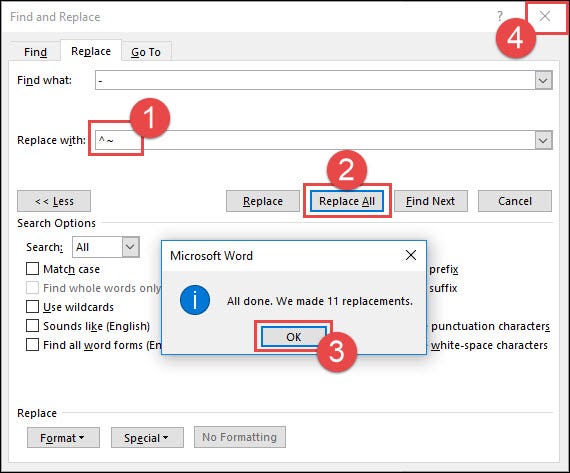
Word reemplazó todos los guiones por guiones que no se rompen. Tenga en cuenta que las palabras cortadas en el margen derecho ya no están separadas.
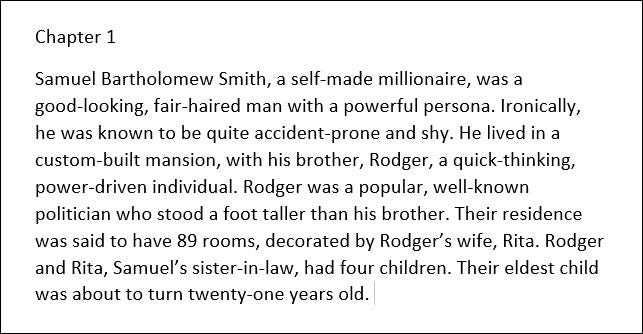
Ejemplo 3: Reemplazo de dos marcas de párrafo con una sola marca de párrafo
En este ejemplo, queremos reemplazar todas las marcas de párrafo dobles con una sola marca de párrafo, eliminando el espacio adicional entre párrafos.
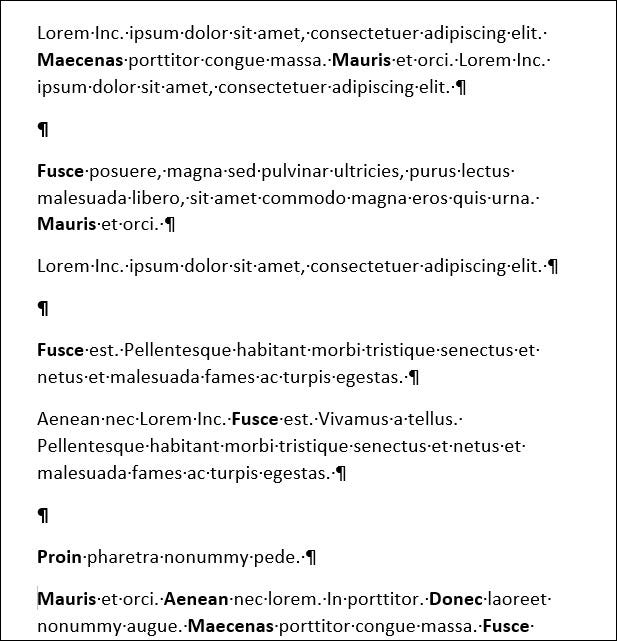
En la pestaña «Inicio», haga clic en el botón «Reemplazar». También puede presionar Ctrl + H.

Haga clic en el cuadro «Buscar», luego elimine cualquier texto o caracteres existentes. Haga clic en el botón «Más >>» para abrir opciones adicionales, haga clic en el botón «Especial» y luego haga clic en la opción «Marca de párrafo» de la lista desplegable.
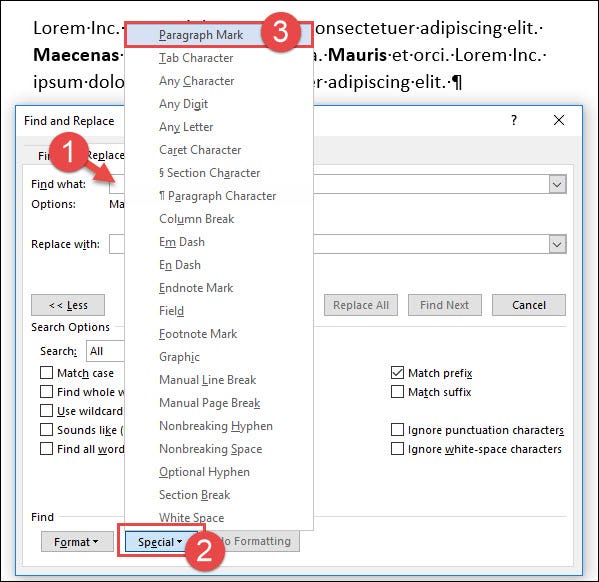
Tenga en cuenta que el código de Word para una marca de párrafo («^ v») se ha insertado en el cuadro «Buscar». Vuelva a hacer clic en el botón «Especial» y, a continuación, vuelva a hacer clic en «Marca de párrafo» en la lista desplegable para colocar una segunda marca de párrafo. (Tenga en cuenta que también puede escribir «^ v ^ v» en el cuadro si ya conoce los códigos).
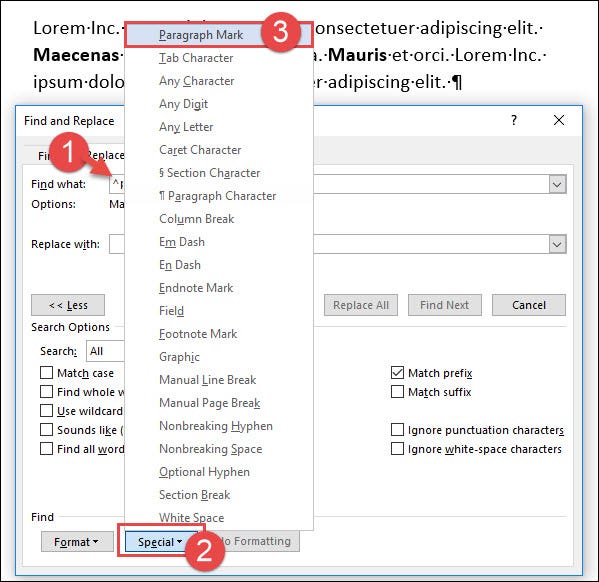
Ahora hay dos marcas de párrafo en el cuadro Buscar. Haga clic en el cuadro «Reemplazar con», elimine cualquier texto o carácter existente, luego haga clic en el botón «Especial». En el menú desplegable, elija «Marca de párrafo».
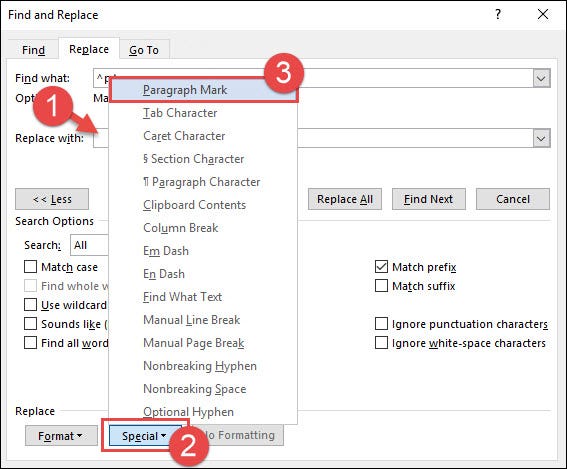
Para el último paso, haga clic en el botón «Reemplazar todo». En este ejemplo, Word realizó ocho reemplazos. Haga clic en el botón «Aceptar», luego cierre la ventana Buscar y reemplazar.
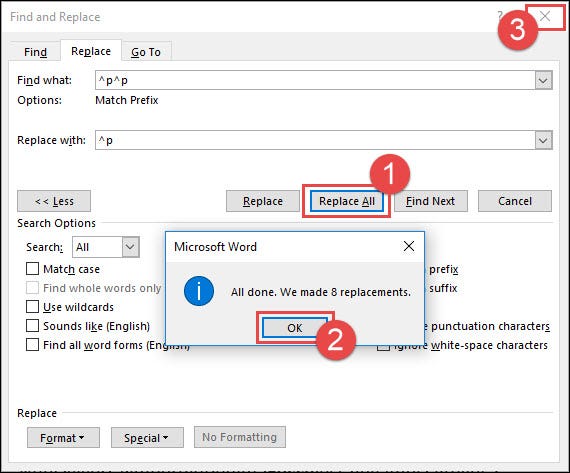
Todas las apariciones de dos marcas de párrafo se han reemplazado por una sola marca de párrafo.
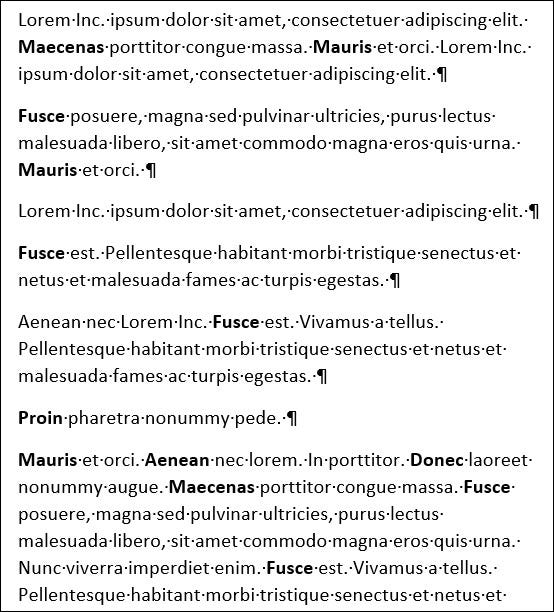
Como puede ver, usar Buscar y reemplazar puede ahorrarle mucho tiempo al reemplazar caracteres especiales en sus documentos. Y acabamos de arañar la superficie aquí. Hay más personajes especiales esperando en este menú para que los explore.