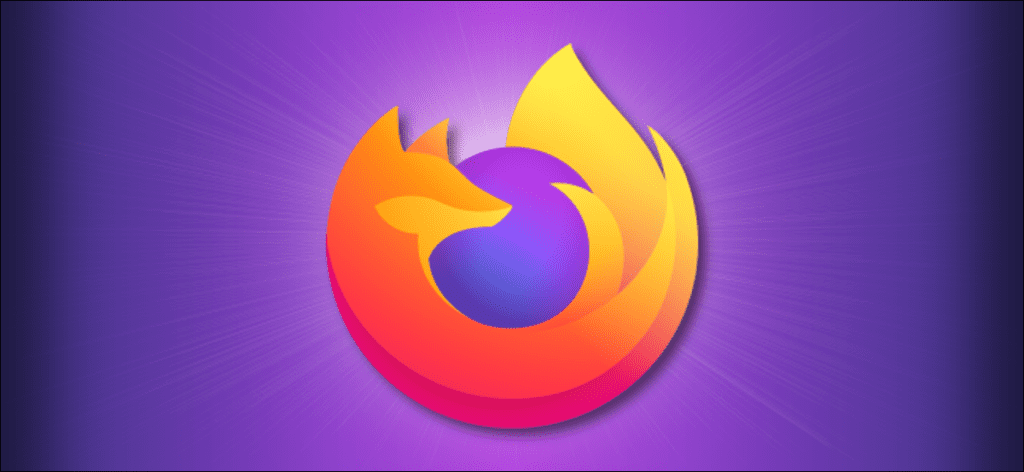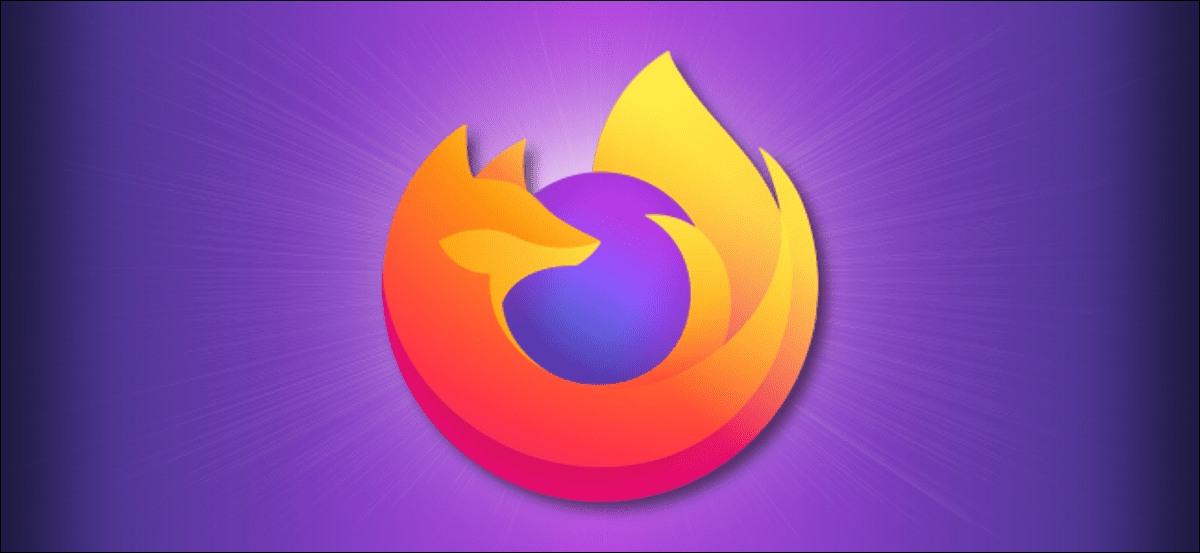
Si está tratando de solucionar problemas de carga o formato para mejorar su experiencia de navegación en Mozilla Firefox, borrar su caché y cookies es un excelente lugar para comenzar. A continuación, le mostramos cómo y qué sucede cuando los elimina.
¿Qué sucede cuando se eliminan la caché y las cookies?
Cuando visita un sitio web, a veces puede registrar (o recordar) cierta información. Las cookies registran los datos de navegación de un usuario (con su consentimiento) y la caché ayuda a que las páginas web se carguen más rápido al recordar imágenes, videos y otras partes de la página web desde la última visita, para tener que devolver todo en cada visita.
Cuando borra su caché y las cookies, toda esta información se elimina. Esto significa que todas las contraseñas que ingresó en un sitio web deberán volver a ingresar y el tiempo de carga de los sitios visitados anteriormente aumentará ya que debe volver a descargar cada paquete de datos de la página web.
Aún así, a veces se necesita un nuevo comienzo, especialmente cuando se solucionan problemas del navegador.
Cómo borrar la caché y las cookies de Firefox en el escritorio
Para borrar la caché y las cookies en Firefox en Windows 10, Mac, y Linux, seleccione el icono de hamburguesa en la esquina superior derecha del navegador para abrir el menú.
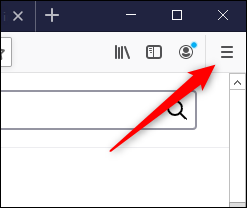
Seleccione «Opciones» en el menú.
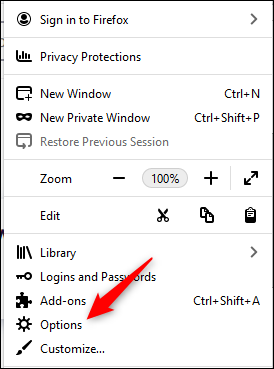
La configuración de preferencias de Firefox aparecerá en una nueva pestaña. Aquí, seleccione «Privacidad y seguridad» en el panel izquierdo.
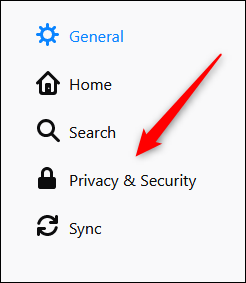
Alternativamente, para ir directamente a la pestaña Privacidad y seguridad de las preferencias de Firefox sin seguir los pasos anteriores, ingrese about:preferences#privacy en la barra de direcciones de Firefox.
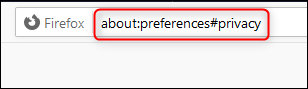
Desplácese hacia abajo hasta la sección «Cookies y datos del sitio». Aquí, seleccione «Borrar datos». Si desea borrar las cookies y los datos del sitio cuando cierre Firefox, marque la casilla junto a esta opción.
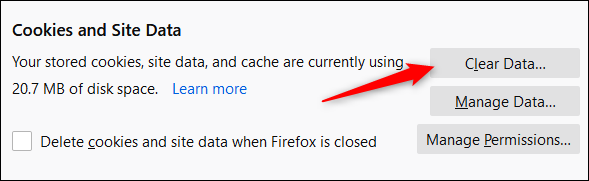
Aparecerá la ventana «Borrar datos». Marque las casillas junto a «Cookies y datos del sitio» y «Contenido web en caché», luego seleccione «Borrar».
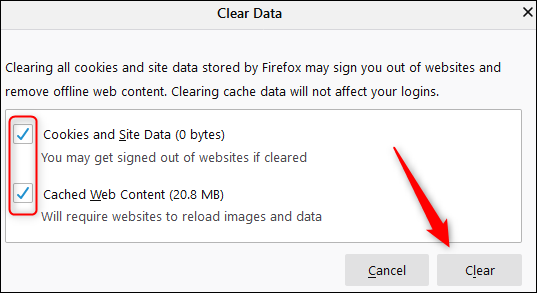
Aparecerá un mensaje de advertencia, informándole que si selecciona «Borrar ahora», es posible que se cierre la sesión de los sitios web y que se elimine el contenido web sin conexión. Si está seguro, seleccione «Borrar ahora».
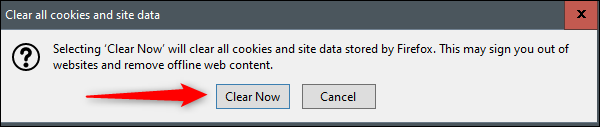
Después de unos momentos, se eliminarán su caché y las cookies.
Cómo borrar la caché y las cookies de Firefox en un dispositivo móvil
Para borrar la caché y las cookies en Firefox en Androide, iPhone, y iPad, abra el navegador móvil y luego toque el icono de hamburguesa en la esquina inferior derecha para abrir el menú.
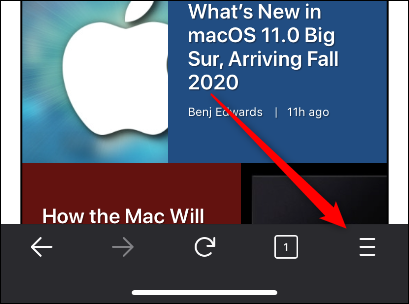
En el menú que aparece, toque «Configuración».
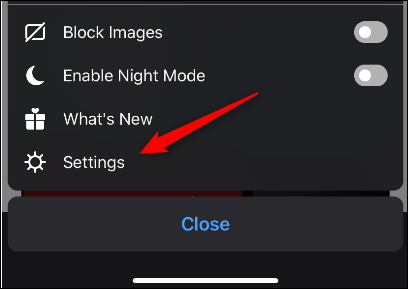
Ahora estará en el menú «Configuración». Desplácese hacia abajo hasta la sección «Privacidad» y presione «Gestión de datos».
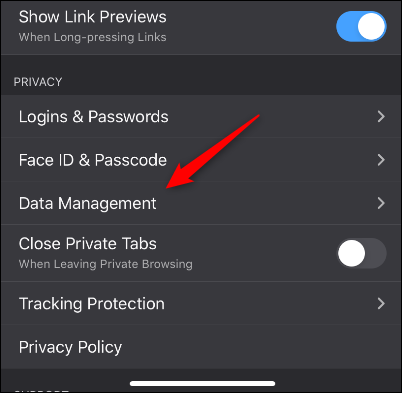
En la sección «Borrar datos privados» de la siguiente pantalla, verá varias opciones para elegir. Para las opciones cuyos datos desea borrar, arrastre el control deslizante hacia la derecha. De lo contrario, asegúrese de que estén volteados hacia la izquierda para que no se borren datos.
En este caso, asegúrese de que los controles deslizantes «Caché» y «Cookies» estén habilitados. Cuando esté listo, toque «Borrar datos privados».
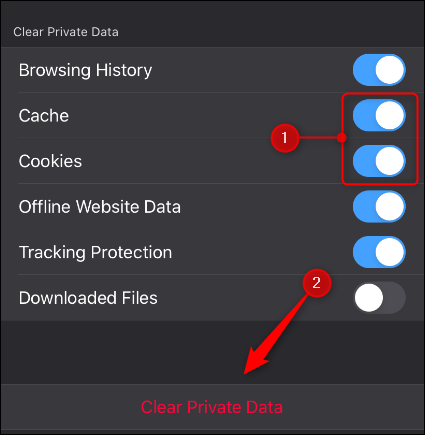
Cuando vea el mensaje de advertencia que le informa que la acción borrará sus datos, presione el botón «Aceptar». Después de unos momentos, se borrarán sus cookies y su caché.