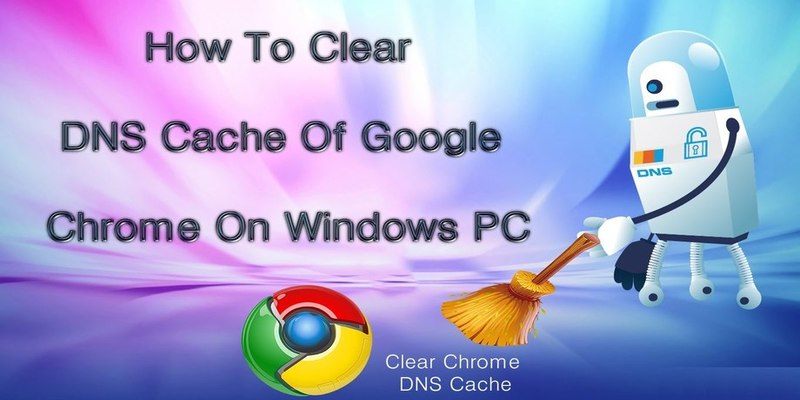Vaciar su caché de DNS puede ayudar a solucionar los problemas de conexión del host que puede experimentar al acceder a algunas páginas web. Para obtener un mejor rendimiento de acceso a Internet, Google creó un sistema de almacenamiento en caché, no solo para el contenido del sitio sino también para el DNS. Entonces, sí, Google Chrome tiene un sistema de almacenamiento en caché de DNS interno incorporado, una función oculta que permite a los usuarios borrar manualmente el caché del host DNS de Chrome desde el propio navegador.
Vaciar la caché DNS de Chrome puede resultar útil, especialmente cuando ha cambiado la configuración de DNS. Si borrar la caché de DNS del nivel del sistema operativo no soluciona los problemas de conexión del host, limpiar la caché de DNS de Chrome debería ser suficiente.
Este artículo le mostrará paso a paso cómo borrar el caché DNS de Chrome.
¿Qué es la caché de DNS?
La caché de DNS de un navegador suele ser un banco de datos que almacena la Direcciones IP por cada sitio que visite. La esencia de este pequeño banco de datos es hacer que su computadora tenga un fácil acceso a las direcciones IP de los sitios web cuando cambian o crean nuevos servidores.
Cuando un sitio web cambia a un nuevo servidor o una dirección IP queda obsoleta, es probable que encuentre errores de DNS cuando intente acceder a dichos sitios. Además, el acceso continuo a sitios con menos calificaciones de seguridad web también puede dañar su caché de DNS. En tales casos, vaciar la caché DNS de Chrome puede ayudar a resolver los errores de conexión.
¿Qué es el enrojecimiento?
La limpieza de DNS implica deshacerse de cualquier información almacenada con respecto a las direcciones IP y los nombres de DNS. Por lo tanto, un lavado de DNS implica borrar todos los datos almacenados con respecto a las direcciones IP. Después de realizar un vaciado de DNS, su sistema le pedirá todas las IP nuevas e información de DNS la próxima vez que intente acceder a un sitio, lo que da como resultado una experiencia de navegación sin errores.
Cómo limpiar la caché DNS de Chrome
Nota: El truco de vaciado de DNS que se analiza a continuación es el mismo en todas las versiones de Chrome, ya sea en Windows, Linux o macOS.
1. Inicie Google Chrome y presione Ctrl + L para mover el cursor a la barra de URL. Ingrese la siguiente URL en la barra de direcciones y presione Enter.
chrome://net-internals/#dns
2. Se abrirá una página DNS de Chrome. Mirando la captura de pantalla a continuación, notará que hay ocho entradas activas y una lista muy larga de todas las entradas de DNS que el sistema ha seleccionado y almacenado. Ubique y haga clic en el botón que dice «Borrar caché de host».
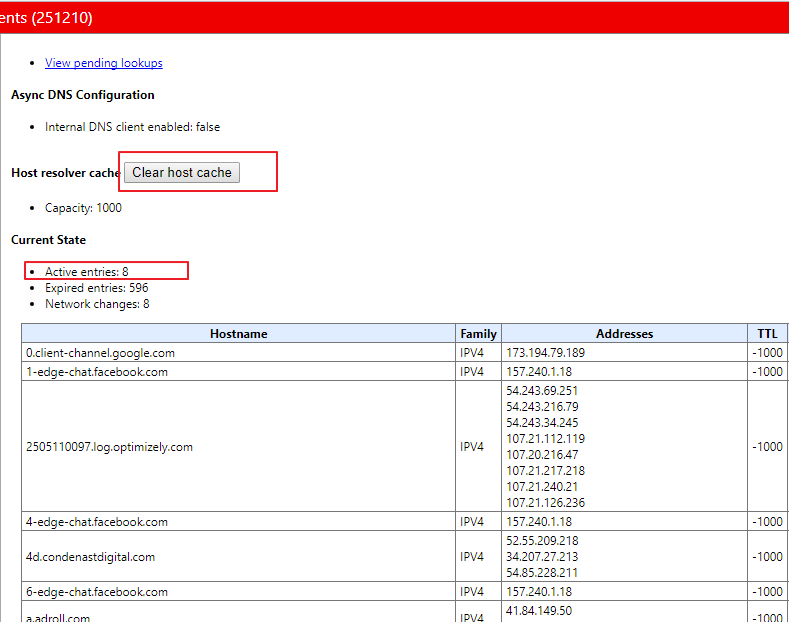
3. Compruebe si el número de entradas activas se ha reducido a cero. Esta acción también debería borrar la lista de sitios web a los que se accede.
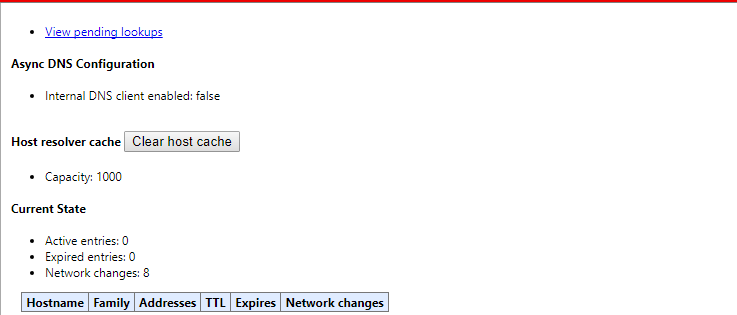
4. Según los resultados, es posible que también deba vaciar la caché de sockets. Ingrese la URL a continuación para acceder a la página de sockets.
chrome://net-internals/#sockets
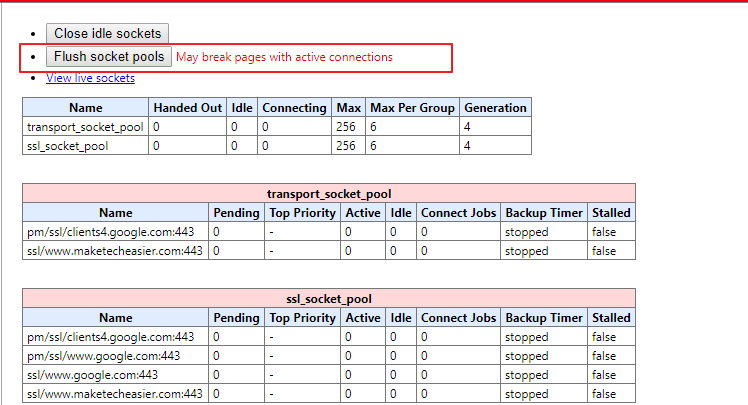
Una vez que abra la página del grupo de sockets, ubique el botón «Descargar grupos de bolsillo» y haga clic en él para borrar el caché de sockets.
Cómo vaciar la caché de DNS en Windows
Para limpiar la caché de DNS de Windows, simplemente siga los pasos a continuación.
1. Tipo cmd en el cuadro de búsqueda para invocar el menú del símbolo del sistema y presione Entrar.
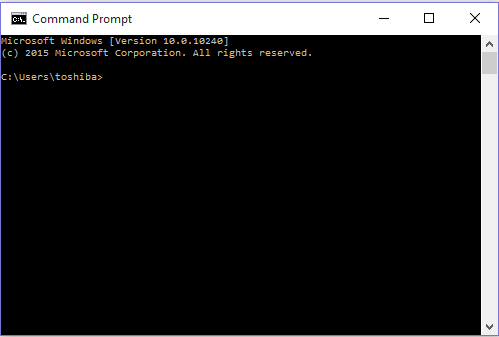
2. Agregue el siguiente comando y presione Enter.
Si el símbolo del sistema se ejecuta correctamente, debería ver una notificación en la configuración de IP de Windows que indica que ha vaciado correctamente la caché de resolución de DNS.
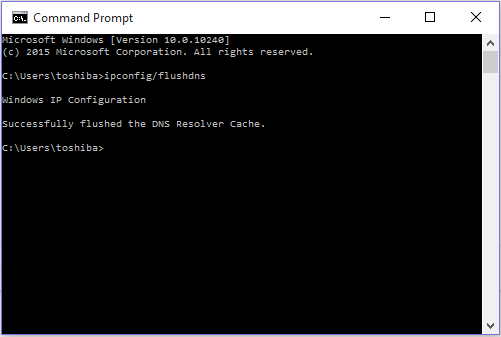
Conclusión
Vaciar la caché de DNS hace una sola cosa: elimina la información existente de las direcciones IP y los nombres de DNS almacenados. Si lo hace, puede ayudar a resolver los problemas de conexión del host, lo que da como resultado una experiencia de navegación sin errores.
¿Fue útil esta información? Siéntete libre de comentar y compartir.