El Magic Keyboard de Apple es un accesorio costoso, pero muy útil. Tal como dicen los comerciales de la compañía, realmente puede transformar su iPad en un dispositivo similar a una computadora portátil. Sin embargo, aunque parece simple, este teclado viene con una pequeña curva de aprendizaje. Hablemos de cómo usar el Magic Keyboard de Apple para iPad.
¿Qué iPads son compatibles con el Magic Keyboard?
Primero, demos una descripción general rápida de lo que necesita para usar el Magic Keyboard. Tenga en cuenta que el Magic Keyboard de Apple viene en dos tamaños: 11 pulgadas y 12,9 pulgadas. Eso lo hace compatible con un iPad Pro de 12,9 pulgadas (3.ª y 4.ª generación), iPad Pro de 11 pulgadas (1.ª y 2.ª generación) y iPad Air (4.ª generación). Aparte de eso, su tableta debe ejecutar iPadOS 13.4 o posterior.
¿Cómo conectar el Magic Keyboard a tu iPad (Pro y Air)?
El Magic Keyboard viene con un teclado en un extremo, que está conectado a su tapa a través de una bisagra resistente. Esa tapa, a pesar de que es muy delgada y liviana, viene con imanes incrustados en todo el cuerpo, lo que mantiene su iPad firmemente sujeto.

Eso también significa que la parte inferior de su iPad «flotará» un poco, creando una estética muy moderna y nueva. No te preocupes: tu iPad estará increíblemente firmemente conectado al Magic Keyboard con muy poco espacio para moverse. Para obtener más información sobre su diseño, asegúrese de leer nuestra revisión práctica del Magic Keyboard.
Los atajos de teclado mágicos esenciales
Si tiene una Mac, ya conoce muchos atajos de teclado útiles. Sin embargo, para ayudarlo a comenzar en poco tiempo, le explicaremos algunos de ellos, que puede encontrar a continuación.
- Comando + H: regresa a la pantalla de inicio de tu iPad.
- Comando + barra espaciadora: activa la búsqueda de iPadOS. Escriba cualquier cosa y luego desplácese por los resultados de la búsqueda con las teclas de flecha. Presione Entrar para seleccionar.
- Comando + Tabulador: cambia a la aplicación utilizada más recientemente. También puede mantener presionada la tecla Comando y presionar Tabulador para cambiar entre varias aplicaciones.
- Comando + Shift + 3: Toma una captura de pantalla.
- Comando + Shift + 4: Tome una captura de pantalla y abra la herramienta Marcado, lo que le permite editar su foto y guardarla localmente en su tableta (o compartirla con alguien).
- Comando + Opción + D: ocultar o mostrar el Dock.
Cómo cambiar y personalizar atajos de teclado
En cualquier momento, puede personalizar e incluso desbloquear nuevos accesos directos, lo que definitivamente será útil. Dicho esto, aquí se explica cómo asignar combinaciones de teclas a acciones específicas.
1. Abra la aplicación Configuración, luego toque «Accesibilidad».
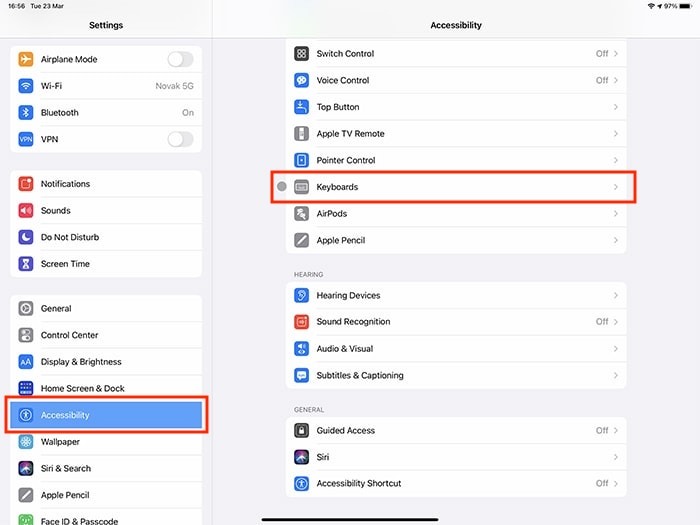
2. Desplácese un poco hacia abajo y toque «Teclado» (un icono de color gris).
3. Toque «Acceso completo al teclado» y habilite esta opción.
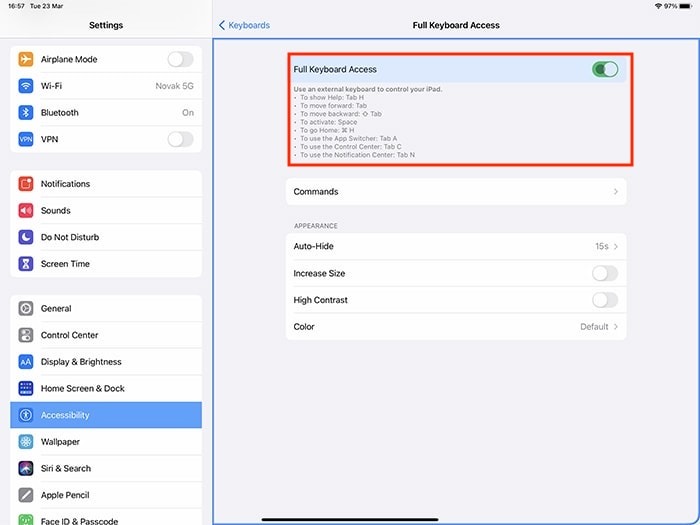
4. Toque «Comandos» y seleccione cualquier comando para editarlo.
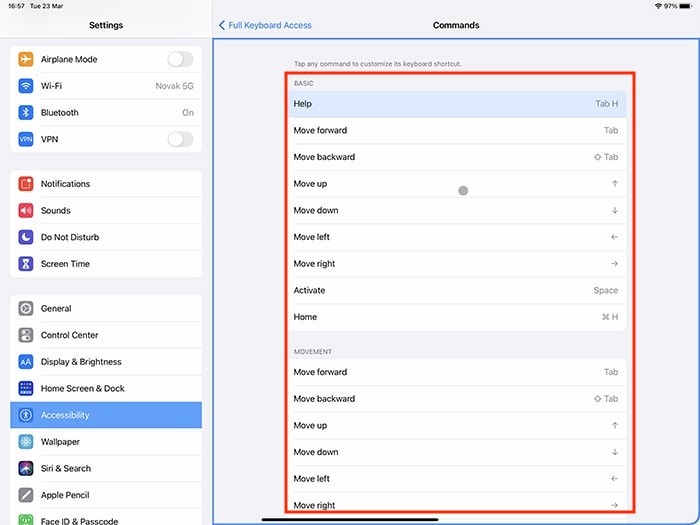
5. Presione una combinación de teclas personalizada para asignarla.
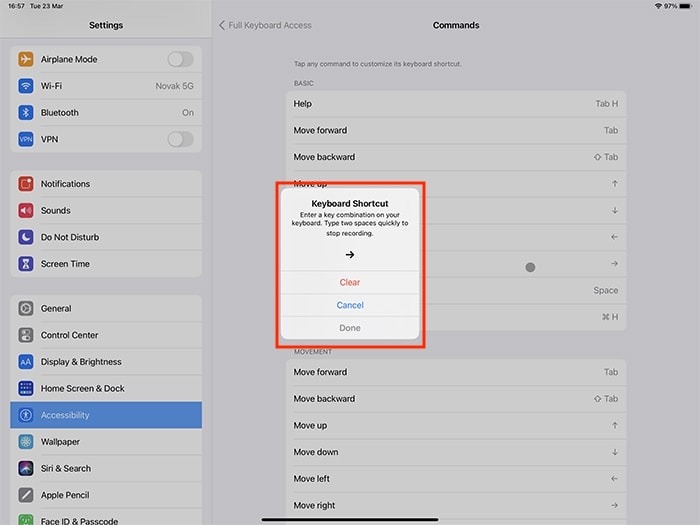
6. Seleccione Listo.
Compruebe estos gestos esenciales del teclado mágico
Es hora de hablar sobre el verdadero poder de este producto, y sí, estamos hablando de gestos (ya que el Magic Keyboard también viene con un trackpad). Entonces, estos son algunos de los gestos de trackpad más útiles.
- Haga clic/Seleccione: Presiona con un dedo hasta que escuches un clic. Este es uno de los gestos esenciales, que se utiliza para seleccionar un elemento en cualquier lugar dentro de la interfaz de iPadOS.
- Hacer clic y mantener: Si mantiene presionado, seleccionará un elemento y lo recogerá para cualquier acción adicional. Así es como puede mover un elemento y realizar operaciones adicionales.
- Abre el Muelle: Use un dedo para deslizar más allá de la parte inferior de la pantalla. Este podría ser un gesto algo complicado, ya que requiere un poco de práctica.
- Vete a casa: Desliza hacia arriba con tres dedos. Si lo hace lentamente, ingresará a la vista Multitarea. Si lo hace rápidamente, volverá a la pantalla de inicio.

- Centro de control de lanzamiento: Para acceder rápidamente a las funciones más importantes, use un dedo para mover el cursor a los íconos de estado y luego haga clic en ellos.
- Zoom: Como ya puedes imaginar, puedes hacer zoom usando dos dedos cerca uno del otro. Pellizque para abrir para acercar, o pellizque para cerrar para alejar.
- Iniciar búsqueda: Si desliza dos dedos desde la parte superior, iniciará la búsqueda de iPadOS. Sin embargo, este gesto solo funciona en la pantalla de inicio.
- Clic secundario: Y, por último, puede hacer clic con dos dedos para abrir cualquier menú desplegable, lo que revela un conjunto de acciones adicionales presentes en iPadOS.
Terminando
Esos son los elementos esenciales sobre cómo usar el Magic Keyboard de Apple con su iPad. En caso de que aún no estés convencido de si el Magic Keyboard es la opción adecuada para ti, consulta nuestra descripción general de las mejores alternativas al Magic Keyboard de Apple.
