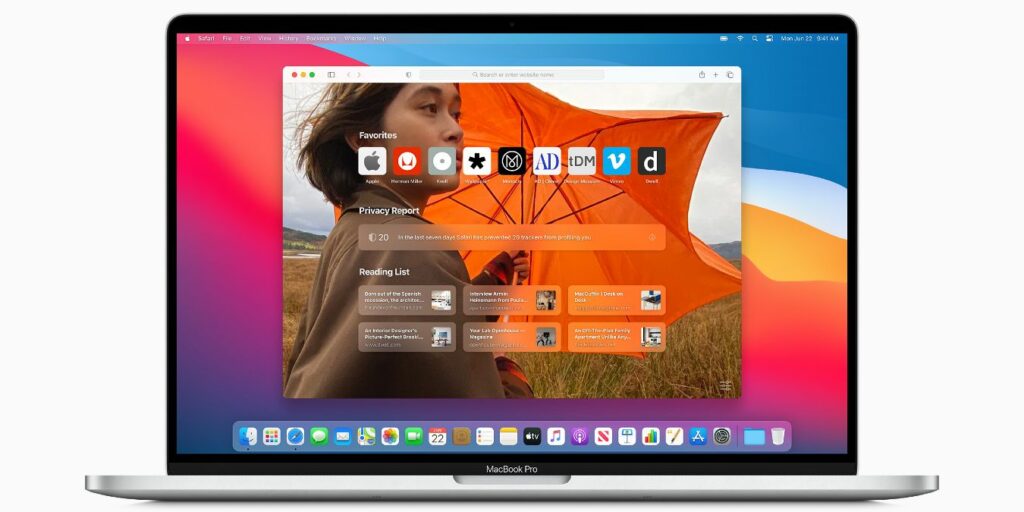La mayoría de las veces, el bloqueador de ventanas emergentes en el navegador Safari de Apple hará el trabajo sin ninguna intervención por parte del usuario. Esas son realmente buenas noticias, ya que estas ventanas emergentes pueden ser cualquier cosa, desde anuncios no deseados hasta intentos de phishing (¡has ganado un premio!) que esperan obtener acceso a tu información personal. Por otro lado, a veces el bloqueador de ventanas emergentes puede ser demasiado protector y evitar que aparezcan ventanas emergentes importantes del banco. La buena noticia es que puede modificar el bloqueador de ventanas emergentes de forma continua hasta que encuentre la cantidad adecuada de protección para usted. Te mostramos cómo bloquear o permitir las ventanas emergentes en Safari.
Bloquear o permitir ventanas emergentes en Safari en Mac
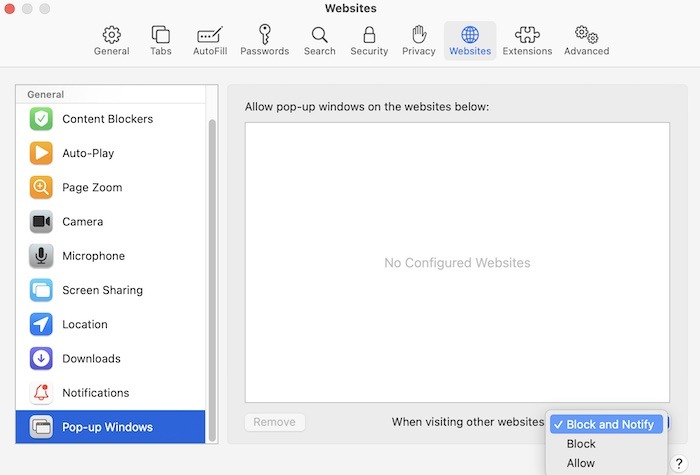
1. Comience iniciando Safari desde su base, luego vaya a «Safari -> Preferencias» en su barra de menú.
2. En la ventana emergente, busque «Sitios web», luego busque «Ventanas emergentes» en el menú de la izquierda.
3. Busque la opción «Al visitar otros sitios web» en la parte inferior izquierda de la ventana emergente.
4. Ahora tiene tres opciones disponibles que lo ayudarán a administrar mejor las ventanas emergentes a través de Safari en la Mac:
- Permitir: esto permitirá que aparezcan todas las ventanas emergentes, que pueden incluir tanto las legítimas enviadas a través de bancos o sitios minoristas como ventanas que son potencialmente maliciosas.
- Bloquear: como era de esperar, esto bloqueará todas las ventanas emergentes, lo que significa que no se abrirá ninguna ventana donde debería aparecer una ventana emergente. Esta es la opción más protectora, pero también puede perder la apertura de ventanas potencialmente útiles o necesarias.
- Bloquear y notificar: cuando visite un sitio con una ventana emergente, Safari mostrará un ícono en el «campo de búsqueda inteligente» en el que puede hacer clic y elegir manualmente si la ventana emergente debe abrirse o permanecer cerrada.
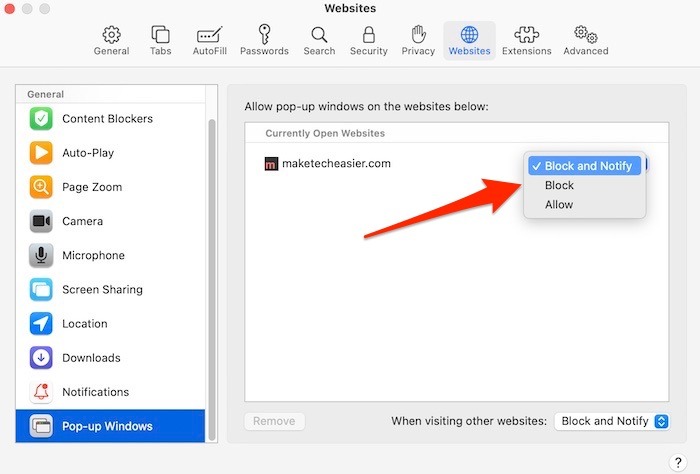
Es importante tener en cuenta que las instrucciones anteriores están más dirigidas a las ventanas emergentes en general en Safari. Para configurar eso, es mejor hacerlo desde la pantalla de inicio de Safari, donde cubrirá toda la navegación futura. Sin embargo, si desea asegurarse de que las ventanas emergentes de ciertos sitios web estén bloqueadas y/o permitidas, puede ir a ese sitio y regresar al «Menú de preferencias de Safari -> Sitios web -> Ventanas emergentes» y permitir las ventanas emergentes. por sitio web Esa es una excelente manera de bloquear sitios web en su totalidad, pero permitirlos para su banco, sitio de compras favorito, etc.
Bloquear o permitir ventanas emergentes en iOS
Similar a Safari en la Mac, también puede bloquear o permitir las ventanas emergentes en iOS.
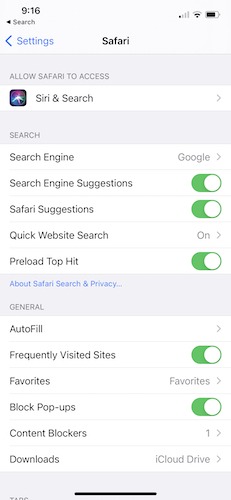
Para hacer eso, siga los pasos a continuación.
1. Vaya a Configuración y desplácese hacia abajo en la lista hasta que encuentre Safari.
2. Una vez que se abra la ventana de Safari, mire hacia el centro de la pantalla hasta que encuentre la sección «General».
3. Para bloquear ventanas emergentes, active o desactive la opción «Bloquear ventanas emergentes». Si es verde, Safari está bloqueando las ventanas emergentes. Si está atenuado, no está bloqueando activamente ninguna ventana emergente.
Ese es el único paso que debe seguir para bloquear o permitir las ventanas emergentes en Safari. La desventaja es que no puede filtrar entre las ventanas emergentes que desea y las que no. A diferencia de la versión Mac de Safari, donde puede especificar ciertos sitios que siempre pueden mostrar ventanas emergentes, ese no es el caso con Safari para iOS.
Pensamientos finales
Ahora que ha personalizado la configuración de las ventanas emergentes en Safari, es posible que también desee personalizar su página de inicio o instalar más extensiones para ampliar su funcionalidad.