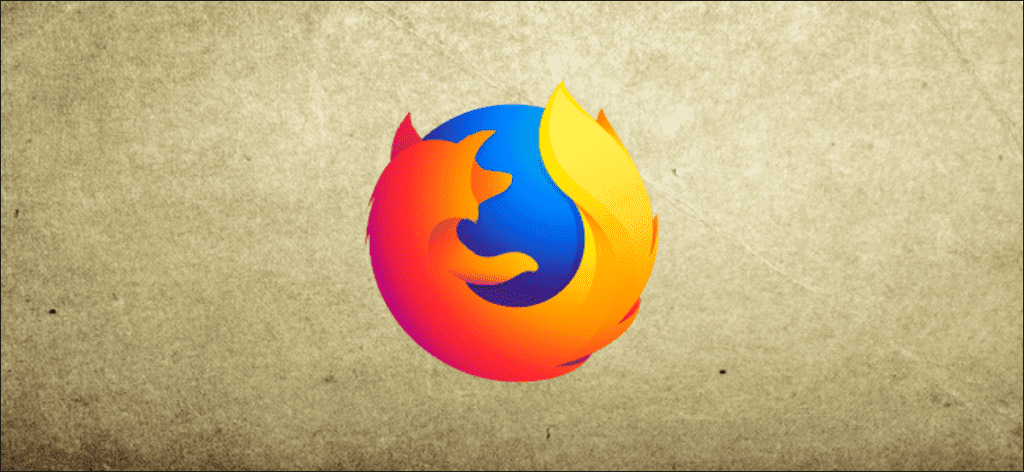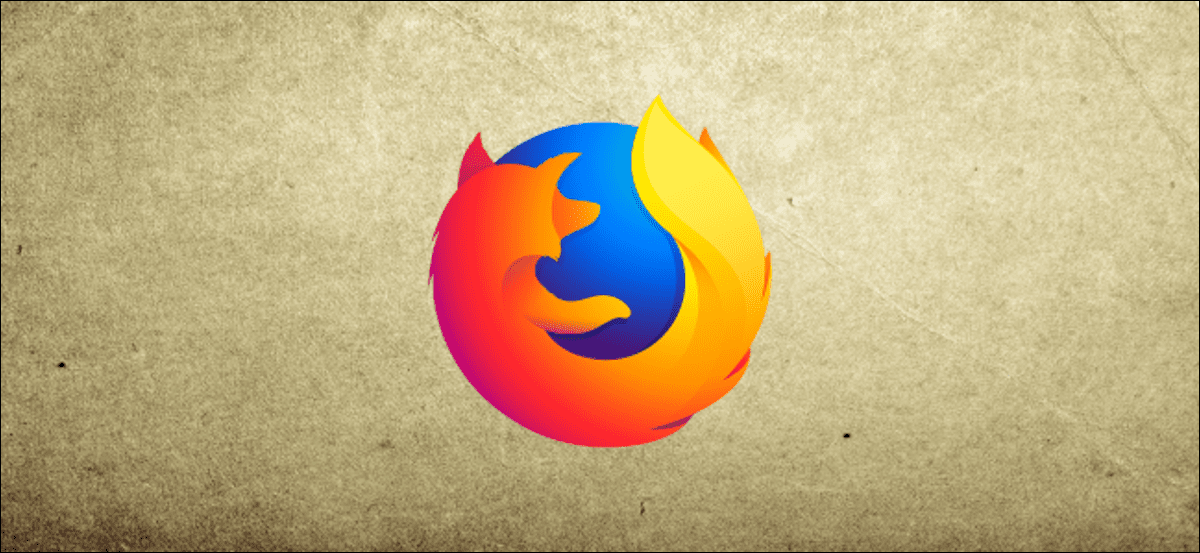
Internet está lleno de contenido no deseado, por lo que es posible que desee restringir el acceso a ciertos sitios. Si bien no hay una función integrada en Mozilla Firefox para bloquear sitios web, existen extensiones que harán el trabajo.
Bloquear un sitio web en Firefox en un escritorio
Para bloquear un sitio web en Firefox en su PC de escritorio o Mac, abra Firefox y diríjase a Sitio oficial de Mozilla para complementos. En la barra de búsqueda en la esquina superior derecha de la ventana, escriba «Bloquear sitio». Seleccione el primer elemento de los resultados de la búsqueda.
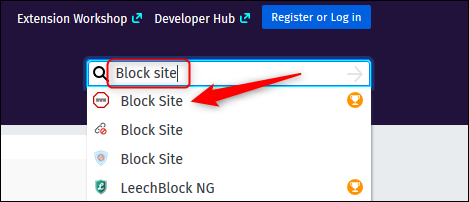
En la página siguiente, verá información sobre la extensión, incluido el nombre del desarrollador y una breve descripción de la extensión. Haga clic en «Agregar a Firefox».
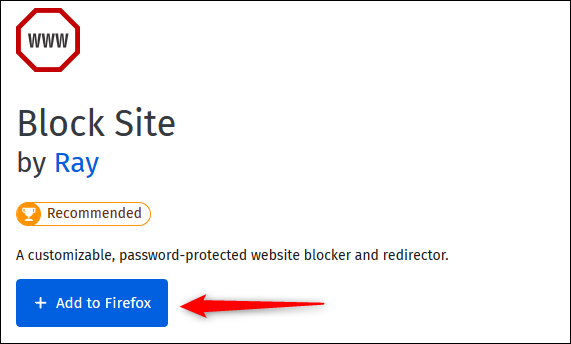
Aparece un mensaje pidiéndole que agregue Block Site. Básicamente, se trata de pedir tu permiso para:
- Acceda a sus datos para todos los sitios web
- Mostrar notificaciones
- Vaya a las pestañas de su navegador (en este caso, solo en Mozilla Firefox)
Haga clic en «Agregar».
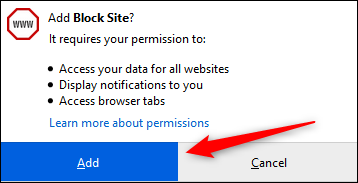
Aparece otro mensaje que confirma que la extensión Bloquear sitio se ha agregado a Firefox. También puede marcar la casilla junto a la opción «Permitir que esta extensión se ejecute en ventanas privadas» si desea habilitarla.
Cuando haya terminado, haga clic en «Aceptar, lo tengo».
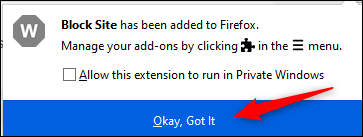
Ahora que la extensión se agregó a Firefox, puede administrar su configuración. Haga clic en el menú de hamburguesas en la parte superior derecha para mostrar el menú del navegador, luego haga clic en «Complementos».
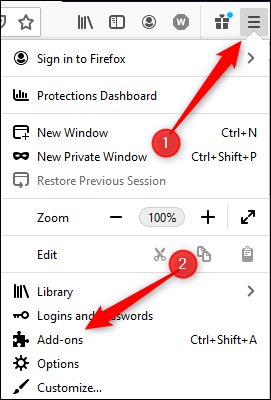
Alternativamente, puede acceder a los complementos de Firefox presionando Ctrl + Shift + A (Comando + Shift + A en Mac), o escribiendo «about: addons» en la barra de direcciones.
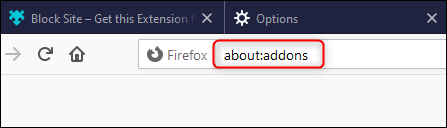
En el panel izquierdo, haga clic en «Extensiones».
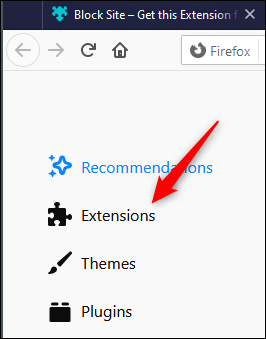
Aparecerá una lista de sus extensiones instaladas. Busque «Bloquear sitio» y haga clic en los tres puntos al lado.
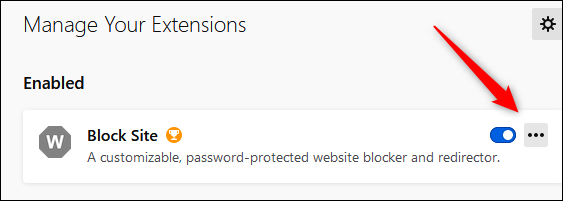
Seleccione «Opciones» en el menú que aparece.
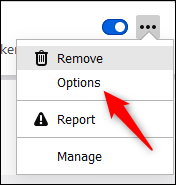
En la página siguiente, ingrese el nombre del sitio web que desea bloquear en el cuadro de texto «Bloquear nuevo nombre de host». Haga clic en «Agregar» para agregar el sitio web a la lista de bloqueo.
También puede establecer un horario para saber cuándo bloquear el sitio web. Esto es útil si no quiere que sus hijos estén en Facebook después de un tiempo en las noches de escuela, por ejemplo.
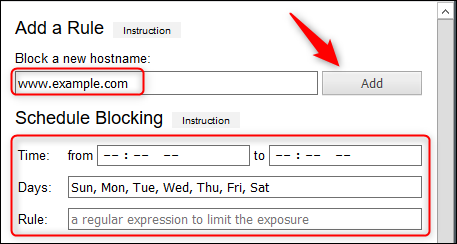
Haga clic en «Guardar» en la sección «Herramientas» para guardar los cambios. Puede asegurarse de que su configuración no se pueda cambiar si establece una contraseña maestra.

Ahora, cada vez que alguien intente acceder a los sitios web en la lista de bloqueo, verá el mensaje a continuación.
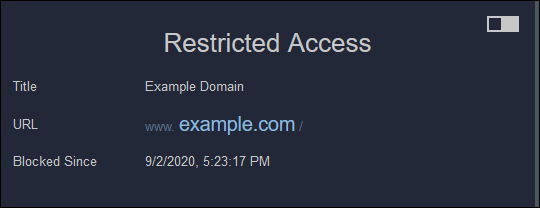
Bloquear un sitio web en Firefox en dispositivos móviles
El proceso de bloquear un sitio en Firefox es un poco diferente en su iPhone, iPad, Dónde Androide dispositivo. Android ofrece un poco más de flexibilidad que iOS y iPadOS. Puede descargar un complemento gratuito para Android llamado Bloque de sanguijuela NG. Tiene calificaciones en su mayoría positivas y es específico de Firefox, lo que significa que no restringirá sitios en otros navegadores, como Google Chrome.
Después de instalar Leechblock NG, solo necesita agregar los sitios que desea bloquear a la lista de bloqueo.
Sin embargo, si desea bloquear un sitio en su iPhone o iPad, debe hacerlo a través de Screen Time. Cualquier sitio que agregue a esta lista no solo está bloqueado en Firefox; está bloqueado en cualquier navegador en cualquier dispositivo que use su cuenta de iCloud.
Para configurarlo, vaya a Configuración> Tiempo de pantalla> Restricciones de contenido y privacidad. Active la opción «Restricciones de contenido y privacidad», luego toque «Restricciones de contenido».
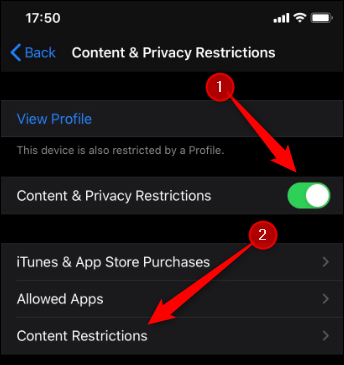
En la siguiente pantalla, toque «Contenido web».
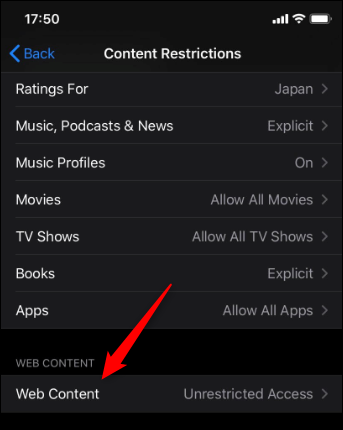
A continuación, toque «Restringir sitios web para adultos» y luego toque «Agregar sitio web» en «No permitir nunca».
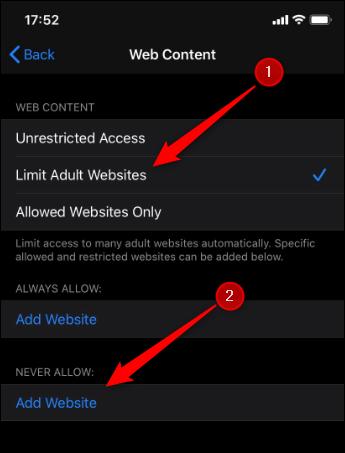
Escribe la URL del sitio web que deseas bloquear y luego toca «Listo».

Este sitio web ahora estará bloqueado en Firefox y otros navegadores en su iPhone o iPad.