Ha pasado un tiempo desde que me mudé de Safari a Chrome en iOS. El navegador de Google tiene un rendimiento bastante bueno, sincroniza mi información personal sin problemas y presenta una interfaz que es divertida y fácil de usar. Pero la completa incapacidad de Chrome para bloquear anuncios me pone nervioso todo el tiempo. Con demasiada frecuencia, he tenido que recurrir a Safari para esos sitios llenos de anuncios que no permiten una experiencia normal sin un bloqueador de anuncios.
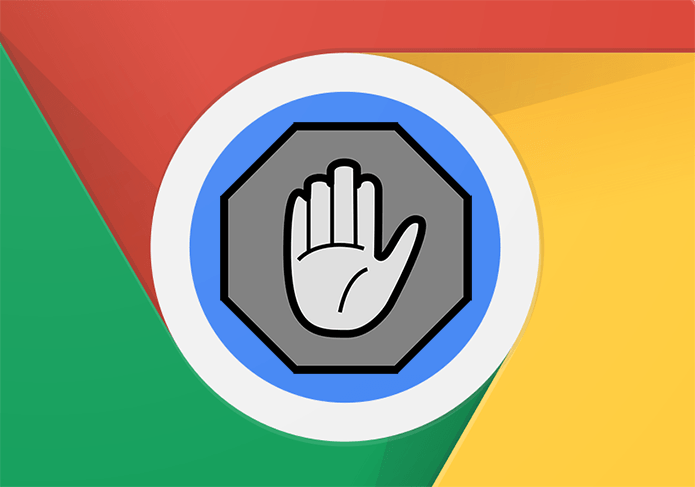
Justo el otro día, tuve suficiente de cambiar de navegador. Busqué bloqueadores de anuncios compatibles con Chrome en la App Store. Por supuesto, no hay ninguna (¿a quién engaño?). Pero no me rendí. Recorrí varios foros en busca de soluciones y, para mi sorpresa, ¡encontré una manera! Lo que va a aprender no es la forma más conveniente de bloquear anuncios, pero permítame compartirlo con usted para que pueda decidir por sí mismo.
AdGuard DNS al rescate
Mi solución consiste en usar los servidores del sistema de nombres de dominio (DNS) de un popular servicio de bloqueo de anuncios llamado AdGuard. No requiere nada demasiado técnico: configure el DNS de AdGuard con su conexión a Internet y terminará filtrando las direcciones IP y los rastreadores relacionados con las principales plataformas de publicación de anuncios. Muy bien, ¿eh? Y si te estabas preguntando, AdGuard es muy abierto a usted usando sus servidores DNS, por lo que no es como si estuviera haciendo algo mal.
Simplemente aplique AdGuard DNS a su conexión a Internet y terminará filtrando las direcciones IP y los rastreadores relacionados con las principales plataformas de publicación de anuncios.
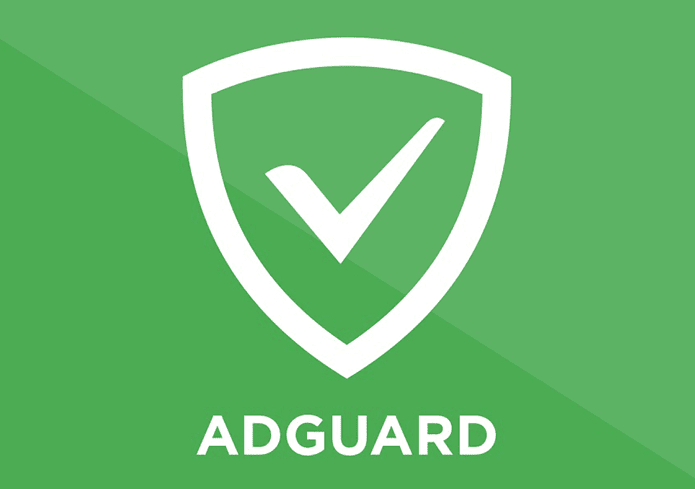
Pero hay una trampa. La configuración de los servidores DNS de AdGuard en su iPhone o iPad bloquea los anuncios no solo en Chrome, sino también en cualquier otra aplicación; considérelo como algo similar a un bloqueador de anuncios en todo el sistema. Por lo tanto, no se sorprenda al descubrir que ciertas aplicaciones, como los juegos gratuitos, no funcionan correctamente debido a su incapacidad para publicar anuncios, en cuyo caso debe considerar restablecer los servidores DNS.
Hay otro problema: iOS solo te permite configurar servidores DNS para conexiones Wi-Fi. E incluso entonces, debe hacerlo manualmente para cada conexión Wi-Fi a la que se una, aunque no repetidamente al volver a unirse al mismo punto de acceso. Entonces, ¿qué pasa con el bloqueo de anuncios mientras navegas con datos móviles?
iOS solo te permite configurar servidores DNS para conexiones Wi-Fi
Para eludir la limitación, intenté usar una aplicación paga que afirmaba anular la configuración de DNS predeterminada para los datos móviles. Buscó aún más una alternativa y se topó con una aplicación llamada DNSCloak que supuestamente lo protege de la suplantación de DNS. Y para mi agradable sorpresa, cuenta con un perfil de servidor AdGuard DNS incorporado que puede usar para deshacerse por completo de los anuncios tanto en Wi-Fi como en el celular.
De todos modos, no voy a renunciar a cambiar los servidores DNS de Wi-Fi manualmente. Es libre de riesgos en comparación con DNSCloak, que puede tener problemas de seguridad desconocidos que mencionaré mientras avanzamos.
Bloqueo de anuncios en Wi-Fi
iOS te permite modificar los servidores DNS para cualquier conexión Wi-Fi con bastante facilidad. Pero como mencioné anteriormente, debe aplicarlo cada vez que se conecte a un nuevo punto de acceso Wi-Fi: una vez que haya configurado los servidores DNS, el dispositivo usa esa configuración cada vez que vuelva a unirse al mismo punto de acceso.
En mi caso, he configurado los servidores DNS de AdGuard para la conexión Wi-Fi de mi hogar, así como en las redes públicas que frecuento. Y para esas otras redes aleatorias, me ocupo de los anuncios o uso DNSCloak si los encuentro demasiado molestos.
Los siguientes pasos lo guiarán a través del proceso requerido para bloquear anuncios en una conexión Wi-Fi.
Paso 1: En la aplicación de configuración de iOS, toque Wi-Fi. A continuación, toque el símbolo en forma de i junto a la red Wi-Fi conectada.
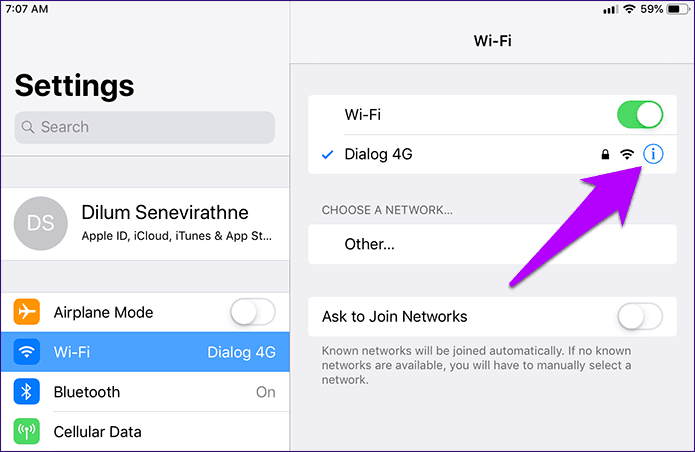
Paso 2: Toque la opción etiquetada Configurar DNS.
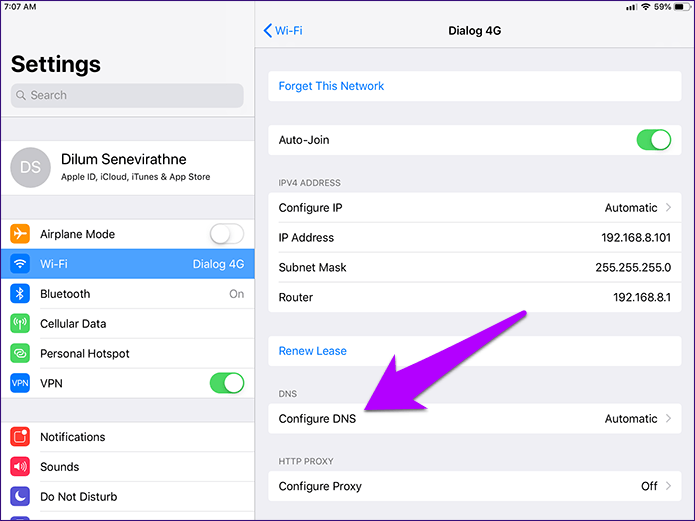
Paso 3: Toque Manual y luego elimine los servidores DNS actuales para su conexión Wi-Fi.
Nota:
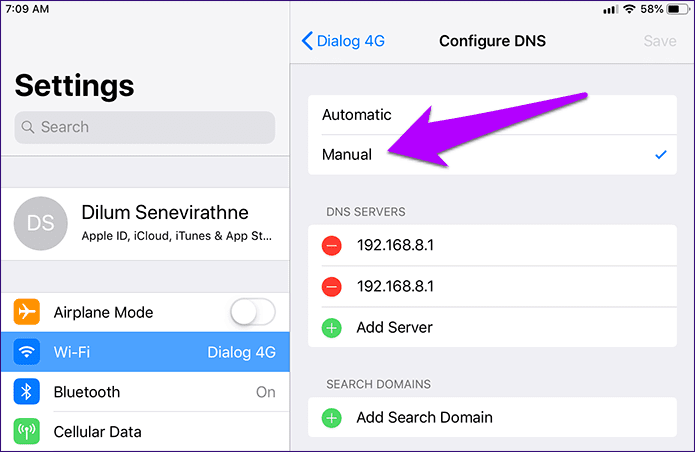
Paso 4: Inserte los siguientes servidores AdGuard DNS en dos ranuras separadas y luego toque Guardar.
176.103.130.130
176.103.130.131
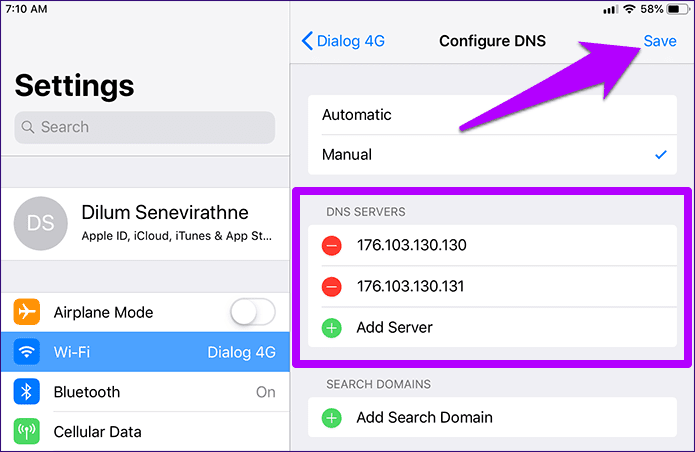
Eso es todo. Ahora es el momento de ir a Chrome, cargar cualquier sitio y disfrutar de una experiencia sin publicidad. No tuve problemas al usar los servidores DNS de AdGuard: bloquearon casi todos los anuncios que encontré, excepto algunos sitios en los que encontré algunas pestañas emergentes. Pero en su mayor parte, fue refrescante encontrar finalmente que los anuncios habían desaparecido de lo que ahora es mi navegador favorito en iOS.
Bloqueo de anuncios con DNSCloak
Tuve mucha suerte de encontrarme con DNSCloak. Es una aplicación completamente gratuita que ofrece la posibilidad de impedir la suplantación de DNS. En términos más simples, DNSCloak verifica que no se alteren las respuestas hacia y desde los servidores a los que se conecta. La aplicación logra eso mediante el uso de un perfil de red privada virtual (VPN), lo que levanta algunos pelos.
Las VPN, las gratuitas en particular, pueden conllevan ciertos riesgos relacionados con la privacidad. Pero por lo que parece, descubrí que la aplicación usa una VPN ficticia que devuelve las solicitudes de conexión a su iPhone o iPad y las resuelve localmente. Por lo tanto, no debe preocuparse demasiado en términos de seguridad. Sin embargo, le recomiendo que se abstenga de usar DNSCloak cuando trate con datos confidenciales como medida de precaución.
DNSCloak usa una VPN ficticia que devuelve las solicitudes de conexión a su iPhone o iPad y las resuelve localmente
Independientemente, lo que hace que DNSCloak sea bastante especial es la inclusión de un perfil DNS de AdGuard preconstruido que permite el bloqueo de anuncios en todo el sistema. Y gracias al hecho de que canaliza todas las solicitudes de conexión a través del perfil VPN ficticio. La aplicación no solo bloquea los anuncios en las conexiones Wi-Fi, sino también en los datos móviles. Esa es una gran noticia para los usuarios de Chrome.
Los siguientes pasos lo guiarán a través del bloqueo de anuncios con los servidores DNS de AdGuard usando DNSCloak.
Paso 1: Descargue e instale DNSCloak desde la App Store.
Paso 2: Inicie DNSCloak. Debería ver una lista de filtros DNS en la pantalla principal de la aplicación. Toque el que tiene la etiqueta adguard-dns y luego toque Usar este servidor.

Paso 3: En el menú emergente, toque Permitir.
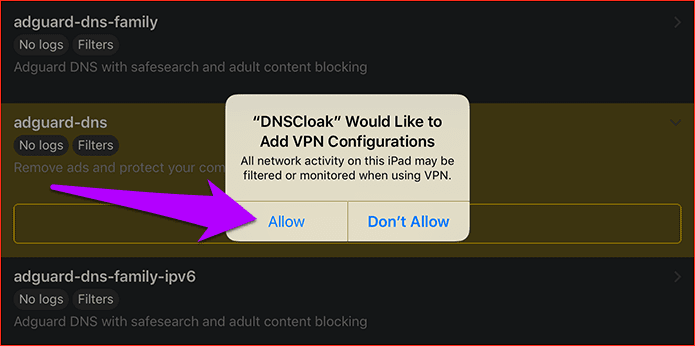
Paso 4: Use Touch ID o Face ID para autenticar la nueva configuración de VPN.
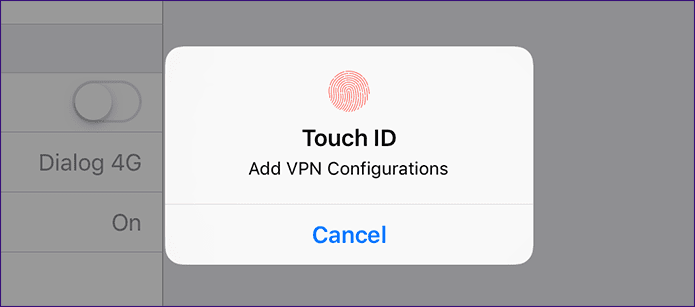
Ahora puede navegar en Chrome sin encontrar ningún anuncio tanto en datos móviles como en Wi-Fi. Recuerde que lo mismo se aplica a otras aplicaciones también.
Nota:
Si desea saber si está utilizando DNSCloack de forma activa mientras navega, active Mostrar icono de VPN en el panel Configuración de DNSCloak. Eso hará que el icono de VPN aparezca en la barra de estado de tu iPhone o iPad. ¡Cosas ordenadas!

Si bien puede usar DNSCloak para bloquear anuncios con bastante facilidad, considere usar la solución manual discutida anteriormente para los casos en los que su privacidad es de suma importancia. Al final del día, realmente no puedes confiar demasiado en una aplicación gratuita, independientemente de lo que diga ser. Pero cuando se trata de datos móviles, es DNSCloak o nada.
Libre de anuncios
Una experiencia sin publicidad en Chrome para iOS finalmente se siente muy liberadora. No me malinterpreten, no estoy en contra de todos los anuncios. Proporcionan una fuente vital de ingresos para los creadores de contenido en línea. mi problema es con esos molestos anuncios emergentes que los sitios web te ponen en la cara y realmente no tienes otra opción. Eso arruina la experiencia de navegación.
Afortunadamente, ahora tenemos un par de alternativas como AdGuard DNS y DNSCloak al rescate. Entonces, ¿qué piensas de estas soluciones? ¿Alguna sugerencia? La sección de comentarios está justo debajo. Mientras tanto, mira este video que muestra cómo bloquear anuncios en iPhone de forma gratuita.
