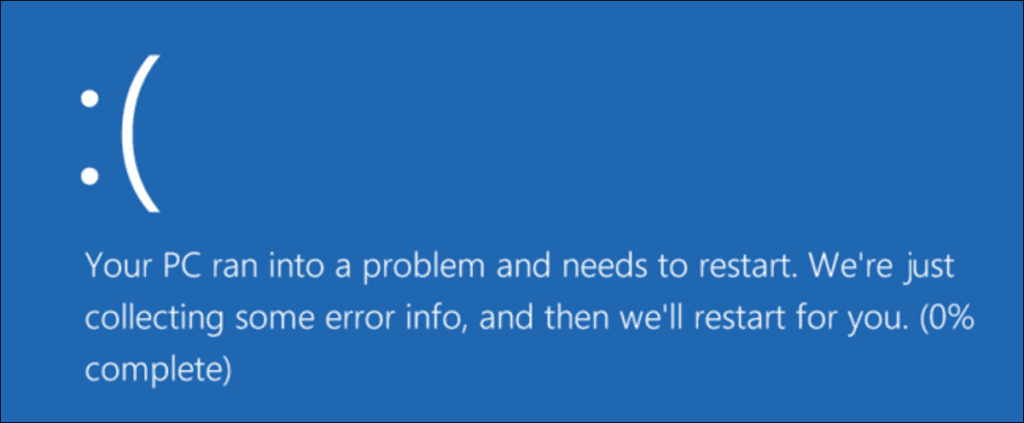Las computadoras cuelgan y cuelgan. Es posible que su PC con Windows también se haya reiniciado automáticamente. Si es así, probablemente experimentó una pantalla azul de la muerte cuando no estabas mirando. El primer paso en la resolución de problemas es encontrar detalles de error más específicos.
Los pasos que vamos a cubrir deberían ayudarlo a reducir e identificar los problemas de bloqueo o congelación de su PC. Por ejemplo, las herramientas aquí pueden apuntar a un controlador de dispositivo específico. Esto puede significar que el controlador del dispositivo en sí es defectuoso o que el hardware subyacente es defectuoso. De cualquier manera, esto le dará un lugar para comenzar a buscar. Sin embargo, los pasos que cubrimos en este artículo son para diagnosticar una PC en la que al menos puede iniciar Windows. Si Windows, o su propia PC, no se inicia, consulte nuestros consejos sobre qué hacer cuando Windows no se inicia en su lugar.
Verifique el monitor de confiabilidad
El Monitor de confiabilidad de Windows ofrece una interfaz rápida y fácil de usar que muestra fallas recientes del sistema y de las aplicaciones. Se agregó en Windows Vista, por lo que estará presente en todas las versiones modernas de Windows.
Para abrirlo, simplemente presione Inicio, escriba «confiabilidad» y luego haga clic en el acceso directo «Ver historial de confiabilidad».
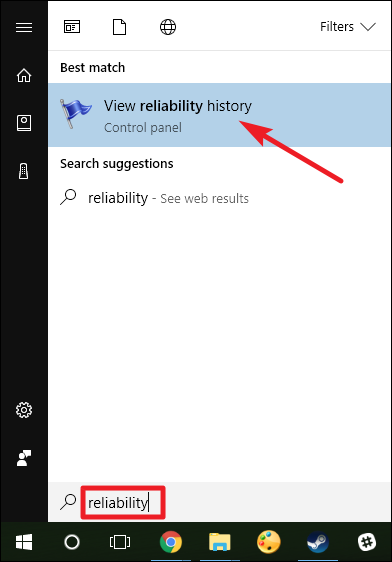
La ventana del Monitor de confiabilidad está organizada por fecha con columnas a la derecha que representan los días más recientes. Puede ver un historial de eventos de las últimas semanas o puede cambiar a una vista semanal. La columna de cada día muestra los eventos registrados para ese día.
Si Windows se bloquea o se bloquea, verá un círculo rojo con una «X» que representa la falla. Haga clic en la columna de ese día y verá más información en la parte inferior. Los eventos críticos suelen ser lo que realmente está buscando aquí, pero la otra información también puede ser útil. Por ejemplo, el historial se mostrará cuando instale el software, por lo que es posible que pueda ver si comenzaron a ocurrir fallas después de instalar una aplicación en particular.
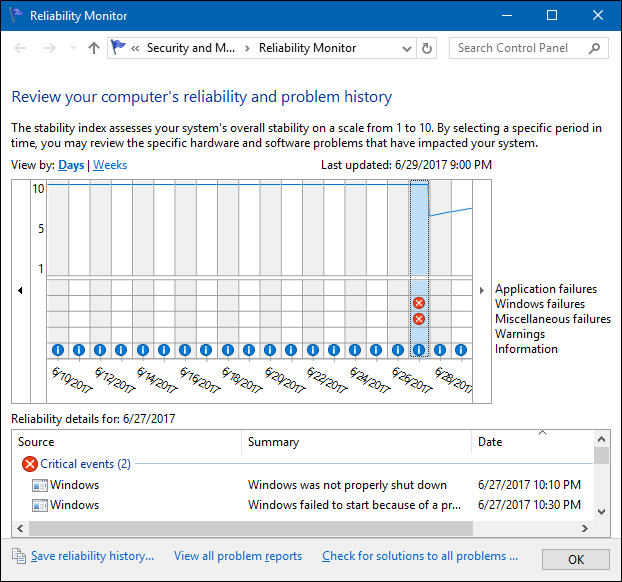
Si ve un evento interesante en la lista, haga doble clic en él para abrir una ventana de detalles con más información. Aquí podemos ver que Windows tuvo problemas para arrancar debido a un problema con un disco duro.
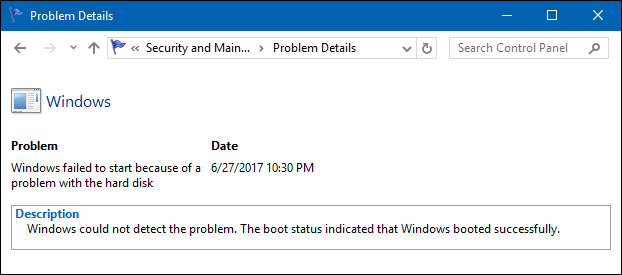
Puede utilizar el enlace «Buscar soluciones a todos los problemas» en la parte inferior de la ventana para obtener ayuda. Sin embargo, según nuestra experiencia, esta función no es muy útil y rara vez encuentra soluciones reales. Idealmente, se le puede recomendar que instale controladores de hardware actualizados.
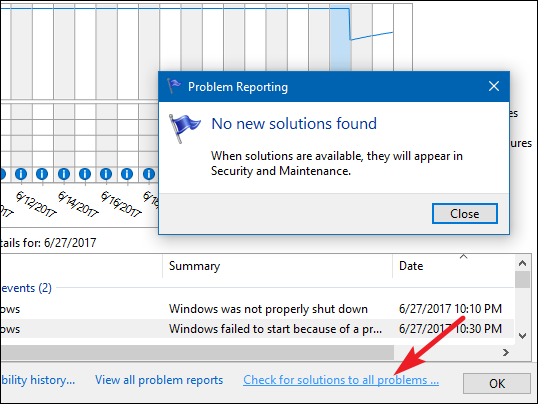
Realmente, el monitor de confiabilidad es más útil para darle una idea de cuándo ocurrieron accidentes u otros eventos importantes, ver otros eventos que rodearon esos accidentes y comenzar a delimitar las posibles causas.
Y en caso de que se lo pregunte, Reliability Monitor extrae sus datos de los mismos registros de eventos que el venerable Event Viewer. Entonces, si se siente más cómodo con el Visor de eventos, puede obtener toda la misma información.
Ver detalles del volcado de pantalla azul
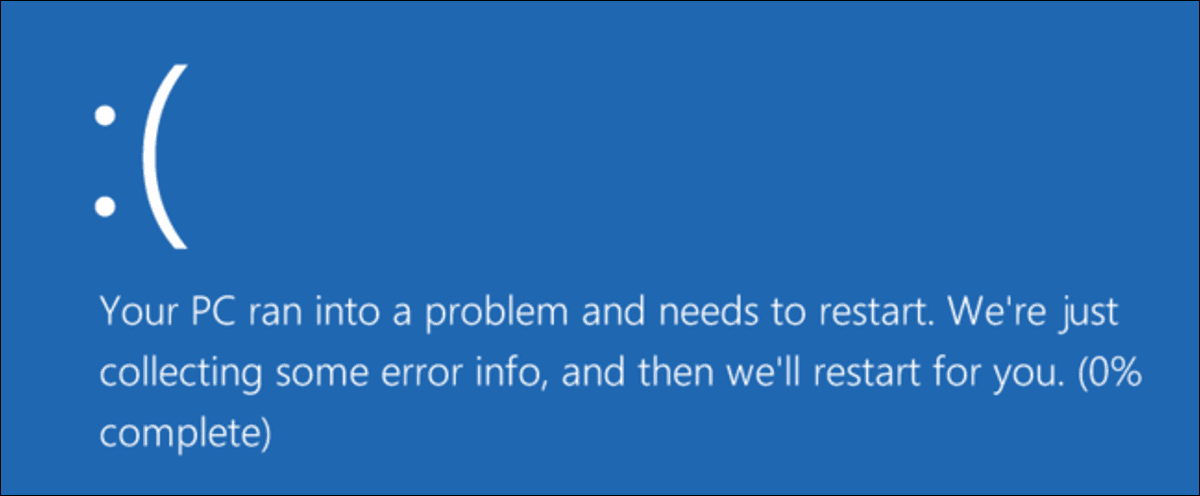
Cuando Windows encuentra un error de pantalla azul, vuelca los archivos de memoria a un archivo local que a veces contiene información útil para resolver estos errores.
Para examinarlos de forma sencilla, recomendamos el software gratuito de NirSoft. BlueScreenView utilidad. Esta herramienta muestra una lista de archivos de volcado guardados. Puede hacer clic en cualquier archivo de volcado para ver la información que contiene. En particular, el mensaje de las columnas «Cadena de verificación de errores» y «Código de verificación de errores» es útil. Estos muestran el mismo mensaje que se muestra en su pantalla cuando aparece la pantalla azul. Busque el mensaje o el código en línea y, a menudo, encontrará información que puede ayudarlo a identificar y resolver su problema real.
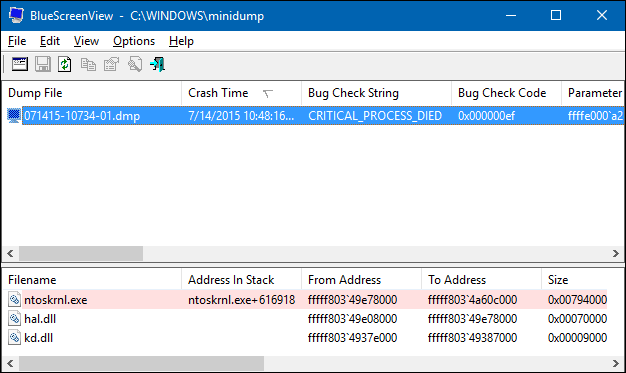
La lista de controladores en la parte inferior de la ventana también puede resultar útil. Por ejemplo, las pantallas azules siempre pueden involucrar un archivo de controlador en particular, como su controlador de hardware de gráficos. Esto puede indicar que hay un problema con ese controlador específico. O ese controlador específico puede fallar porque el hardware subyacente está dañado. De cualquier manera, puede ayudarlo a dirigirse en una dirección más específica.
Pero, ¿por qué se estrella?
Las herramientas anteriores pueden ayudarlo a administrar mejor su problema. Con un mensaje de bloqueo de pantalla azul específico en la mano, al menos puede buscar en la web para averiguar qué podría estar sucediendo. Este es un lugar mucho mejor para comenzar que buscar información genérica sobre por qué una computadora se congela o cuelga.
Si su computadora simplemente se bloqueó o se congeló una vez, no se preocupe. Nada es completamente perfecto: un error en Windows o un controlador de hardware puede haber causado el bloqueo y es posible que nunca lo vuelva a ver. Si su computadora falla de manera regular y regular, es hora de arremangarse y comenzar a solucionar el problema.
La herramienta de diagnóstico de memoria incorporada de Windows también puede ayudar. Prueba su memoria para asegurarse de que todo funcione correctamente. Si su memoria está dañada, puede causar inestabilidad en el sistema y pantallas azules.
Al final, es imposible dar un consejo que solucione todos los problemas. Las herramientas pueden ayudarlo a reducir su problema a un mensaje de error o un controlador de hardware más específico, brindándole un punto de partida para la resolución de problemas. Pero no todos los problemas se pueden resolver con unos pocos pasos de solución de problemas. Su computadora puede tener un problema de hardware y no hay nada que pueda hacer al respecto excepto reemplazar o reparar el hardware. A medida que Windows se vuelve más estable, el sistema se bloquea periódicamente y las pantallas azules suelen indicar problemas de hardware subyacentes.