KDE proporciona a los usuarios las herramientas para ejecutar el software automáticamente mediante dos funciones: Inicio automático y Programador de tareas (anteriormente llamado KCron). Estas tareas pueden iniciarse inmediatamente antes del inicio de KDE, durante el inicio de KDE o programarse en cualquier momento: diariamente, cada hora, semanalmente o incluso cada cinco minutos. Ambas características estaban presentes en KDE 3. Los programas de inicio automático se podían colocar en el directorio ~/.kde/share/autostart, y los programas automatizados (trabajos cron) se podían crear a través de una aplicación independiente llamada KCron.
Con KDE 4, Autostart y KCron ahora están integrados en la configuración del sistema. Para iniciar cualquiera de ellos, simplemente haga clic en el menú K y luego haga clic en Configuración del sistema. A continuación, haga clic en la pestaña «avanzado». En la sección Configuración avanzada de usuario, debería ver Inicio automático y, en la sección Sistema, asegúrese de ver el Programador de tareas. En mi sistema Kubuntu, el Programador de tareas no estaba instalado, así que tuve que iniciar kpackagekit e instalar el paquete kcron.
Ejecución de aplicaciones al inicio de KDE
Para ejecutar una aplicación al inicio de KDE, siga estos sencillos pasos:
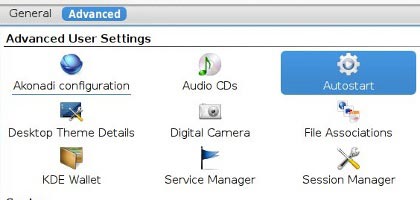
- En Configuración del sistema, haga clic en Inicio automático.
- Haga clic en Agregar programa.
- Seleccione la aplicación que desea ejecutar (para este ejemplo, seleccionaré KRandTray, ya que es una aplicación que se iniciará en la bandeja del sistema).
- Haga clic en Aceptar.
Eso es todo lo que se necesita. Puede quitar la marca de la casilla Habilitar en cualquier momento que no desee que KDE se inicie con esa aplicación.
Para ejecutar un script en el inicio de KDE o antes, siga estos sencillos pasos:
- Haga clic en Agregar secuencia de comandos.
- Escriba la ruta completa al script o haga clic en la carpeta para buscarlo en su computadora. (para el ejemplo, estoy eligiendo un script que hice llamado startxrandr).
- Marca o desmarca la casilla Crear como enlace simbólico. (Si no está marcado, hará una copia del script en su directorio ~/.kde/share/autostart).
- Haga clic en Aceptar.
Ejecutar tareas periódicas
La mayoría de los sistemas operativos similares a Unix tienen una función que permite al usuario ejecutar scripts y servicios en un horario. Por ejemplo, si desea que un archivo de registro se elimine a la medianoche todas las noches, puede programar una secuencia de comandos para hacerlo. Las tareas programadas se denominan «trabajos cron» porque son manejadas por un programa llamado Cron, y la programación se controla en un archivo de configuración llamado crontab. En un artículo anterior, MTE le enseñó cómo programar trabajos cron en GNOME. Ahora, aprenderá cómo hacerlo en KDE.
Para programar una tarea en KDE, siga estos sencillos pasos:
- Abra Configuración del sistema, haga clic en la pestaña Avanzado y luego haga clic en Programador de tareas.
- Decida si desea ejecutar un Cron personal (que afecta solo a su espacio de usuario) o un Cron del sistema (que afecta a todos los usuarios de su sistema y para el cual necesitará permisos de root).
- Haga clic en Nueva tarea.
- Ingrese el comando, busque o comience a escribir la ruta (es decir, /usr/bin/), y le mostrará una lista de comandos en esa carpeta en un menú desplegable.
(Para este ejemplo, estoy seleccionando un script llamado my-sync-script.sh que sincronizará mi calendario de Google con KOrganizer). - A continuación, simplemente decide cuándo desea que se ejecute la tarea. Si selecciona todos los días, la selección de día y mes se atenuará, o puede especificar un mes, día, hora y minuto determinados.
(Para mi ejemplo, quiero que se ejecute todos los días a las 3:30 p. m. justo antes de salir del trabajo). - Haga clic en Aceptar.
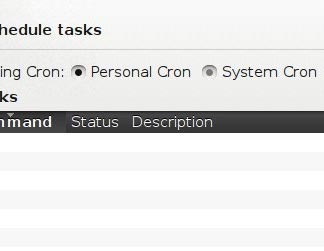
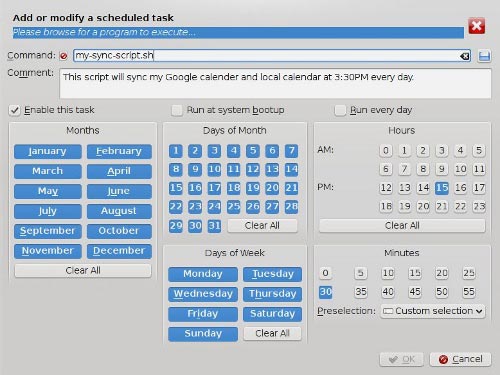
También puede usar el Programador de tareas para configurar variables de entorno. En la imagen de ejemplo, configuré uno para obligar a KDE a darse cuenta de que el sistema está conectado a dos monitores (KDE_MULTIHEAD=true).
Eso es todo lo que se necesita. Con dos herramientas gráficas simples, ahora tiene el poder de ejecutar aplicaciones, comandos y secuencias de comandos cuando y con la frecuencia que desee.
