Aquí hay algo sobre Windows XP que realmente me molesta: ¿por qué no puede aumentar o disminuir el tamaño de las miniaturas en el Explorador como puede hacerlo en Windows 7 y Windows 8? Si va a tener miniaturas en primer lugar, ¿es tan difícil poner una pequeña barra de desplazamiento en la que pueda aumentar o disminuir el tamaño? Odio navegar por una carpeta en el Explorador y no poder ver los detalles de la imagen con claridad.
Supongo que Microsoft no pensó en este problema cuando lanzó Windows XP. Tampoco agregaron la opción en el Service Pack 3, la última actualización importante que no es de seguridad para XP. De forma predeterminada, las miniaturas en Windows XP tienen este aspecto:
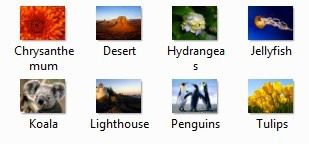
¡Este tamaño no es lo suficientemente grande, especialmente para personas con problemas de visión! Afortunadamente, existe una manera fácil de cambiar esta configuración para que las miniaturas puedan tener cualquier tamaño que desee hasta 256 × 256. Desafortunadamente, el tamaño máximo de icono en Explorer es de 256 × 256 píxeles. Si desea verlos más grandes que eso, tendrá que usar un programa de terceros. Desplácese por la interfaz de usuario Tweak para obtener más información sobre cómo ajustar el tamaño de las miniaturas en Windows 7/8.
Ajustar la interfaz de usuario
Anteriormente escribí sobre una pequeña utilidad genial que puede obtener de forma gratuita Microsoft llamó Tweak UI que le permite cambiar y ajustar un montón de configuraciones de Windows XP. Con este programa, podemos cambiar rápida y fácilmente el tamaño predeterminado de 96 píxeles de las miniaturas a algo más visible.
Una vez que el programa esté instalado, vaya a la El menú de inicio y haga clic en Todos los programas – Powertoys para Windows XP – Tweak UI. Después de abrir el programa, haga clic en Explorador en el menú de la izquierda y luego haga clic en Miniaturas.
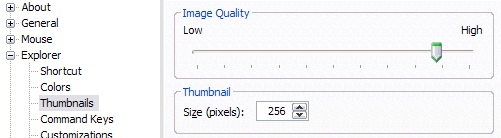
Cambie el tamaño predeterminado de 96 a algo más grande. En mi caso, elegí 256. Además, asegúrate de mantener la calidad de imagen más cercana a alta para que las miniaturas se vean bien. Por supuesto, se necesitarán más recursos mientras navega por las fotos, pero si tiene una computadora bastante nueva, esto no debería ser un problema.
Ahora, cuando navegue por sus fotos en Mis imágenes o donde tenga habilitadas las miniaturas, debería ver algo como esto:
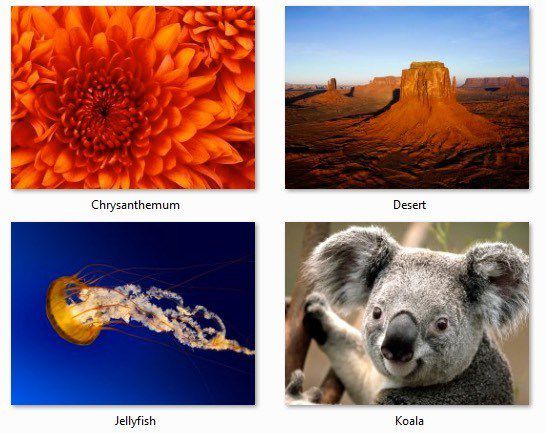
¡Ahora es mucho mejor! 😉 ¡Realmente puedo ver lo que está sucediendo en una imagen! ¡A vuestra salud! El segundo método para cambiar el tamaño de la miniatura es editar el registro.
Hack de registro de ThumbnailSize
Si decide utilizar el truco del registro, puede cambiar el tamaño de las miniaturas en Windwos XP, Windows Vista, Windows 7 y Windows 8, ya que los mismos trucos funcionan para todas estas versiones. El único beneficio claro de usar el truco del registro en Windows Vista y versiones posteriores es si desea usar un tamaño personalizado para las miniaturas.
De forma predeterminada, en Windows 7 y Windows 8, puede elegir entre los iconos Pequeño, Mediano, Grande y Extra grande. Puede ajustar el tamaño moviendo el control deslizante en Windows 7.
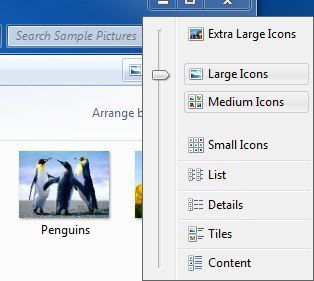
En Windows 8, la interfaz del Explorador ha cambiado un poco y Microsoft ha eliminado toda la opción del cursor. En su lugar, debe hacer clic en el Vista pestaña y allí verá las mismas opciones en la Disposición caja.
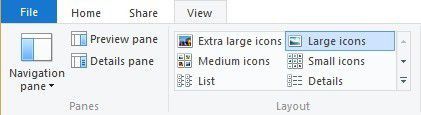
De todos modos, volvamos al truco del registro. Si desea un tamaño personalizado para sus íconos, puede abrir el Editor del Registro yendo a Inicio y luego escribiendo regedit. Luego navegue hasta la siguiente clave de registro en el panel izquierdo:
HKEY_CURRENT_USER – Software – Microsoft – Windows – CurrentVersion – Explorer
Ahora, en el panel derecho, debe buscar una clave llamada ThumbnailSize. Si no está allí, deberá hacer clic con el botón derecho en el panel derecho y elegir Nuevo – Valor DWORD (32 bits). Dale un nombre de tamaño de la uña del pulgar luego haga doble clic en él para editarlo. Elegir Decimal dale un valor de 32 hasta 256.
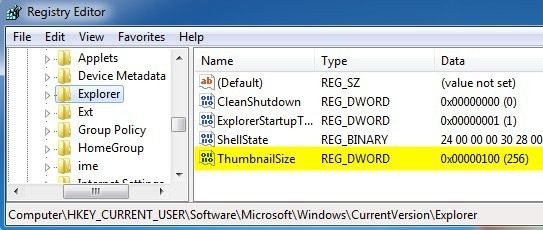
Debería poder ver los efectos inmediatamente cuando abra una nueva ventana del Explorador. Tenga en cuenta que el tamaño de la miniatura se aplicará a todas las carpetas y archivos independientemente de las otras configuraciones que haya elegido previamente. Siempre puede cambiar manualmente el tamaño de la miniatura para una carpeta en particular, pero cuando regrese a la misma carpeta más tarde, las miniaturas se mostrarán con el tamaño personalizado que estableció en el registro.
Panel de vista previa en Windows 7/8
Si aún no está satisfecho con el tamaño máximo de 256 miniaturas en Windows y no desea instalar ningún software de terceros, tiene otra opción. Windows 7 y Windows 8 tienen una opción de panel de vista previa que esencialmente le permite obtener una vista previa tan grande como pueda crear el panel de vista previa en sí.
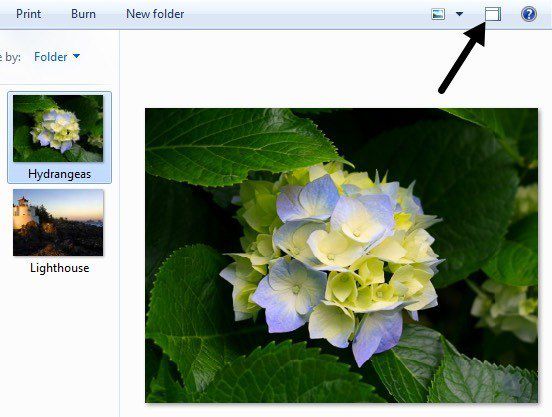
Como puede ver, la vista previa es mucho más grande. Puede expandir la ventana del explorador al tamaño de su monitor y la vista previa también se expandirá. En Windows 7, simplemente haga clic en este pequeño botón de ventana en la parte superior derecha. En Windows 8, haga clic en el Vista luego haga clic en PRevisa el obturador para activarlo.
Con suerte, ya sea que esté ejecutando Windows XP o Windows 8, ahora tiene suficientes opciones para mostrar las miniaturas en el tamaño que desee. Si tiene alguna pregunta, publique un comentario. ¡Disfrutar!