Las teclas de acceso rápido pueden convertirse en una parte esencial de la productividad de un usuario. Cuando todas las acciones que desea realizar se asignan a combinaciones de teclas, se vuelve mucho más rápido abrir ventanas, ejecutar tareas y buscar lo que necesita. Las extensiones de Google Chrome siempre han sido una gran fuente para aumentar su productividad, presentando accesos directos fáciles y funciones para realizar tareas básicas. Aún mejor, si la extensión lo admite, puede configurar teclas de acceso rápido personalizadas relacionadas con la realización de funciones básicas dentro de esa extensión.
Acceso a las teclas de acceso rápido
Una de las mejores partes de configurar las teclas de acceso rápido en Chrome es que no tiene que pasar por la configuración de cada extensión individual para hacerlo. En su lugar, vamos a utilizar la lista de teclas de acceso directo de extensiones especiales de Google Chrome. Esto nos permite navegar por cada acción a la que podemos asignar teclas de acceso rápido a través de extensiones, así como crear dichas teclas de acceso rápido.
Para ver el administrador de teclas de acceso rápido de la extensión, busque los tres puntos en la parte superior derecha de la ventana de Chrome y haga clic en él. En el menú desplegable que aparece, seleccione «Más herramientas» y luego «Extensiones».
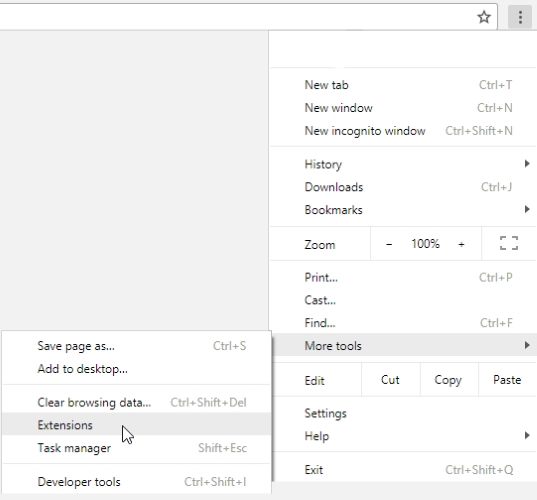
Aparecerá la ventana de extensiones. Este es el centro general para cuando desea editar, desactivar o eliminar cualquier extensión que haya instalado. Puede cambiar las opciones individuales para las extensiones haciendo clic en el texto «Opciones» debajo de él, que puede incluir la función de teclas de acceso rápido. Sin embargo, si desea una forma más fácil de configurar las teclas de acceso rápido, desplácese hasta el final de esta página. Encontrarás un enlace de texto a la derecha que dice «Métodos abreviados de teclado». Haga clic en esto.

Aparecerá una nueva ventana. Esta ventana mostrará una lista de todas las aplicaciones y extensiones que admiten teclas de acceso rápido. Busque la extensión para la que le gustaría configurar una tecla de acceso rápido y, a continuación, busque la función a la que le gustaría asignarla. Por ejemplo, si quisiéramos crear una tecla de acceso rápido para redactar un correo electrónico en la extensión Checker Plus, podemos hacerlo yendo a la lista de teclas de acceso rápido de Checker Plus y buscando la opción «Redactar».
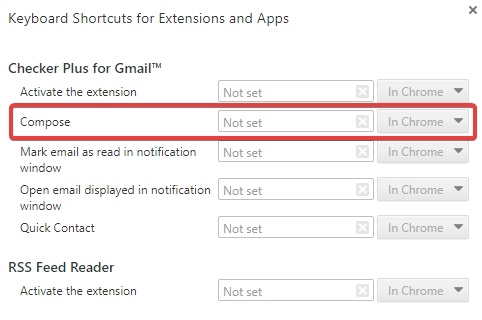
¡No puedo encontrar mi extensión!
Si tenía una extensión en mente para la que quería configurar teclas de acceso rápido, pero no aparece en la lista, existe la posibilidad de que el desarrollador aún no haya agregado soporte para ella. Verifique dentro de la configuración de la aplicación para ver si hay una opción para las teclas de acceso rápido allí. De lo contrario, intente ponerse en contacto con el desarrollador de la aplicación y hágale saber que le encantarían los atajos de teclado para su extensión, así como para qué le gustaría una tecla de acceso rápido.
Configuración de las teclas de acceso rápido
Para crear una tecla de acceso rápido para una función específica, haga clic en el cuadro que dice «No establecido» y presione manualmente las teclas que desea usar como tecla de acceso rápido. Tenga en cuenta que, en el momento de escribir este artículo, Chrome solo admite combinaciones de dos teclas. La primera tecla tiene que ser la tecla Ctrl o Alt. Si queremos configurar la tecla de acceso rápido Ctrl + N para redactar un nuevo correo, haga clic en el cuadro, mantenga presionada la tecla Ctrl y presione N.
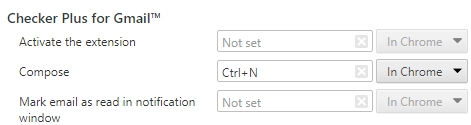
Los usuarios atentos de Chrome notarán que Ctrl + N ya es una tecla de acceso rápido de Chrome; abre una nueva ventana. En este caso, la tecla de acceso directo personalizada que establezca anulará la predeterminada. Ctrl + N ya no abrirá una nueva ventana, sino que abrirá la ventana de redacción de Checker Plus.
Teclas de acceso rápido globales
Si hurga en la ventana de la tecla de acceso rápido de la extensión, puede notar que un cuadro desplegable a veces se «ilumina» cuando configura una tecla de acceso rápido. Este menú desplegable tiene dos opciones; «En Chrome» o «Global». Si configura la tecla de acceso rápido en «Global», esto significa que ya no tiene que estar dentro de la ventana para activar la tecla de acceso rápido. ¡Puedes estar en una aplicación completamente diferente y aun así poder activarla!

Sin embargo, es bueno darse cuenta de que Chrome debe estar abierto y ejecutándose en algún lugar de su computadora para que esto funcione. Presionar la tecla de acceso rápido mientras Chrome está completamente cerrado no activará la extensión. Sin embargo, siempre que se esté ejecutando Chrome (incluso si está minimizado en la barra de tareas), la tecla de acceso directo debería funcionar. Aún mejor, parece anular las teclas de acceso rápido superpuestas con otro software, por lo que no tiene que preocuparse de que sus teclas de acceso rápido personalizadas causen estragos en otras aplicaciones.
Teclas de acceso rápido útiles
Las teclas de acceso rápido pueden ayudar a acelerar el flujo de trabajo de un usuario. Con algunos ajustes, puede configurar teclas de acceso rápido para sus extensiones de Chrome e incluso acceder a ellas si Chrome no es su ventana activa actual.
¿Con qué frecuencia usa teclas de acceso rápido mientras usa computadoras para divertirse o trabajar? ¡Háganos saber a continuación!
