A pesar de su estilo de gráficos bajo y su modo de juego relativamente simplista, Minecraft puede ser una aplicación intensiva. Están sucediendo muchas cosas en segundo plano, especialmente si comienzas a jugar con construcciones pesadas de redstone.
Si agrega mods a la mezcla, la cantidad estándar de RAM Minecraft tiene que funcionar de repente se vuelve mucho menos suficiente. Sin suficiente RAM, comenzará a experimentar tartamudeos, bloqueos y otros problemas que harán que el juego sea casi injugable.
La buena noticia es que es relativamente fácil de asignar más ram a Minecraft. La otra buena noticia es que hay más de una forma de hacerlo.
Asegúrese de tener RAM de sobra
El primer paso es determinar cuánta RAM tiene su PC. Es fácil.
- Haga clic en Inicio y Selecciona el configuraciones icono (parece un engranaje).
- Haga clic en Sobre.
- Bajo Especificaciones del dispositivo, buscar RAM instalada. El número al lado le dirá cuánta RAM tiene.
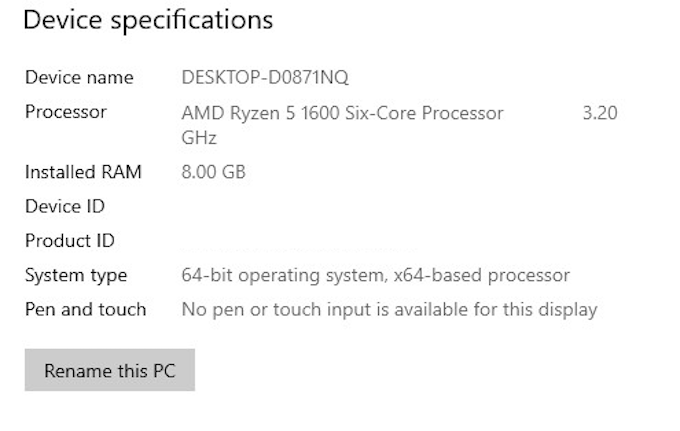
Minecraft requiere un mínimo de 2 GB de RAM, aunque las especificaciones recomendadas requieren 4 GB. Si tienes más, eres oro. Ahora puede asignar toda la RAM que Minecraft necesita para saciar su sed.
Método uno: asigne RAM desde el lanzador predeterminado
El lanzador predeterminado original de Minecraft ha cambiado a lo largo de los años, pero siempre puedes asignar más RAM para lo que usa Minecraft.
- Abra el lanzador de Minecraft y seleccione la versión que desea jugar (Bedrock o Java)
- Para seleccionar Instalaciones de las pestañas en la parte superior. Verá una lista de versiones a continuación, pero si no ha configurado una versión específica para jugar, es posible que solo vea la versión más reciente.
- Pase el cursor sobre él y haga clic en los tres puntos blancos en el lado derecho, luego haga clic en Editar.
- Verá una pantalla con el nombre de la instalación, la versión y algunos otros parámetros. Haga clic en Mas opciones y desplázate hasta que veas Argumentos de JVM. Este cuadro contendrá una gran cantidad de código, pero todo lo que necesita es el primer fragmento que se ve así:
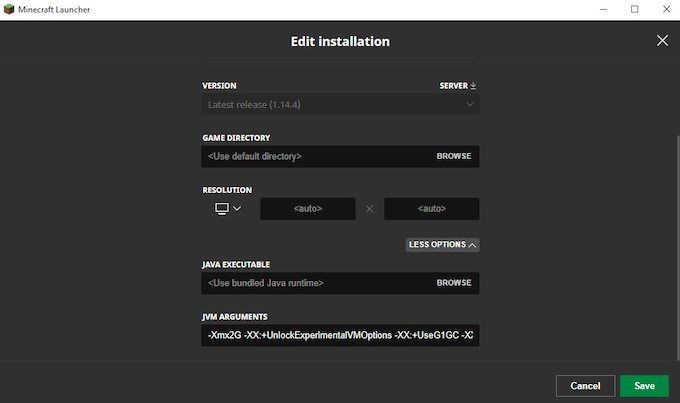
-Xmx2G
- El número al final es la cantidad de RAM utilizada por Minecraft. Cambie el «2» por la cantidad de RAM que desea que use Minecraft.
Es posible dejar que use toda la RAM que tiene disponible, pero si realmente aprovecha el uso completo depende de si tiene algo más en ejecución y abierto en segundo plano.
- Una vez que haya realizado el cambio, haga clic en Ahorrar y comience el juego. Debería ver inmediatamente una diferencia en el rendimiento.
Método dos: asigne RAM desde ATLauncher
Si ha descargado mods o jugado mucho Sky Factory, entonces probablemente esté familiarizado con el ATLauncher para Minecraft. ATLauncher hace que reservar más RAM sea aún más fácil que con el lanzador predeterminado, especialmente porque significa que no tiene que trabajar con ningún código para que esto suceda.
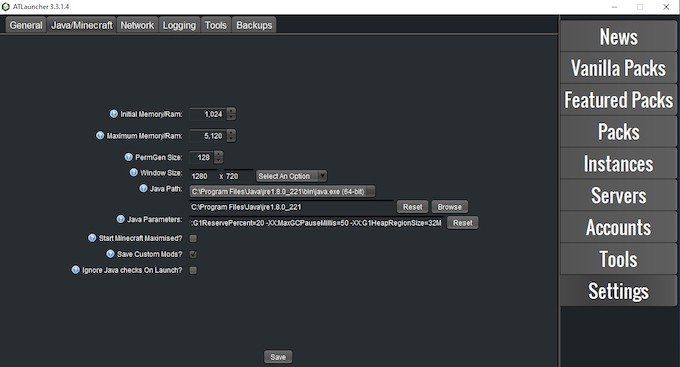
- Inicie ATLauncher.
- En el lado derecho del lanzador hay una lista de opciones. Para seleccionar configuraciones y luego el Java / Minecraft pestaña en la parte superior de la pantalla.
- Hay varias opciones para elegir, pero lo que le interesa es el segundo: Memoria / RAM máxima. Puede escribir la cantidad que desea asignar, pero la opción más fácil es hacer clic en las flechas hacia arriba y hacia abajo. Esto aumenta o disminuye la cantidad de RAM asignada en incrementos de 0,5 GB.
- Una vez que haya seleccionado la cantidad de RAM que desea usar, haga clic en Ahorrar. Si está jugando un paquete pesado como SkyFactory, tendrá que asignar más RAM o el título no se lanzará. Durante las pruebas, Sky Factory 4 requirió un mínimo de 4 GB de RAM o encontró errores en el inicio.
Método tres: Asignar RAM usando el lanzador de Twitch / Curse
También puedes jugar una variedad de mods de Minecraft (o Minecraft normal) a través del lanzador de Twitch. Cambiar la configuración es tan fácil en este lanzador como en ATLauncher anterior, pero el método inicial para llegar a esa configuración es un poco diferente.
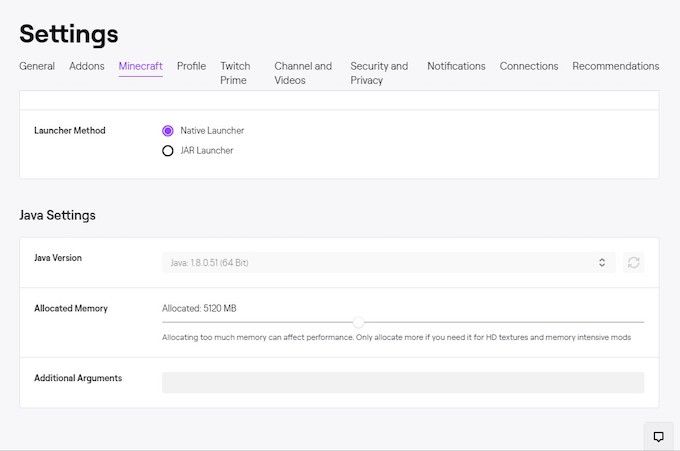
- En la esquina superior derecha, haga clic en las tres líneas, vaya a Archivos, luego haga clic en Configuraciones. También puede presionar CONTROL + Coma desde el lanzador para abrir el menú Configuración.
- Desde allí, ve a Minecraft y desplázate hasta la parte inferior de la pantalla. Verá una sección titulada Configuración de Java. Buscar Memoria asignada y haga clic en el cursor.
- De forma predeterminada, le da a Sky Factory 4 3228 MB de RAM. Puede mover el control deslizante hacia la izquierda o hacia la derecha para asignar más o menos RAM al juego. El control deslizante aumenta o disminuye la RAM en incrementos de 0,25 GB.
- Una vez que haya movido el cursor, habrá terminado. Vuelve a Mods, seleccione Minecraft y salte a su título con mejor rendimiento. Es así de simple.
Asignar más RAM a Minecraft puede (y en muchos casos lo hará) mejorar el rendimiento de Minecraft, pero hay situaciones en las que asignar demasiada RAM disminuirá el rendimiento general del sistema.
Otras áreas de su PC también requieren RAM. Si bien estos no tienen un gran impacto si no se ejecutan junto con un juego, a menudo es una buena idea permitir al menos 1 GB de RAM para otros procesos que no son de juego.

Si cambia la configuración de la RAM y aún no ve el rendimiento que espera, o su PC informa la cantidad incorrecta de RAM, esto puede indicar otros problemas con su memoria. Es una buena idea comprobar ocasionalmente si hay mala memoria.
La buena noticia es que incluso si tiene un problema con su RAM, es fácil cambiarla. De hecho, si desea ver un rendimiento aún mejor, vale la pena considerar comprar más RAM para su sistema, especialmente a medida que los precios de la memoria continúan bajando.
