Cuando mi monitor comenzó a negarse a salir del modo de suspensión, comencé a investigar el problema y rápidamente descubrí que no estoy solo en mis problemas. De hecho, según mis estimaciones completamente acientíficas, parece que todo el mundo ha sufrido esto en un momento u otro.
Desafortunadamente, no existe una causa universal para esto, por lo que no existe una solución universal. Sin embargo, dado que hay varias formas posibles de resolver esto, voy a repasar algunas de las causas y soluciones más populares para este antiguo problema.
Desactivar suspensión profunda (monitores Dell)
Los monitores Dell (y tal vez otros) tienen una función especial llamada Deep Sleep, que reduce el uso de energía de su monitor incluso más que si pasa al modo de espera normal. Está en algún lugar entre desconectar por completo el monitor y simplemente tenerlo en modo de espera.
En la mayoría de los casos, no es una característica muy útil y puede significar que si su monitor entra en suspensión con su PC, entonces su monitor no se volverá a encender automáticamente cuando su PC salga del modo de suspensión.
Esto significa que debe encender manualmente su monitor cuando Deep Sleep está habilitado. Puede hacerlo o simplemente deshabilitar Deep Sleep en el monitor. Para hacer esto, encienda la visualización en pantalla en su monitor, seleccione «Otros -> Monitorear sueño profundo», luego desactívelo allí.
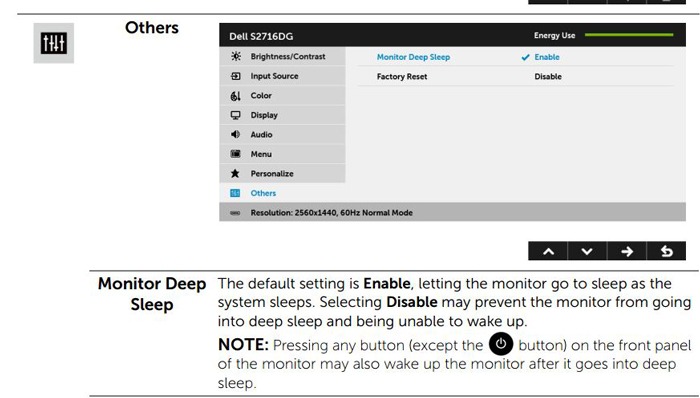
Tenga en cuenta que otras marcas de monitores también pueden tener esta función, así que eche un vistazo a la configuración de su monitor para ver si la tiene, luego desactívela si lo desea.
Desactivar sobretensión PLL (placas base ASUS)
Asus se ocupa de muchas placas base y, en su mayor parte, las maneja bastante bien, pero tienen un par de peculiaridades que pueden hacer que las cosas salgan un poco mal. Por ejemplo, la mayoría de las placas Asus modernas tienen una función llamada «Sobrevoltaje PLL» habilitada de forma predeterminada. Esto ayuda a overclockear su CPU un poco más, por lo que si le preocupa sacar esos pocos cientos de MHz adicionales de su equipo, es posible que desee dejarlo encendido.
Pero si hacer que su PC duerma un poco es una prioridad, es posible que deba desactivar esta función y, para hacerlo, debe ingresar al temido BIOS.
Reinicie su PC, luego, mientras se inicia, presione la tecla Eliminar hasta que aparezca la pantalla del BIOS.
Las cosas pueden variar un poco aquí de una placa base a otra, pero para encontrar la opción, vaya al «Modo avanzado» (la tecla F7 en mi Asus Z97 MOBO).
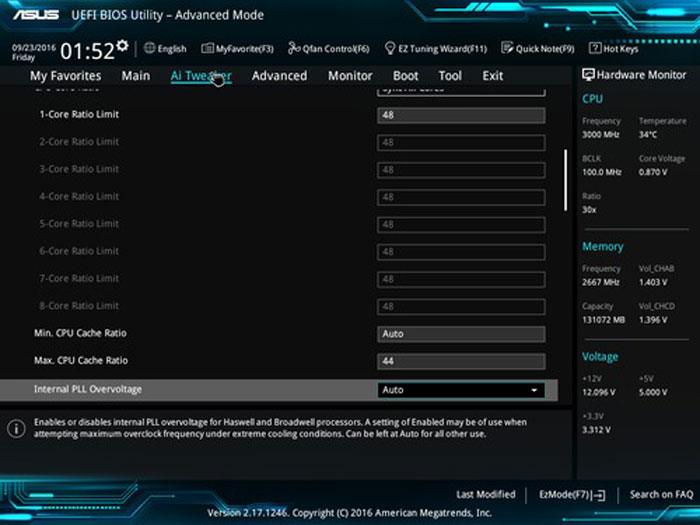
A continuación, seleccione «AI Tweaker» de las opciones en la parte superior de la pantalla, luego haga clic en el menú desplegable junto a «Sobrevoltaje PLL interno» y cámbielo a APAGADO. Guarde la configuración y salga del BIOS.
Deshabilitar la administración de energía del estado de enlace
A veces, esas opciones de energía aparentemente útiles en Windows pueden resultar ser una desventaja, manteniendo accidentalmente ciertas cosas en un estado inactivo, incluso cuando definitivamente deberían estar encendidas. Aquí le mostramos cómo asegurarse de que la administración de energía no interfiera con su monitor.
Vaya a «Panel de control -> Opciones de energía», luego seleccione «Cambiar la configuración del plan» para el plan de energía que está usando actualmente y «Cambiar la configuración avanzada de energía».
A continuación, desplácese hacia abajo hasta «PCI Express», haga clic en el icono «+» junto a él y, en «Administración de energía del estado del enlace», cambie la configuración a «Desactivado» y haga clic en «Guardar cambios».
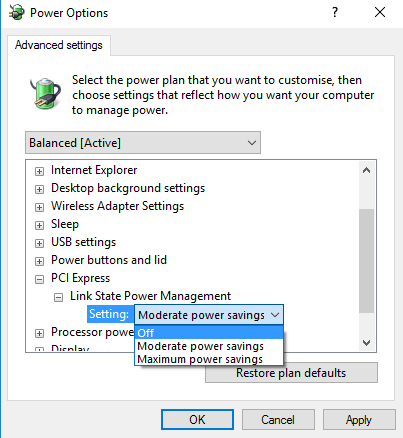
Deshabilitar la detección automática en la configuración del monitor
Una opción aparentemente simple pero buena. Cuando su monitor entra en suspensión, la conexión entre este y el cable que lo conecta se corta. Sin embargo, por alguna razón tonta, cuando se restablece la conexión (cuando saca el monitor del modo de suspensión), a veces el monitor no restablece esa conexión, aunque el cable aún esté enchufado. Una posible solución a esto es usar los botones en su monitor para desactivar la opción de «detección automática».
Una de estas soluciones debería resolver sus problemas al volver a despertar su monitor. Mientras trabaja con Windows, consulte nuestra lista de hacks de registro de Windows 10. Consulte también cómo instalar controladores no firmados en Windows 10.
