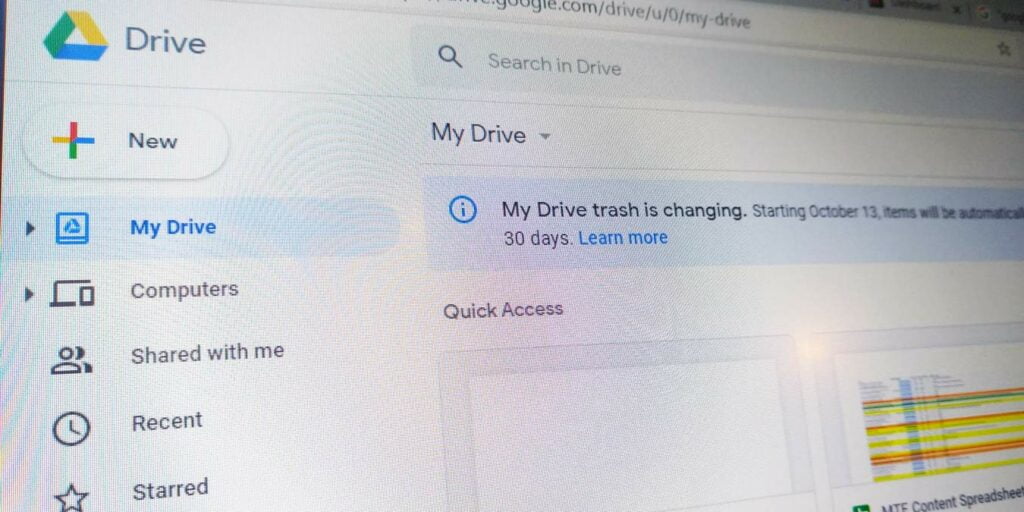Google Drive es una de las herramientas más importantes en el cobertizo de cualquier trabajador informático, ya que le brinda acceso sin problemas a sus archivos, independientemente del dispositivo que esté utilizando. A principios de este año, la herramienta «Copia de seguridad y sincronización» de Google, que le permitía administrar su Google Drive desde su PC, fue reemplazada por la herramienta «Google Drive», que tiene un nombre más acertado, lo que significa que las cosas funcionan un poco diferente a como solían hacerlo.
También puede significar que puede tener problemas para cargar sus archivos si no ha actualizado el software ahora. Afortunadamente, estamos aquí con todas las soluciones para cuando sus archivos no se cargan en Google Drive como deberían.
Compruebe el espacio de trabajo de Google
Antes de comenzar con nuestras correcciones, primero debe verificar el Panel de Google Workspace.
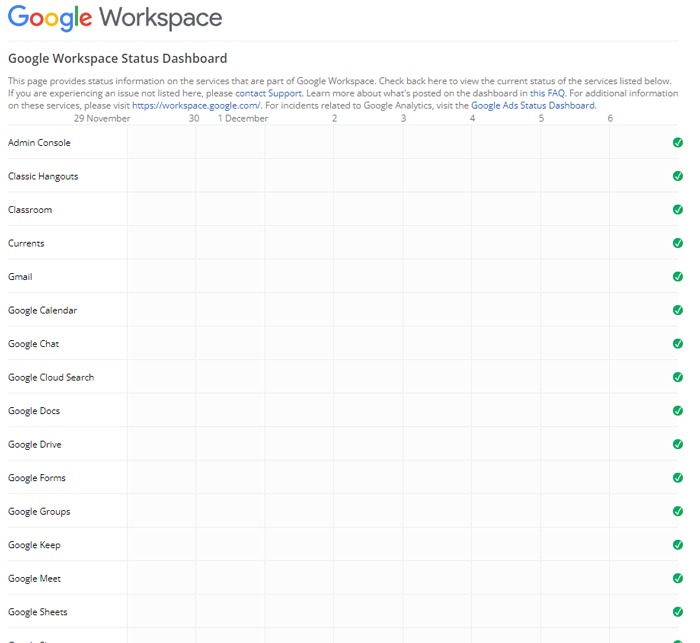
Google Drive es bastante bueno cuando se trata de tiempo de actividad, y es muy raro que el servicio en sí no funcione. Sin embargo, consulte el Panel de control para ver si hay interrupciones en Google Drive antes de tomar el asunto en sus propias manos. Si ve que Google Drive no funciona, es solo cuestión de esperar hasta que vuelva a funcionar.
Solucionar problemas de carga de video en Google Drive
Un problema muy común entre los usuarios de Google Drive es que cuando suben videos a Google Drive, no pueden reproducirlos y aparece el mensaje «No se puede procesar este video».
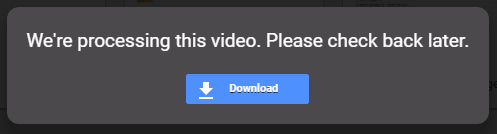
Si bien no existe una solución consistente para cargar videos en Google Drive sin que aparezca este mensaje cuando intenta reproducirlos, existen algunas soluciones.
- Actualiza tu navegador
- Haga clic en el ícono Opciones (tres puntos) junto al archivo de video, luego haga clic en Descargar y, una vez que se haya descargado, mire el video desde su aplicación de reproducción de video preferida.
- Si usted tiene Google Drive en tu PCluego puede buscar el video a través del Explorador de archivos (Windows) o Finder (Mac) y abrirlo a través de eso en lugar de su navegador.
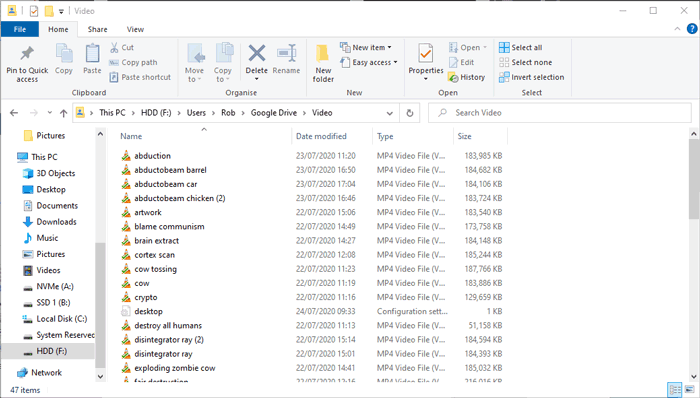
- Utilice un navegador diferente. Extrañamente, Google Chrome a menudo ha demostrado ser volátil, incluso con sitios y servicios creados por Google, y los usuarios han informado que el uso del nuevo Microsoft Edge (versión Chromium) resuelve el problema de un video que no se procesa. O puedes probar Safari en Mac, Firefox o cualquier otro navegador.
Si nada de lo anterior funciona, es posible que el video esté dañado y que debas volver a cargarlo.
Forzar detención de Google Drive (Android/iOS)
Si ha iniciado una carga y ha estado atascada en un punto durante mucho tiempo, es muy probable que algo haya salido mal con la carga y que se haya bloqueado (suponiendo que se encuentre en un lugar con Internet estable).
Es posible que deba reiniciar la carga y la mejor manera de hacerlo es reiniciar la aplicación Google Drive.
Para hacer esto en Android, vaya a «Configuración -> Aplicaciones y notificaciones -> Ver todas las aplicaciones». Busque Drive en la lista, toque «Forzar detención» e intente cargar de nuevo.
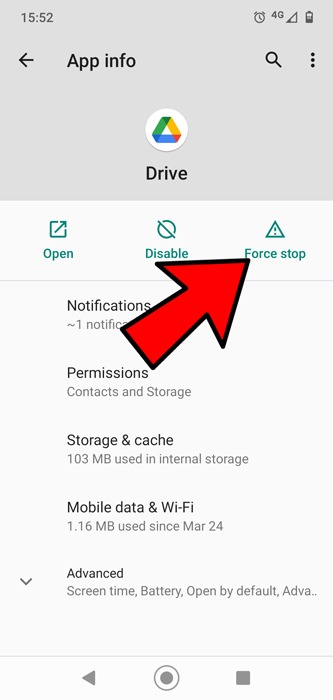
En iOS 13, haga doble clic en el botón Inicio, deslícese hacia la derecha hasta que encuentre Google Drive, deslice hacia arriba en su ventana de vista previa para cerrarla y luego reinicie la carga.
Si tiene un iPhone sin botón de Inicio, deslícese hacia arriba desde el centro o la parte inferior de la pantalla y manténgalo presionado hasta que vea el selector de aplicaciones, luego deslícese hacia la derecha hasta que encuentre Google Drive. Deslice hacia arriba en su ventana de vista previa para cerrarla.
En un iPad sin botón de inicio, deslice hacia arriba desde la parte inferior de la pantalla para acceder a la pantalla de inicio, luego deslice hacia arriba desde la parte inferior derecha. Deslice el dedo hacia la derecha hasta que encuentre Google Drive, luego deslice hacia arriba en su ventana de vista previa para cerrarla.
Desconectar y volver a conectar la cuenta de Google
Si descargó la aplicación Google Drive, hay algunas cosas que puede intentar para que sus archivos se carguen nuevamente como deberían.
La primera opción es desconectar y volver a conectar su cuenta de Google a la aplicación. Abra Google Drive haciendo clic en su icono en el área de notificación en la esquina inferior derecha de su pantalla. Luego haga clic en «Configuración cog -> Preferencias».
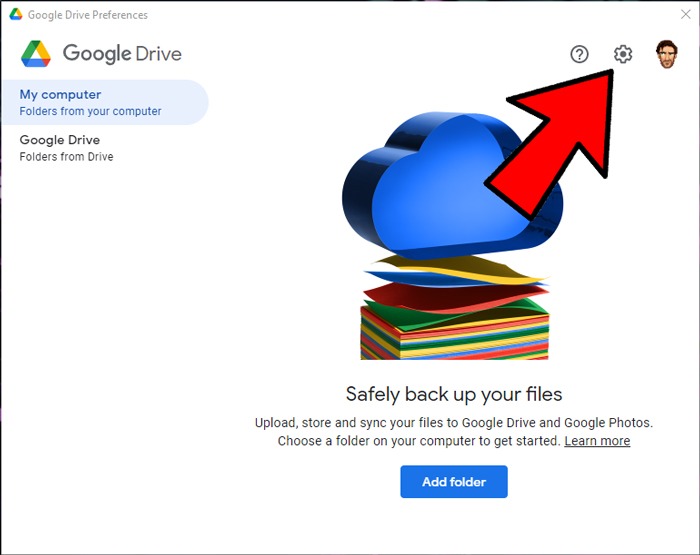
Haga clic en la rueda dentada de Configuración nuevamente, luego en «Desconectar cuenta».
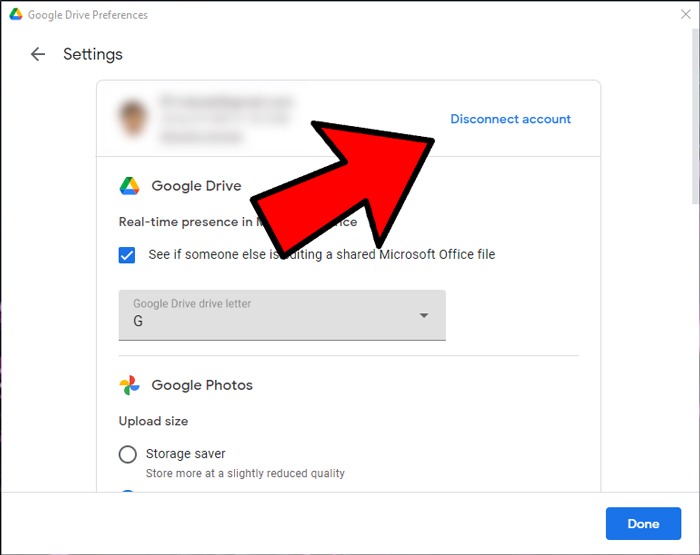
Una vez que su cuenta esté desconectada, haga clic en el ícono de Google Drive nuevamente y realice el proceso de conexión de la cuenta.
Reiniciar/reinstalar la aplicación Google Drive
Otra solución dentro de la aplicación Drive es reiniciar o incluso reinstalar la aplicación. Haga clic en el ícono de Google Drive en el área de notificación, luego haga clic en la rueda dentada de Configuración y en «Salir».
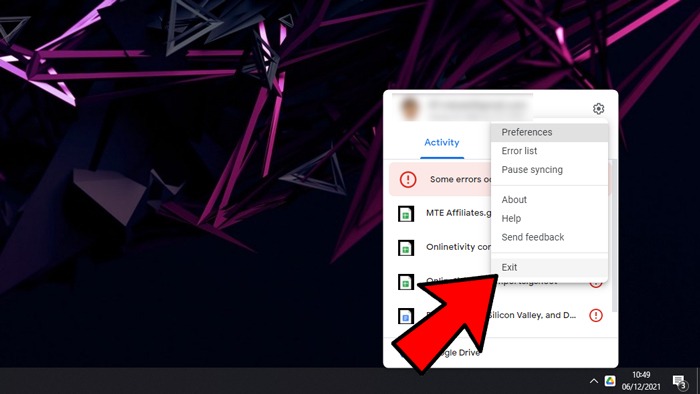
Para volver a abrirlo, escriba «google drive» en la búsqueda de Windows en el menú Inicio y abra la aplicación de escritorio desde allí.
Alternativamente, puede reinstalar Google Drive por completo. Desinstálelo haciendo clic derecho en el menú Inicio, haciendo clic en «Aplicaciones y características», desinstalándolo de la lista y luego reinstalándolo descargándolo aquí.
Arreglar Google Drive en macOS
Si tiene la versión para Mac de Google Drive, es posible que haya encontrado errores que incluyen cargas y descargas que no funcionan, así como que la aplicación no funciona del todo. Sin embargo, este problema específico del sistema operativo tiene una solución.
Vaya a «Preferencias del sistema -> Seguridad y privacidad -> Privacidad -> Acceso total al disco».
Una vez que esté aquí, marque la casilla «Google File Stream» en el panel de la derecha.
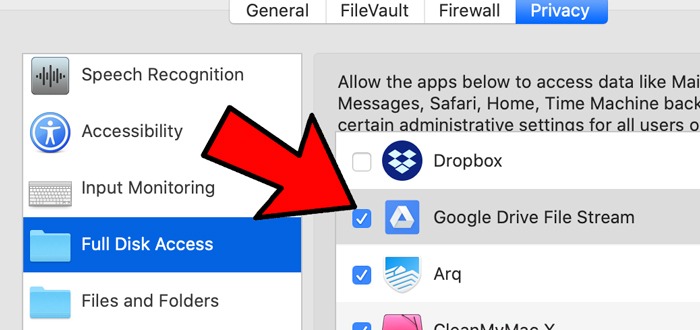
Alternativamente, si recibe un mensaje en su Mac de que Google File Stream fue bloqueado, puede ir a «Preferencias del sistema -> Seguridad y privacidad -> General», luego haga clic en el botón «Permitir».
![]()
Uno de los anteriores debería solucionar sus problemas de Google Drive en macOS.
Deshabilitar bloqueadores de anuncios para Google Drive
En teoría, los bloqueadores de anuncios como AdGuard y uBlock Origin deberían funcionar bien con Google Drive. Por lo general, se basan en listas negras que bloquean fuentes conocidas de anuncios y deberían permitirle cargar archivos en Google Drive.
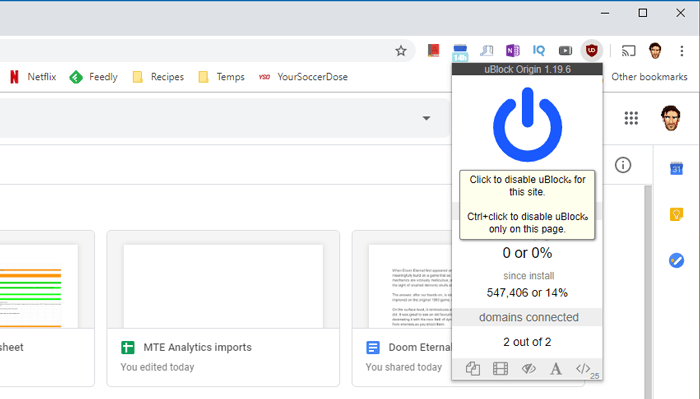
Sin embargo, a lo largo de los años, se han informado varios problemas con las extensiones del navegador como AdGuard, que a veces pueden bloquear las cargas o incluso bloquear el acceso a Internet para todas sus aplicaciones de Google.
Si tiene problemas para cargar archivos y tiene un bloqueador de anuncios, intente desactivarlo cuando esté en el sitio web de Google Drive. Recuerde, no deshabilite el bloqueador de anuncios por completo, solo para Google Drive específicamente (y otros sitios de Google si tiene problemas).
Divide tu carga en partes más pequeñas
Google está diseñado para manejar archivos individuales de hasta 5 TB (a menos que sean formatos de archivo de Google como Docs u Sheets, en cuyo caso son 50 MB). En general, Google maneja bien archivos y carpetas individuales de gran tamaño, aunque es posible que a su Internet no le guste si intenta cargar una carpeta masiva con cientos de GB de datos a la vez. Como probablemente sepa, las cargas ejercen mucha más presión sobre una red que las descargas.
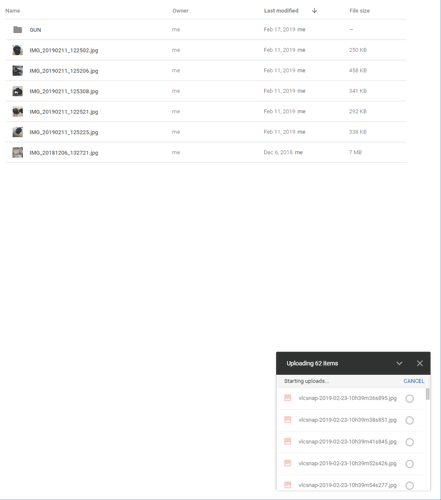
Si descubre que la carga de carpetas grandes hace que la carga de Google Drive se agote o se bloquee, intente acceder a la carpeta, seleccione todo lo que contiene y cargue todo como archivos individuales. Google Drive los pondrá en cola automáticamente y puede manejar mejor los archivos.
Una buena idea es crear la carpeta en la que desea colocar los archivos en Google Drive antes de cargarlos y luego colocar los archivos allí directamente para que no tenga que organizarlos más tarde.
Usar ventana privada/de incógnito
Esta suele ser mi primera solución para solucionar muchos problemas web, incluido el problema de carga. Una ventana privada está aislada y no utiliza cookies almacenadas que puedan afectar su navegación habitual. Simplemente abra una ventana privada en su navegador e inicie sesión en Google Drive. Después, cargue el archivo nuevamente y vea si funciona.
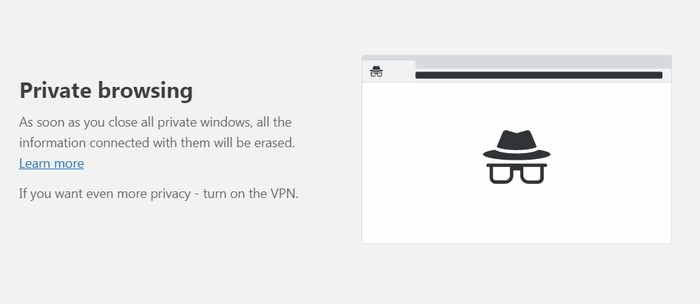
Para abrir una ventana privada, en la mayoría de los navegadores se utiliza el atajo Ctrl + Shift + N o Ctrl + Shift + P, aunque también puede abrir manualmente la ventana privada desde el menú principal de su navegador.
Borrar datos del navegador
Su navegador guarda cookies, caché y otros datos para que le resulte más fácil y rápido navegar por la Web. Sin embargo, a veces estos datos también pueden crear problemas de navegación, como no poder cargar archivos. También debe realizar este paso si el uso de una ventana privada resolvió su problema.
Aquí se muestra cómo borrar los datos en Chrome. Si está utilizando un navegador diferente, compruebe la instrucciones en este artículo.
Desde el menú principal de Chrome, haga clic en «Historial» o presione Ctrl + H. Haga clic en «Borrar datos de navegación» y se abrirán las opciones. Alternativamente, también puede pegar chrome://settings/clearBrowserData en la barra de direcciones y presionar Enter para acceder directamente a esta ventana.
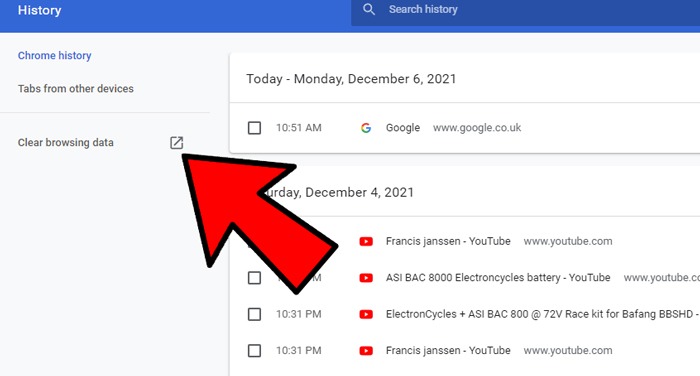
Seleccione «Todo el tiempo» junto a «Rango de tiempo» y asegúrese de que las tres opciones estén marcadas. Opcionalmente, puede desmarcar la opción «Historial del navegador» en caso de que desee mantener el historial de navegación. Ahora, haga clic en «Borrar datos» para eliminar los datos del navegador, luego intente cargar archivos en Google Drive.
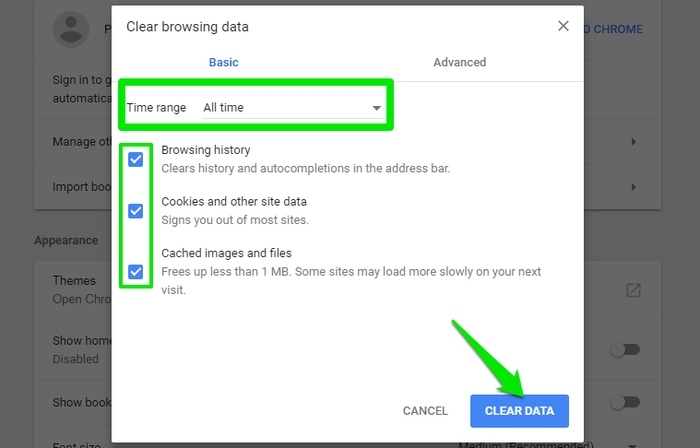
Usar un navegador diferente
Si las soluciones anteriores no ayudaron, intente usar un navegador diferente. Para mí, Opera y Chrome funcionan bien, así que puedes intentar usar uno de estos navegadores y ver si soluciona el problema. Además, el error puede estar ocurriendo debido a un problema de soporte temporal con su navegador o simplemente porque su navegador no es compatible con Google Drive. Sin embargo, esto último no puede ser cierto para navegadores populares como Chrome, Firefox, Opera, Safari y Microsoft Edge.
Si está utilizando uno de los navegadores mencionados anteriormente y cambiar el navegador solucionó el problema de carga, intente actualizar su navegador a la última versión. Si eso no ayuda, espere la próxima actualización de la versión, ya que puede solucionar este problema.
Asegúrese de que las imágenes estén activadas
Por algún motivo, Google Drive deja de funcionar correctamente si las imágenes se desactivan en el navegador. Es posible que pueda usarlo para editar y ver datos, pero la carga y la descarga no funcionarán. Lea este artículo sobre cómo deshabilitar imágenes en su navegador para aprender cómo habilitar y deshabilitar imágenes en Chrome, Firefox y Opera.
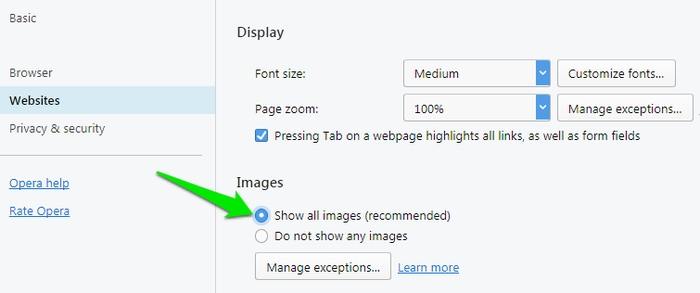
¿Es un problema de red?
En su lugar, puede haber un problema con su red. Esto es especialmente cierto si el archivo se carga pero se cancela en el medio con un error de red. Reiniciar su enrutador generalmente resuelve este problema. Si eso falla, intente cambiar su dirección IP y también apagar el cortafuegos. El uso de una VPN también puede afectar el proceso de carga, así que asegúrese de que su VPN esté apagada.
Si está seguro de que se trata de un error de red, es posible que reinicie el enrutador para solucionarlo. Debe haber un botón de reinicio (generalmente dentro de un orificio) en su enrutador que puede mantener presionado durante cinco a diez segundos para reiniciar el enrutador.
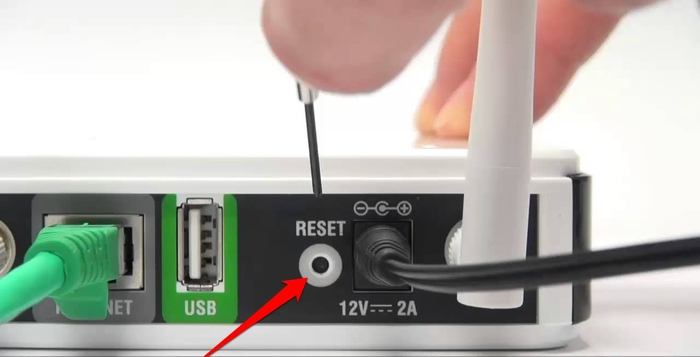
El archivo podría tener un problema
Para confirmar esto, intente cargar tres tipos de archivos por separado y vea si se cargan. Si los archivos se cargan, definitivamente es un problema con el archivo que desea cargar. En ese caso, intente cambiar el nombre y el formato del archivo si es posible. Además, asegúrese de que no haya caracteres en el nombre del archivo (como ? < > / ).
Si el archivo tiene un tamaño enorme (más de 2 GB), intente dividirlo antes de cargarlo. Una herramienta como 7-zip puede ayudarte con esta tarea.
Las soluciones anteriores deberían ser suficientes para resolver la mayoría de los problemas de carga en Google Drive. También puede intentar cerrar sesión en su cuenta de Google e iniciar sesión nuevamente. Esto me ayudó una vez por una extraña razón, aunque existe una rara posibilidad de que un problema de autenticación interrumpa el proceso de carga.
¿Quieres pulir aún más tu experiencia en línea? Vea nuestra lista de las mejores banderas de Google Chrome. También puede disfrutar de nuestra guía sobre cómo agregar una firma a Google Docs.